-
![]() Windows向けデータ復旧
Windows向けデータ復旧
- Data Recovery Wizard Free購入ダウンロード
- Data Recovery Wizard Pro 購入ダウンロード
- Data Recovery Wizard WinPE購入ダウンロード
- Partition Recovery購入ダウンロード
- Email Recovery Wizard購入ダウンロード
- おまかせデータ復旧サービス
概要:
最新のWindows 10更新プログラムをインストールした後、お使いのパソコンの起動が遅くなったことに遭遇したことがありますか。2018/2019/2020/2021年の重要な更新プログラムをインストールした後に発生したWindows 10起動の遅い問題を解決するには、こちらの記事を読み続けましょう。
更新後にWindowsの起動速度が非常に遅くなるのはなぜでしょうか。原因はいくつか挙げられます。
お使いのパソコンでWindows 10の起動が遅い問題が引き起こされる原因を特定できないのなら、以下で紹介する8つの対策を1つずつ試してください。操作を始める前に、最新の状態にお使いのパソコンが更新されていることを確認する必要があります。前述のように、Windowsの更新プログラムには既知問題の修正プログラムが含まれています。
新しいWindows更新プログラムを確認してインストールするには:
Step 1.タスクバーの検索ボックスに「更新」と入力します。
Step 2.検索結果から「更新プログラムの確認」を選択します。
Step 3.利用可能な更新プログラムが表示されます。「今すぐインストール」をクリックして、Windowsを更新します。
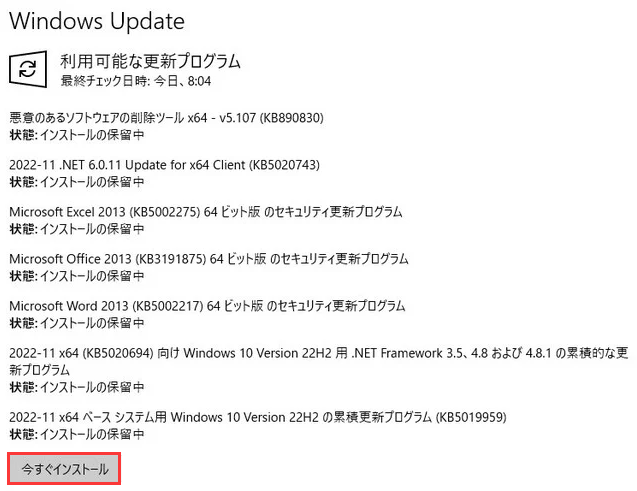
利用可能なWindows更新プログラムがない場合、または更新プログラムでもWindows 10の起動が遅い問題を修正できない場合、心配しないでください。利用可能なソリューションが他にもあります。
ウイルスやマルウェアは、ファイルの削除、フォルダの暗号化、PC動作の低速化など、さまざまな手法でコンピューターを攻撃します。コンピューター上に存在する可能性のあるウイルス/マルウェアを検出するために、Windows Defenderまたは他のウイルス対策ソフトが必要です。
Windows Defenderでウイルス/マルウェアを検出するには:
Step 1.「設定」>「更新とセキュリティ」>「Windowsセキュリティ」の順に移動します。
Step 2.「ウイルスと脅威の防止」をクリックします。
Step 3.「脅威履歴」で、「今すぐスキャン」をクリックして、コンピューター上のウイルスをスキャンします。
Step 4.ウイルスやマルウェアが検出されたら、画面の指示に従ってそれらを削除します。
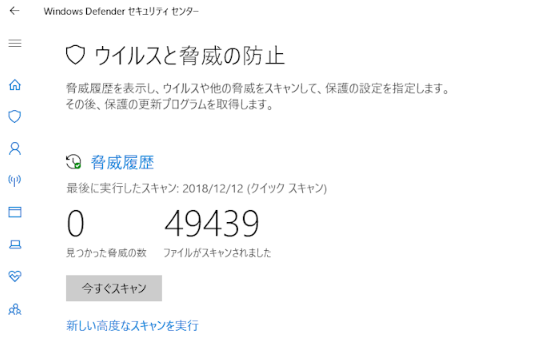
スタートアップは、パソコンの起動時に自動的に実行するプログラムまたはユーティリティ(常駐プログラム)のことを指します。一部のプログラムは、インストール中に常駐プログラムとして設定されています。常駐プログラムが多ければ多いほど、Windowsの起動に時間がかかりますので、Windows 10パソコンの起動を高速化するために、不要なスタートアップを無効にすることをお勧めします。
Step 1.タスクバーの任意の場所で右クリックし、「タスク マネージャー」を選択します。
Step 2.「タスク マネージャー」ウィンドウで、「スタートアップ」タブに移動します。
Step 3.めったに使用しない、または起動時に必ずしも必要ではないプログラムを選択し、「無効にする」をクリックして常駐プログラムから削除します。
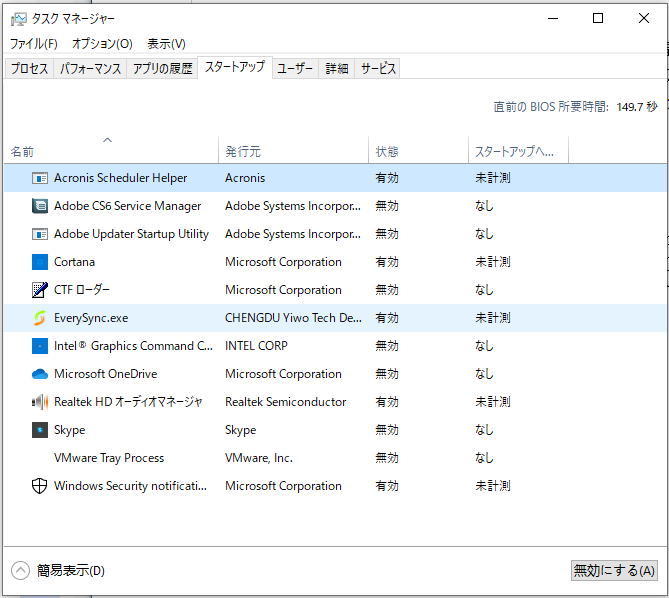
機械式ハード ドライブが使用されているパソコンの起動が遅い問題を改善したい場合、SSDへのアップグレードが利用可能なソリューションとなります。しかも、効果はすぐに現れます。容量は少ないですが、SSDはHDDよりもはるかに優れたパフォーマンスを発揮します。SSDにアップグレードすると、Windows 10の起動時間が大幅に短縮されます。
この対策では、Windowsを再インストールすることなく、EaseUS製パーティション管理ツールでOSをSSDに移行することが推奨されます。
OSをHDD/SSDに移行するには:
OSの移行に加えて、EaseUS Partition Masterは、HDDのパーティション分割やパーティションのサイズ調整/移動/作成/削除などのパーティション管理機能を備えています。
断片化とは、ディスク上の不連続な領域にファイルの構成データが分散して保存されている状態のことです。ストレージ容量が効率的に使用されていないため、ハード ディスクのパフォーマンスが低下します。一方では、最適化(デフラグ)とは、ファイルの読み取りおよび書き込み速度を向上させてパソコンを高速化するために、ハード ディスクの断片化を解消することです。
Step 1.検索ボックスに「デフラグ」と入力します。
Step 2.検索結果から「ドライブのデフラグと最適化」を選択します。
Step 3.最適化するハード ディスクを選択し、「最適化」ボタンをクリックします。
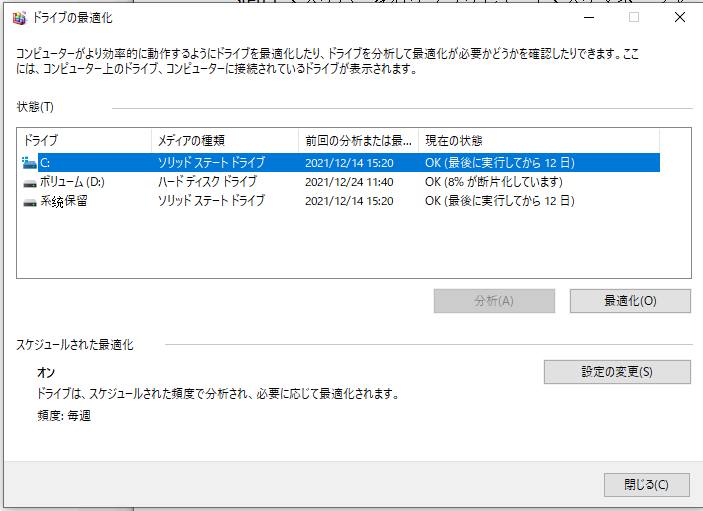
或いは、EaseUS CleanGeniusという無料のサードパーティ製ツールを使用してシステム ディスクを最適化することもできます。システム ディスク上のジャンク ファイルをクリーンアップするなど、Windows 10の起動を高速化する他の方法が提供されます。
操作手順:
ステップ1. EaseUS Partition Masterを起動し、「ディスカバリー」から「ディスククリーンアップ」を開きます。

ステップ2. EaseUS CleanGeniusが起動されます。「スキャン」をクリックすると、システムのクリーンアップが始まります。

ステップ3. 削除したい項目にチェックを入れて、「クリア」をクリックします。

ステップ4. 正常に完了したら、「クリーンアップが完了しました」と表示されます。
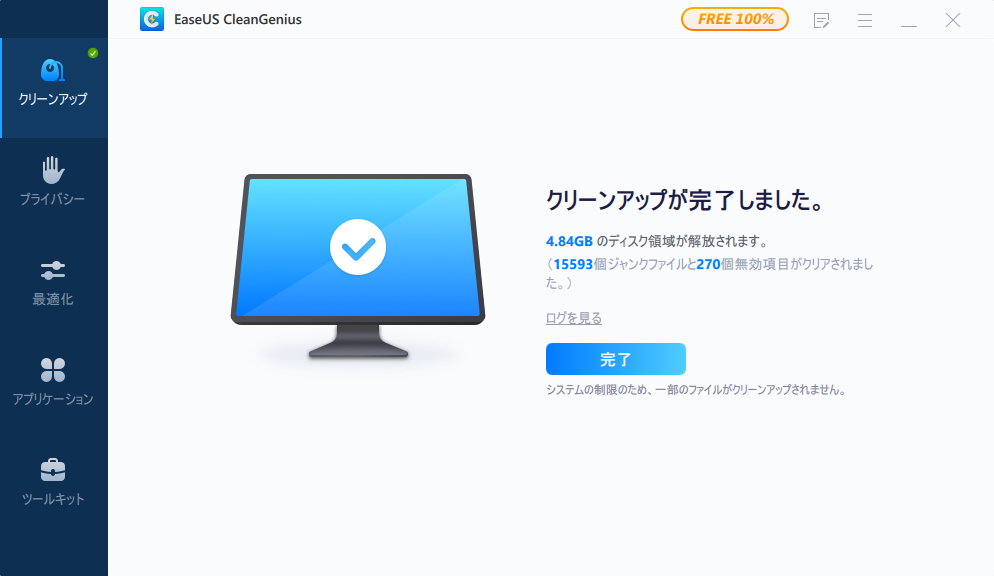
システム ファイルが見つからないか破損していると、Windows 10の起動エラー、システム クラッシュ、Windows 10の起動が遅い問題などが発生する可能性があります。破損したシステム ファイルは修復不能なわけではないため、心配する必要はありません。Windowsシステム ファイル チェッカー ユーティリティを実行すれば、紛失または破損したシステム ファイルを簡単にチェックして修復できます。
Step 1.「スタート」メニューをクリックし、「cmd」と入力します。
Step 2.「コマンド プロンプト」を右クリックし、「管理者として実行」を選択します。
Step 3.Windows 10の場合は、まず、下記のコマンドを実行することで、データを保護するためのWindowsイメージを作成する必要があります。
DISM.exe /Online /Cleanup-image /Restorehealth
Step 4.完了したら、「sfc /scannow」と入力して、システム ファイルのスキャンと修復を開始します。
Windows 10更新後に起動が遅くなるのは、最新のWindows更新プログラムがコンピューターのドライバー(特にグラフィック ドライバー)と互換性がないためであるかもしれません。その場合、EaseUS DriverHandyなどのユーティリティを実行することで、グラフィック ドライバーをワンクリックで簡単に更新することが推奨されます。
ステップ1.EaseUS DriverHandyを開き、「スキャン」をクリックして開始します。
ステップ2.お使いのソフトを確認し、「ダウンロード」をクリックします。
Step 1.コンピューターを起動し、起動画面で「ESC」/「F1」/「F2」/「F8」/「F10」キーを押します。BIOSの製造元によっては、起動方法が異なります。
Step 2.BIOSセットアップ ユーティリティに入ります。
Step 3.方向キーを使用して「BOOT」タブに移動します。各デバイスは優先度順に表示されます。
Step 4.Windows 10の起動時間を短縮するには、システム ディスクを一番最初の位置に移動します。
Step 5.BIOSセットアップ ユーティリティを保存して終了します。

これら6つの対策は、上記の考えられる原因に対応する修正ソリューションです。それでもWindowsの起動が遅い問題が解決されていない場合は、次の対策でコンピューターのパフォーマンスを向上させてみましょう。
ページング ファイルは、システム ドライブにある隠しシステム ファイルです。RAWがいっぱいになると、一部のデータはRAMからハード ディスクのページング ファイルに配置されます。この仮想メモリにより、物理メモリであるRAMの負荷が軽減され、パソコンがよりスムーズに実行できるようになります。ページング ファイルのサイズを大きくすると、Windows 10 PCの起動時間も改善されるかもしれません。
Step 1.検索ボックスに「システムの詳細」と入力し、「システムの詳細設定の表示」をクリックします。
Step 2.「詳細設定」で、「パフォーマンス」セクションの「設定」をクリックします。
Step 3.「詳細設定」タブに移動し、「変更」をクリックします。
Step 4.「すべてのドライブのページング ファイルのサイズを自動的に管理する」のチェックを外し、「カスタム サイズ」をクリックします。
Step 5.初期サイズと最大サイズを設定します(適切なページング ファイル サイズを決定する方法については、Microsoftの公式ガイドをご参照ください)。
Step 6.「設定」>「OK」をクリックし、コンピューターを再起動します。
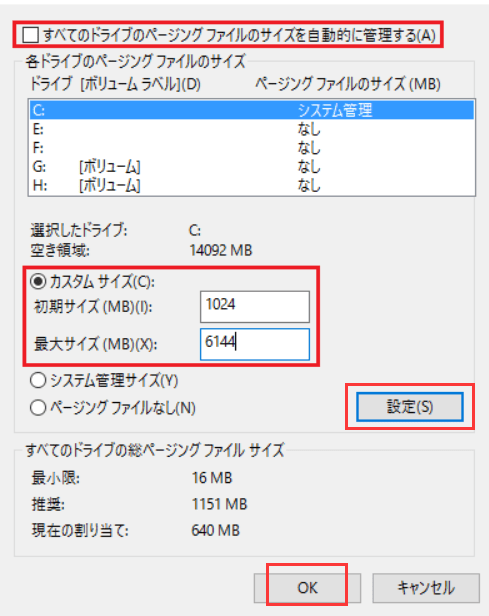
Windows 10の起動が遅い問題を解決するには、利用可能な方法がたくさんありますが、システム ディスクをSSDにアップグレードするのは、パソコンを高速化する最も効果的な方法だと思われます。HDDをSSDに、HDDをより大きなHDDに、またはHDDをより小さなSSDにアップグレードしたいのなら、EaseUS Partition Masterの利用を強くお勧めします。
Windows 10バージョン20H2(2020年11月の更新プログラム)、Windows 10バージョン2004(2020年5月の更新プログラム)、および以前のWindows 10バージョン1909(2019年10月の更新プログラム)など、Microsoftが展開する更新プログラムにより、Windowsオペレーティング システムが継続的に最適化されています。通常、これらの更新プログラムには、既存の機能やサービスやプログラムの改善、既知の問題の修正、および新しい機能のリリースが含まれています。これで、より良いシステムのパフォーマンスが確保されます。だが、Windowsの更新には、さまざまな重大または軽微な問題がよく伴います。
現在のバージョンに限定されている問題がいくつかあります。例えば:
Windowsの更新によって引き起こされる一般的な問題もあります。例えば:
ここで説明するのは、更新後のWindows 10起動が遅い問題です。Windowsの更新に関する問題が予想されますが、仕事や勉強の効率が影響されると困るでしょう。Windowsをアップデートしようとする場合は、Windows Updateのことについて少しでも知っておいたほうがいいです。Windowsを更新した後、Windows 10の起動が遅くなった場合、こちらの記事がお役に立つと思います。ご参照ください。
Windows 10起動の遅い問題を除き、多くのユーザーを悩ませているWindows動作の遅い問題は他にもたくさんあります。例えば:
上記で紹介した8つの対策によって、Windows 10の動作が遅い問題を解決して、パフォーマンスを向上させることもできます。または、Windows 10を高速化する(/partition-manager/how-to-speed-up-windows-10.html)方法が記載された記事をご参照ください。
操作手順:
約30~90秒
従来のハード ディスクを使用するコンピューターが約30~90秒で起動するはずですが、構成に応じてコンピューターにかかる時間が短くなったり長くなったりする場合があるのでご注意ください。
高速スタートアップを有効にするのは、PCに害を及ぼしたりはしません。これはWindowsに組み込まれている機能です。ただし、Wake On LANを使用している場合、高速スタートアップを無効にしなければなりません。高速スタートアップを有効にしたままPCをシャットダウンすると、問題が発生する可能性があるためです。
ここでは、Windows 10の起動が遅い問題を修正するための対策を8つ紹介します。
対策1.Windows Defenderを実行する
対策2.不要なスタートアップを無効にする
対策3.パソコンのドライブを最適化する
対策4.システム ファイル チェッカー ツールを実行する
対策5.グラフィック ドライバーを更新する
対策6.BIOSで起動順序を変更する
対策7.ページング ファイルのサイズを大きくする
対策8.SSDにアップグレードする
高機能なディスク管理

Partition Master Professional
一番使いやすいディスク管理ソフトで、素人でもディスク/ パーティションを自由に変更できます!
