-
![]() Windows向けデータ復旧
Windows向けデータ復旧
- Data Recovery Wizard Free購入ダウンロード
- Data Recovery Wizard Pro 購入ダウンロード
- Data Recovery Wizard WinPE購入ダウンロード
- Partition Recovery購入ダウンロード
- Email Recovery Wizard購入ダウンロード
- おまかせデータ復旧サービス
概要:
PS3 Slimのハードドライブ交換の詳細ガイドをお探しですか?この記事では、包括的な方法で解決策を見つけることができます。
PS3 Slim に新しいハードドライブまたは SSD を取り付ける前に、まず第一に準備することがあります。準備には次のような方法があります:
💡ハードドライブのフォーマット
新しいドライブが正しくフォーマットされていることを確認する必要があります。実は、PS3 SlimはFAT32とexFATファイルシステムをサポートしています。したがって、コンピュータを使用して、新しいドライブをこれらのファイルシステムのいずれかにフォーマットする必要があります。その方法については、次のリンクを参照してください。
💡必要なツール
ハードディスクを交換するには、PS3スリム本体を開けてHDDを取り外す必要があります。PS3スリム本体を開けるには、さまざまな工具が必要です。工具には、メタルスパッジャーとドライバーが含まれます。
💡クローン作成ツール: EaseUS Partition Master
PSD3 SlimのHDDを新しいHDDやSSDに交換する時、まず既存のデータを新しいドライブにクローンする必要があります。この目的のために、EaseUS Partition Masterを使用する必要があります。 Partition Masterは高速、効率的、信頼性の高いデータクローニングツールです。
交換の準備ができたら、次はPS3スリムのハードディスクを交換しましょう。そのために、さまざまなガイドが用意されています:
まず最初に行う必要があるのは、PS3スリムゲーム機から古いハードディスクを取り出すことです。そのためには、以下の簡単な手順に従う必要があります:
ステップ1: PS3を裏返し、背面側に置きます。金属製のスパッダーの平らな刃を使い、PS3前面部の下側にあるコンパクトなアクセスパネルを静かに持ち上げます。アクセスパネルの下にある青いプラスネジを取り外します。
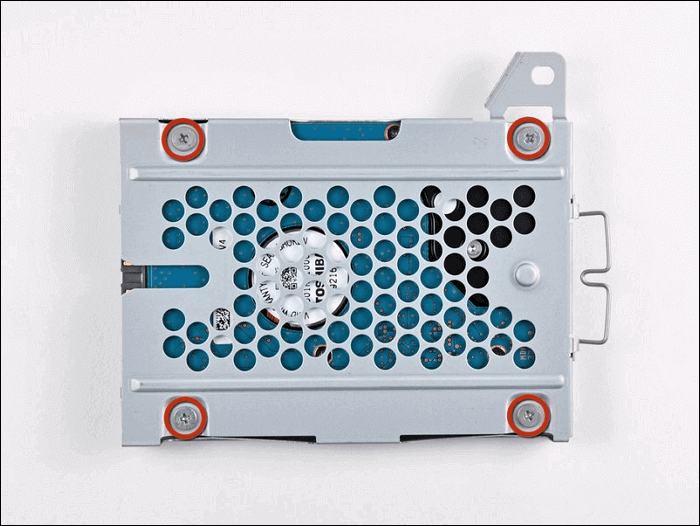
ステップ2:ハードドライブベイのカバーを下部ケースの右側に移動させる。その後、前縁から慎重に取り外し、PS3から効果的に分離します。付属の金属ハンドルを使って、ハードドライブをベイから引き出します。その後、付属の4.3mmプラスネジ4本を取り外します。これで最終的にハードドライブをトレイから取り外すことができます。
古いハードドライブがPS3スリムから取り外されたので、新しいHDDまたはSSDに交換する必要があります。そのためには、既存のデータをすべて新しいドライブにクローンする必要があります。しかし、その前に、USBデータケーブルで新旧両方のハードドライブをコンピュータに接続する必要があります。一方、優れたデータクローンツールが必要で、EaseUS Partition Masterは完璧な解決策です。
このソフトを利用して、すべてのファイル、ドキュメント、データなどをHDD/SSDにコピーすることができる。また、このプラットフォームは高速で、効率的なデータクローニングを提供し、データ損失問題をゼロにします。
ステップ1. EaseUS Partition Masterを起動し、サイドメニューの「ディスククローン」から「パーティションクローン」を選択します。

ステップ2. クローン元となるパーティションと、クローン先となるパーティションをそれぞれ指定して、「次へ」とクリックします。

ステップ3. 警告メッセージが表示される場合、内容を確認し「はい」をクリックします。すると、クローン作業が始まります。※ クロン先となるパーティションのデータが完全に削除されますので、事前にバックアップを取っておいてください。

古いドライブから新しいドライブへデータを保持するには、クローン作成が不可欠です。したがって、PS3スリムの古いハードディスクを新しいSSDやHDDにクローンすることをお考えなら、このツールをお見逃しないてください。
新しいSSD/HDDのクローン作成に成功したあなたは、いよいよこのドライブをPS3スリムにインストールする時が来ました。しかし、どのようにインストールするのでしょうか?簡単でシンプルな手順をご覧ください:
ステップ1:新しいSSD/HDDをハードドライブトレイに挿入し、4.3 mmのプラスネジ4本すべてを締めてトレイに戻します。引き続き、アクセスドアの下から付属の青いプラスネジを固定します。

ステップ 2:アクセスドアの下にある青いプラスネジを取り付けます。PS3 Slimの前面からコンパクトなアクセスパネルをそっと固定します。チュートリアル全体はIFIXITのチュートリアルを参照していますので、私たちのガイドを信頼してください。
PS3 スリムのハードディスク・ドライブ交換を行うことで、さまざまな利点や懸念事項が解消されます。このセクションでは、PS3 スリム・コンソールのハードディスク・ドライブの交換を検討する理由として考えられるものをいくつか紹介します。以下のボタンをクリックすると、これらの理由を友人や同僚と共有することができます:
パフォーマンスの向上 時間の経過とともに、ハードディスクの老朽化が原因でPS3スリムのパフォーマンスが低下することがあります。SSDに交換することで、システムの応答性が向上し、ロード時間が短縮されます。
ハードウェアの故障:頻繁にクラッシュする、フリーズする、データが破損するなど、現在お使いのハードディスク・ドライブに問題がある場合。このような場合、ドライブを交換することで、これらの問題を解決できる可能性があります。
ストレージの増加: 大容量のHDDやSSDを搭載することで、より多くのゲーム、ダウンロードコンテンツ、マルチメディアファイルを保存できます。ストレージの問題を心配することなく、膨大な機会を探索することができます。
バックアップとデータ転送:ハードドライブを交換することで、ユーザーはゲームの進行状況や設定、その他のデータのバックアップを新たに作成することができます。これにより、データの紛失や破損に備えて、必要なときにいつでもデータを使用することができます。
PS3スリムのハードディスクを交換することで、ゲーム体験を向上させながら、いくつかのメリットを得ることができます。この記事では、PS3スリムのハードドライブ交換のさまざまな段階について学びました。すべての段階をステップバイステップで簡単に説明します。一般的に、EaseUS Partition Masterは古いドライブから新しいHDD/SSDにデータをクローンする最良のソリューションを提供します。また、Xbox 360ハードドライブをSSDにアップグレードしたり、Xbox One、PS4、PS5ストレージをアップグレードしたりすることもできます。
PS3スリム・コンソールでは、HDDをSSDに交換することができます。その方法を知るには、以下の簡単な手順をご覧ください:
ステップ1:金槌やドライバーなどの工具を使い、PS3スリム本体を開ける。トレイを取り外し、4つのフィリップスネジを外してHDDを取り外します。
ステップ2:データケーブルでHDDと新しいSSDをコンピュータに接続し、EaseUS Partition MasterでデータをSSDにクローンする。このtop データクローンツールは効率的で信頼できるデータ管理ソリューションを提供します。その後、クローンしたHDDまたはSSDをPS3 Slimに再び取り付けます。
PS3 Slimは2.5インチSATAハードディスク・ドライブを採用しており、これは現在、ほとんどのノートパソコンにも搭載されています。交換用ドライブがこのドライブの寸法と互換性があることを確認してください。
PS3 Slim は、FAT32 および exFAT ファイルシステムに対応しています。ハードドライブを交換する際には、新しいドライブをこれらのファイルシステムのいずれかにフォーマットする必要があります。このためにはコンピュータが必要で、ファイルシステムのフォーマットにはEaseUS Partition Master を使用します。
高機能なディスク管理

Partition Master Professional
一番使いやすいディスク管理ソフトで、素人でもディスク/ パーティションを自由に変更できます!