-
![]() Windows向けデータ復旧
Windows向けデータ復旧
- Data Recovery Wizard Free購入ダウンロード
- Data Recovery Wizard Pro 購入ダウンロード
- Data Recovery Wizard WinPE購入ダウンロード
- Partition Recovery購入ダウンロード
- Email Recovery Wizard購入ダウンロード
- おまかせデータ復旧サービス
概要:
古くなった、または使われなくなったPS4 HDDはどう処理すればいいですか。ここでは、それをフォーマットして、外付けHDDとして再利用することをお勧めします。では、Windows 10/8/7 PC用のために、PS4 HDDをフォーマットするにはどうすればいいですか?こちらの記事を読み続けましょう。
PS4 HDDを新しいディスクまたはより大きなディスクに交換およびアップグレードし、古いHDDをWindows PCの内蔵ディスク/外付けHDDとして使用してストレージを拡張しようとするのでしょうか。そうするには、PS4 HDDのファイル システムをフォーマットするだけでいいです。
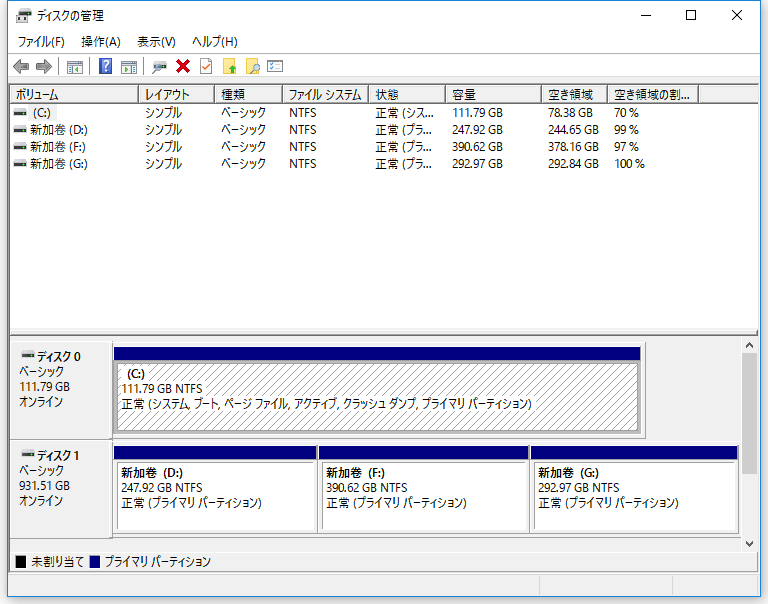
「古いPS4ドライブを個人用にフォーマットしようとしますが、PCがそれを認識しません。何か提案がありますか?」
なぜ、コンピュータでPS4 HDDを直接使用できませんか?まず、PS4 HDDをPCでフォーマットする理由を探究しましょう。
PS4はWindowsが認識できないフォーマット形式を使用するため、PS4 HDDはWindowsエクスプローラーに表示されません。PS4 HDDがWindowsエクスプローラーに認識されるために、PS4 HDDのファイル システムを変更しなければなりません。
そうするには、パーティションを削除してからWindowsが認識できる新しいパーティションを作成しますか、PS4 HDDをWindows対応のファイル システムに直接フォーマットします。ここでは、より簡単で効率的な2つ目のソリューションについて詳しく紹介します。
関連記事1:ps4ストレージの空き容量が不足?
関連記事2:PS4/PS5のエラーコードCE-34878-0を修復する四つの方法
関連記事3:PS4(プレイ・ステーションー)が起動できない
認識不能なファイル システムのため、PS4 HDDはWindowsに認識されたりはしません。つまり、Windowsエクスプローラーを使用してPS4 HDDを直接フォーマットすることはできません。
では、PS4 HDDをWindows 10/8/7 PC用にフォーマットするにはどうすればいいですか。ここでは、次の2つの方法を紹介します。
強力で柔軟なフォーマット機能を備えたEaseUS Partition Master Proは、Windows 10/8/7でPS4 HDDを手間もかけずにフォーマットできます。
PS4 HDDが正常に認識され、Windowsエクスプローラーに表示される場合は、ディスクの管理は利用可能になります。
PS4 HDDをフォーマットするのに最も簡単な方法はどっちでしょうか?EaseUS製フォーマット ツールはさまざまなニーズに応えられますので、最も推奨されます。詳細なチュートリアルについては、読み続けましょう。
わざわざ新しいHDDを購入する必要はありません。信頼できるEaseUS Partition Masterの助けを借りれば、数回クリックするだけでPS4 HDDのフォーマット操作を完了できます。
PS4 HDDを外付けHDDとして使用したいなら、ファイル システムをNTFS、exFAT、またはFAT32に設定してください。
PS4 HDDをフォーマットする:
1.ソフトを運行して、初期化したいうUSBを右クリックして、「フォーマット」を選択します。

2.ここでフォーマットの詳細をチェック(NTFSまたはFATを選択)してから、「OK」をクリックします。

3.「ターゲットパーティションのデータは消去されます。」という提示メッセージが表示されます。フォーマットプロセスを進むには「OK」をクリックします。

4.最後に、画面上部にある保留中の操作をクリックして、待機中の操作を確認します。待機中の操作が間違っていない場合は、「適用」をクリックして、フォーマットプロセスを開始します。

PS4 HDDに複数のパーティションがある場合、EaseUS Partition Masterのすべてのパーティションを削除することで、PS4 HDDをフォーマットすることもできます。
操作手順は次のとおりです。
#1.すべてのパーティションを削除する
ステップ1. EaseUS Partition Master を起動し、削除したいパーティションを右クリックして「削除」を選択します。
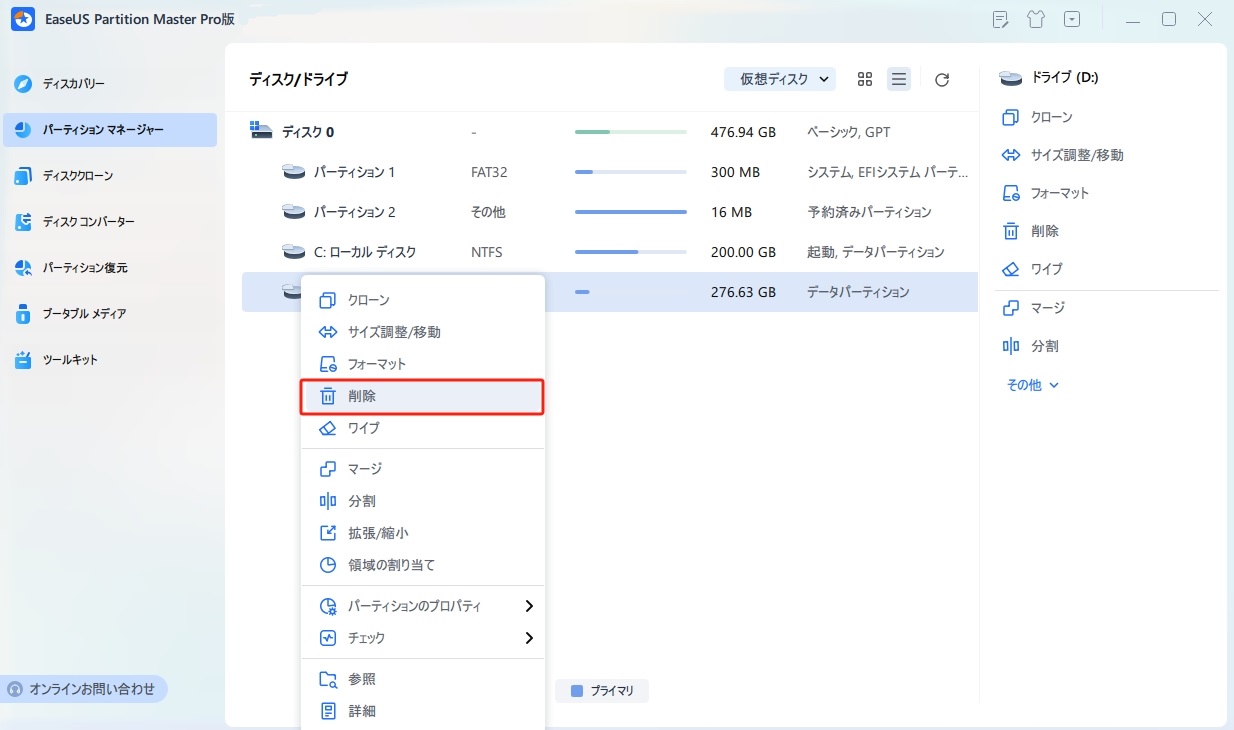
ステップ2. 誤操作を防ぐための警告メッセージが表示されます。削除を続けるには、「はい」ボタンを押します。
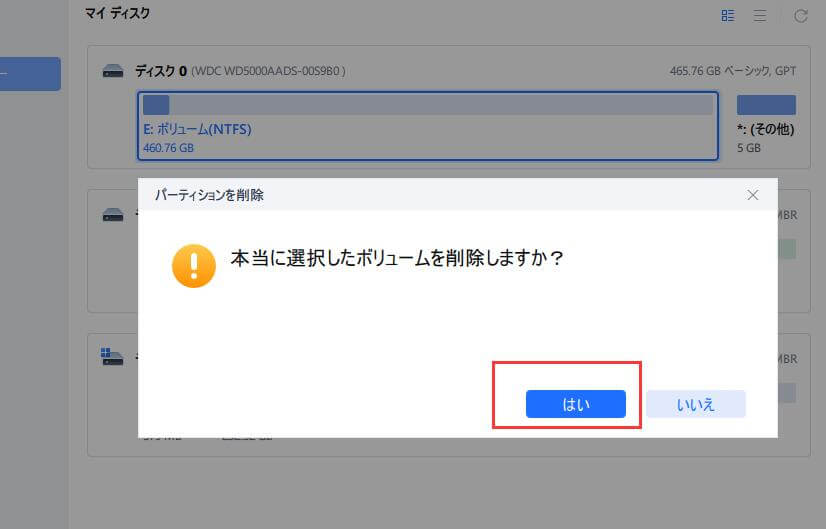
ステップ3. 画面の右下にある「1個のタスクを実行」をクリックすることで、パーティションの削除プロセスが開始されます。
#2.PS4 HDDに新しいパーティションを作成する
ステップ1. EaseUS Partition Master起動し、空き容量が十分にあるパーティションを右クリックし、「領域の割り当て」を選択します。

ステップ2.「ボリュームから〇〇の領域を次へ割り当てます」のドラッグダウンリストから「新しいパーティションを作成する」を選択します。パーティションのサイズやドライブレター、ファイルシステムなどを指定して「OK」をクリックします。

ステップ3. メイン画面の右下にあるタスクキューで「1個のタスクを実行」をクリックして、新しいパーティションの作成が開始します。

PS4 HDDは、パーティションの作成操作で自動的にフォーマットされます。
ディスクの管理も実行可能な方法ですが、フォーマット操作は少し面倒になります。すべてのパーティションを1つずつ削除しなければならないためです。
操作手順:
ステップ1.PS4 HDDをSATAケーブルでコンピュータに接続します。
ステップ2.「Windows」と「X」キーを同時に押して、「ディスクの管理」を選択します。
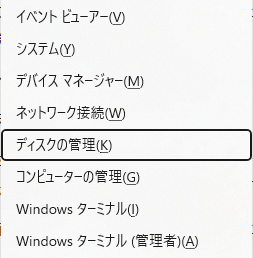
ステップ3.PS4 HDDのパーティションを右クリックし、「フォーマット」を選択します。

ステップ4.ファイル システムを設定し、「クイック フォーマットする」にチェックを入れ、「OK」をクリックします。
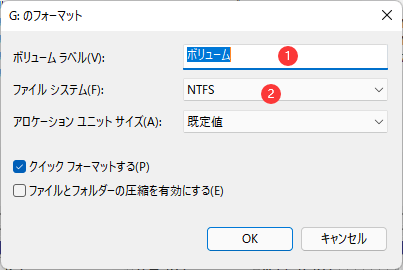
ご注意:PS4 HDD上のパーティションが多すぎるとしても、すべてのパーティションを1つずつ削除するしかありません。
すべてのパーティションを削除し、PS4 HDDで新しいボリュームを作成する:
ステップ1.ディスクの管理を開き、PS4パーティションの1つを右クリックして、「ボリュームの削除」を選択します。

PS4 HDD上のパーティションがすべて削除されるまで、この手順を繰り返します。
ステップ2.新しいシンプル ボリューム ウィザードに従って、新しいパーティションを作成します。
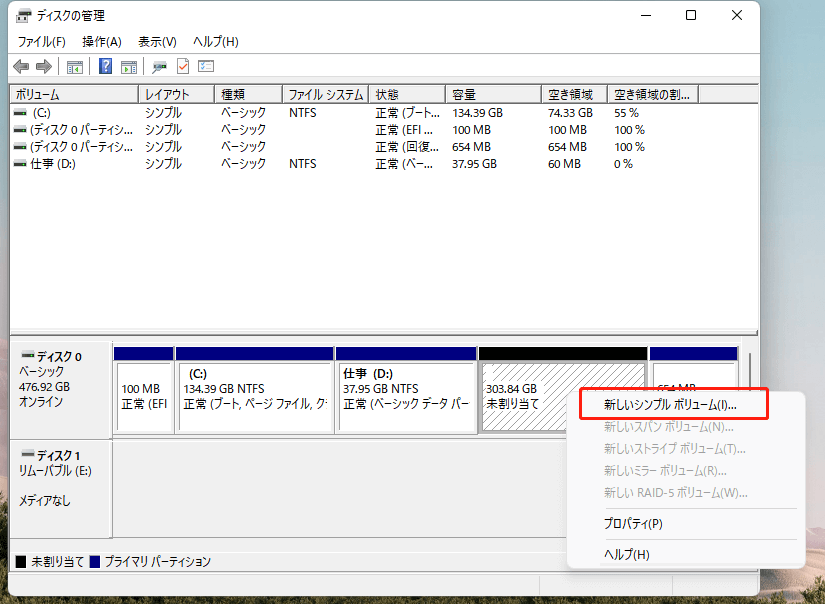
ファイル システム、アロケーション ユニット サイズ、ボリューム ラベルを設定します。
完了すると、PS4 HDDがWindowsエクスプローラーに表示されるはずです。
この記事では、Windows PC用にPS4 HDDをフォーマットする2つの方法を紹介しました。Windowsの初心者にとって、分かりやすいユーザー インターフェイスを備えたEaseUS Partition Masterのほうがより推奨されるオプションです。
経験豊富なWindowsユーザーにとって、「ディスクの管理」ユーティリテは無料で試してもいいですが、その使い方はEaseUS製フォーマット ツールよりもはるかに複雑になります。
PS4はNTFSファイル システムをサポートしないことに注意してください。PS4用のHDDが正常に動作できるように、HDDをFA32(32GB未満)/exFAT(64GB以上)にフォーマットしなければなりません。
手順1.内蔵HDD上の重要なデータをすべて別のディスク/外付けHDDにバックアップします。
手順2.ディスクの管理を使用して、ドライブをexFATにフォーマットします。
手順3.PCをシャットダウンし、内蔵HDDを取り出します。
手順4.HDDをPS4コンソールに挿入し、セットアップします。
PCでPS4の外付けHDDのファイルを紛失したことがありますか。心配しないでください。以下の手順で失われたファイルを復元することができます。
手順1.外付けHDDをPCに接続したままにし、取り出さないでください。
手順2.ごみ箱に削除・失われたファイルが保存されているかどうかを確認します。そうである場合は、それらを選択して復元します。
手順3.失われたファイルがゴミ箱にない場合は、EaseUS Data Recovery Wizard(/data-recovery-software/drw-pro.html)というサードパーティ製のファイル復旧ソフトをご利用ください。
数回クリックするだけで、PS4の外付けHDDの紛失データは完全にスキャンされ、復元されます。
高機能なディスク管理

Partition Master Professional
一番使いやすいディスク管理ソフトで、素人でもディスク/ パーティションを自由に変更できます!