-
![]() Windows向けデータ復旧
Windows向けデータ復旧
- Data Recovery Wizard Free購入ダウンロード
- Data Recovery Wizard Pro 購入ダウンロード
- Data Recovery Wizard WinPE購入ダウンロード
- Partition Recovery購入ダウンロード
- Email Recovery Wizard購入ダウンロード
- おまかせデータ復旧サービス
概要:
PS4で新しいゲームをダウンロードしたいとき、「本体ストレージの空き容量が不足」が提示され、どうすればいいのかを迷っている方が多いと思います。本文では、PS4ストレージ容量を増やすには、三つ簡単な方法を紹介します。
PS4で新しいゲームをダウンロードしたいとき、「本体ストレージの空き容量が不足」が提示され、どうすればいいのかを迷っている方が多いと思います。
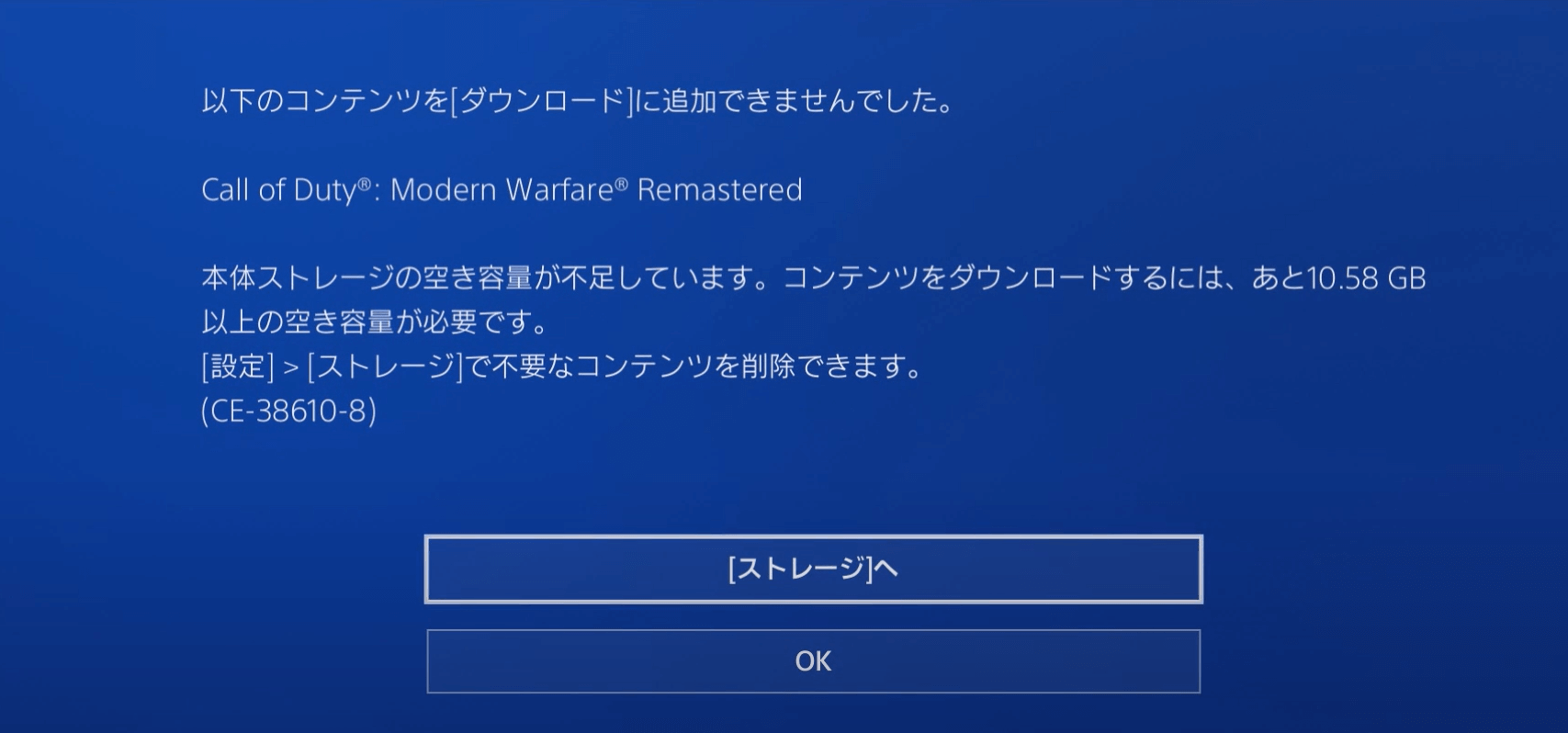
このごろは、一つの大型ゲームの平均データ容量は35㎇以上超えます。通常には、PS4のストレージ容量500GBと1TBの2種類ありますものの、PS4ストレージ容量に悩んでいる方が少なくないと思います。そこで、ストレージ容量を増やす必要があります。本文では、PS4のストレージ容量を増やす3つの方法を紹介します。
まずは、PS4のストレージが圧迫される主な原因について解説します。
これからは、ストレージがいっぱいになった問題の解決法を説明します。
HDD/SSDのパーティションを調整してストレージを最適化することで、より多くのデータを保存できるようになります。しかし、PS4のストレージ管理機能ではパーティションの調整ができないため、PCを使ってHDD/SSDのパーティションを管理する必要があります。
PS4のストレージを効率的に増やすには、「EaseUS Partition Master」がおすすめです。このソフトを使用すると、以下のような操作を簡単に行えます。
EaseUS Partition Masterをダウンロードし、以下の手順の通りにパーティションを調整しましょう。
ステップ1. EaseUS Partition Masterを起動します。未割り当て領域がない場合は、隣接するドライブを縮小して未割り当て領域を作成する必要があります。
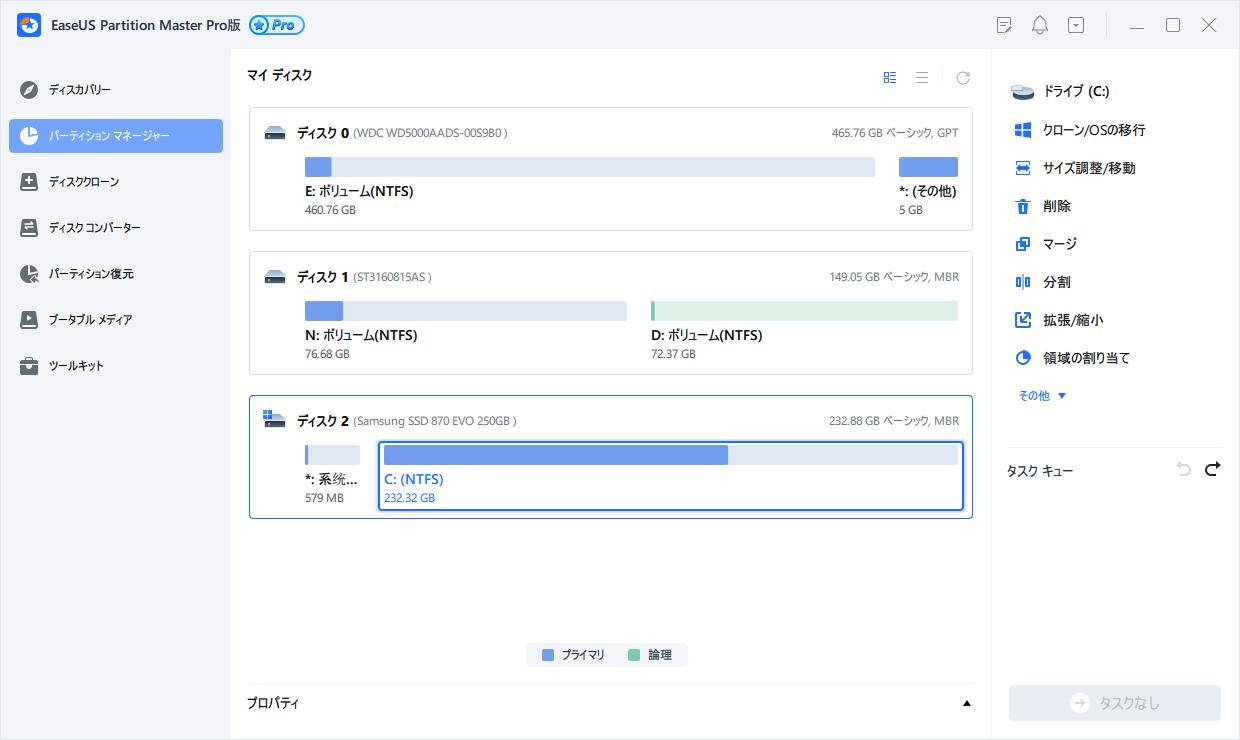
ステップ2. 十分の空き容量があるディスクを右クリックして、「サイズ調整/移動」を選択します。表示されるウィンドウで、スライダーをドラッグしてドライブのサイズを縮小し、未割り当て領域を作成します。
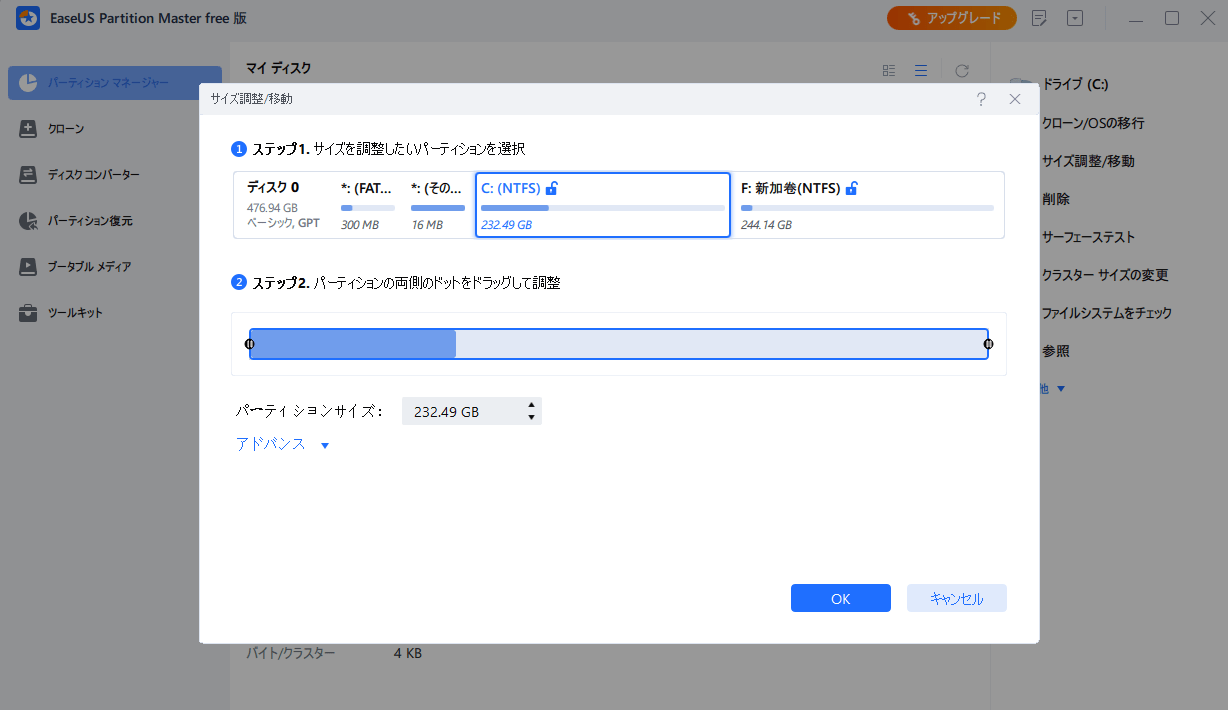
ステップ3. 同じ手順で、拡張したいパーティションを右クリックし、「サイズ調整/移動」をクリックします。
ステップ4. マイン画面の右下にあるタスクキューで「1個のタスクを実行」をクリックします。
初めに、PS4ストレージ容量を確認しましょう。容量を確認には、[設定] から「本体ストレージ管理」を選択し、下の画面で容量の使用状況を確認します。
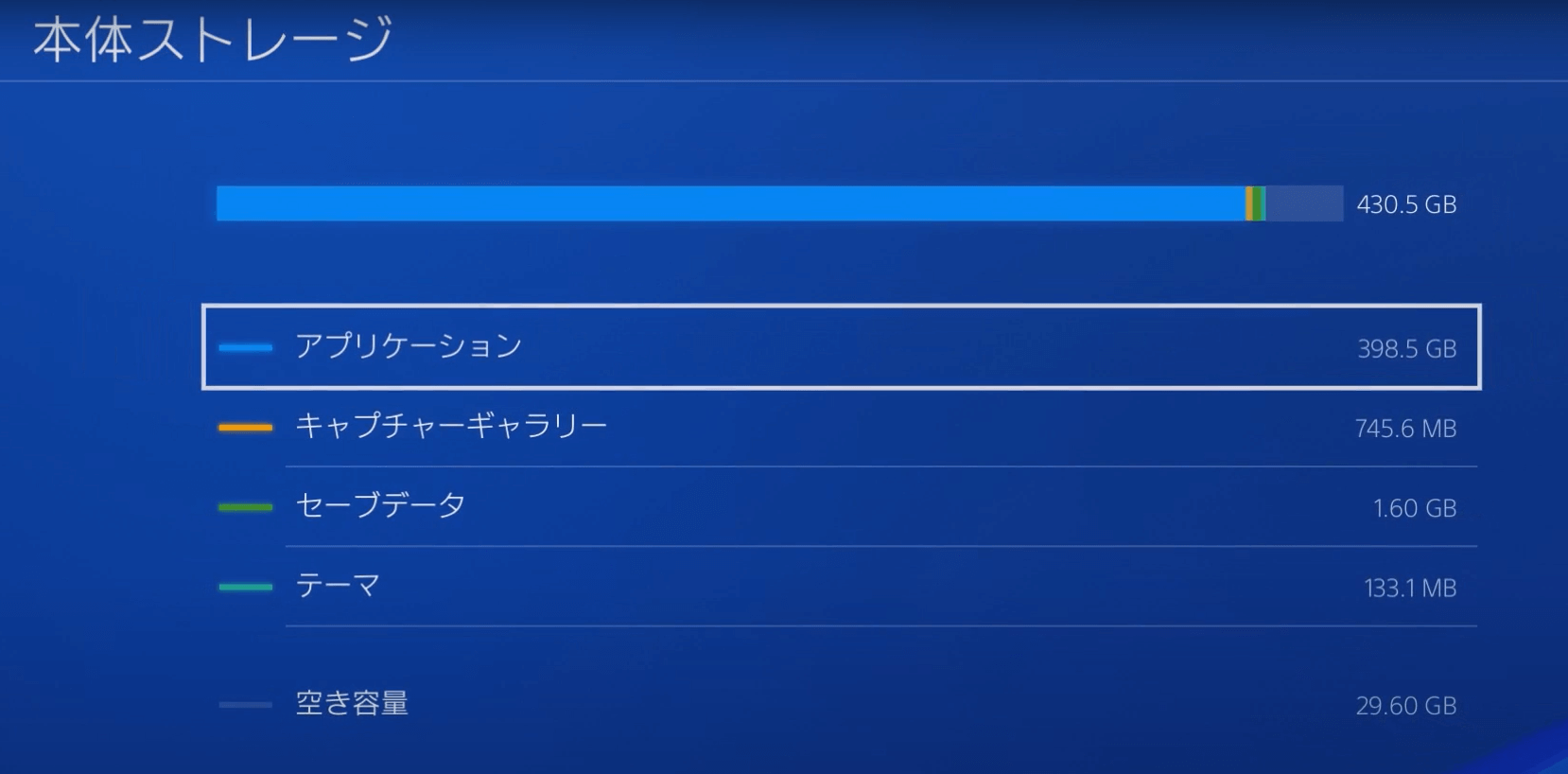
ここで要らないコンテンツや飽きたゲームを選択し、コントローラーのoptionボタンを押して、「消除」を選択することでPS4ストレージ容量を増やせます。
もし思い出をこめた古いゲームを消去したくないなら、何か消去せずに済む方法がありますか?
もちろんあります!大類に分け、2種類方法があります。1つはPS4の内蔵HDDを取り出し、より多くの容量を持つHDDやSSDに換装することです。もう1つは外付けのHDD/SSDを使うことです。ここで内蔵HDDの取り出しや、SSD/HDDを換装する方法を紹介したいと思います。
換装の作業を始める前にplaystation公式サイトでいくつのポイントを確認しておきましょう。必ず拡張ストレージ前に確認してください。自分のPS4に合わせて適切な拡張ストレージを購入しないと、換装出来ないか換装して使用できないかもしれませんのでご注意ください。
HDD/SSDを換装する手順は下記の記事をご参照ください。
PS4のストレージがいっぱいになると、新しいゲームをインストールできなかったり、動作が遅くなったりすることがあります。そこで、本記事ではPS4の空き容量を増やす3つの方法を紹介しました。特に、EaseUS Partition Masterを使えば、PS4のHDD/SSDを最適化し、データを失うことなくストレージの空き容量を増やすことができます。 ストレージ不足でお困りの方は、ぜひ試してみてください。
1. PS4のストレージの空き容量が少なくなると、どんな問題が起こりますか?
ストレージの空き容量が不足すると、以下のような問題が発生する可能性があります。
定期的にストレージを整理し、十分な空き容量を確保することが重要です。
2. PS4の容量を増やすにはどの方法が一番おすすめですか?
目的に応じて最適な方法を選ぶのがおすすめです。
3. 外付けHDDとSSDはどちらが良いですか?
用途によって異なりますが、以下のポイントを参考にしてください。
快適なプレイを重視するならSSD、大容量を求めるならHDDがおすすめです。
高機能なディスク管理

Partition Master Professional
一番使いやすいディスク管理ソフトで、素人でもディスク/ パーティションを自由に変更できます!