-
![]() Windows向けデータ復旧
Windows向けデータ復旧
- Data Recovery Wizard Free購入ダウンロード
- Data Recovery Wizard Pro 購入ダウンロード
- Data Recovery Wizard WinPE購入ダウンロード
- Partition Recovery購入ダウンロード
- Email Recovery Wizard購入ダウンロード
- おまかせデータ復旧サービス
概要:
SSDからWindows 11の起動が遅いことにお困りですか? ここでは、SSD上のWindow 11の起動が遅くなる原因と解決策に関する完全なガイドを提供します。
SSDは、Windowsオペレーティング・システムの高速なロードと起動のためのシステム・ドライブ・ツールとして使用されるが、時には期待したほど高速ではなく、Windows 11の起動にさえ数分かかることがあります。実際、この問題に直面しているのはあなただけではありません。そこで、SSDでWindows 11の起動が遅い問題を解決するためにできることを見てみましょう。
通常、SSDの起動時間は約20秒ですが、常に同じというわけではありません。Windows PCの起動が遅くなったと不満を漏らすユーザーもいます。SSDを起動ドライブに設定しても、Windows 11の起動に時間がかかるのです。
SSDの起動が遅い問題を解決するのに役立つ簡単な解決策をまとめましたので、心配する必要はありません。しかしその前に、SSD上のWindows 11の起動が遅い原因を突き止める必要があります。
Windows 11 の起動が遅くなる理由はいくつか考えられます:
Windows 11には、ユーザー体験を向上させる多くの生産性機能が含まれています。しかし、アップデートのたびにバグが発生し、ディスク使用率が100%になるエラーに遭遇することがあります。SSD上でWindows 11の起動が遅い場合のパフォーマンスを改善するために、いくつかの解決策をご紹介します:
SSDを高速化する理想的な方法は、大容量の個人用ファイルをインストールしないことです。大容量のデータはSSDの読み取り/書き込み速度に影響を与える可能性があるからです。この問題を解決する最善の方法は、システムのクリーンアップを実行し、ジャンクファイルを削除することです。
EaseUS CleanGeniusを使用して、システムからジャンクファイルを削除することができます。このソフトウェアは、SSDを簡単にスピードアップできる最高のソフトウェアです。このソフトウェアを使用すると、次のことができます:
このソフトウェアを使用するには、以下の簡単な手順に従います:
ステップ1. EaseUS Partition Masterを起動し、「ディスカバリー」から「ディスククリーンアップ」を開きます。

ステップ2. EaseUS CleanGeniusが起動されます。「スキャン」をクリックすると、システムのクリーンアップが始まります。

ステップ3. 削除したい項目にチェックを入れて、「クリア」をクリックします。

ステップ4. 正常に完了したら、「クリーンアップが完了しました」と表示されます。
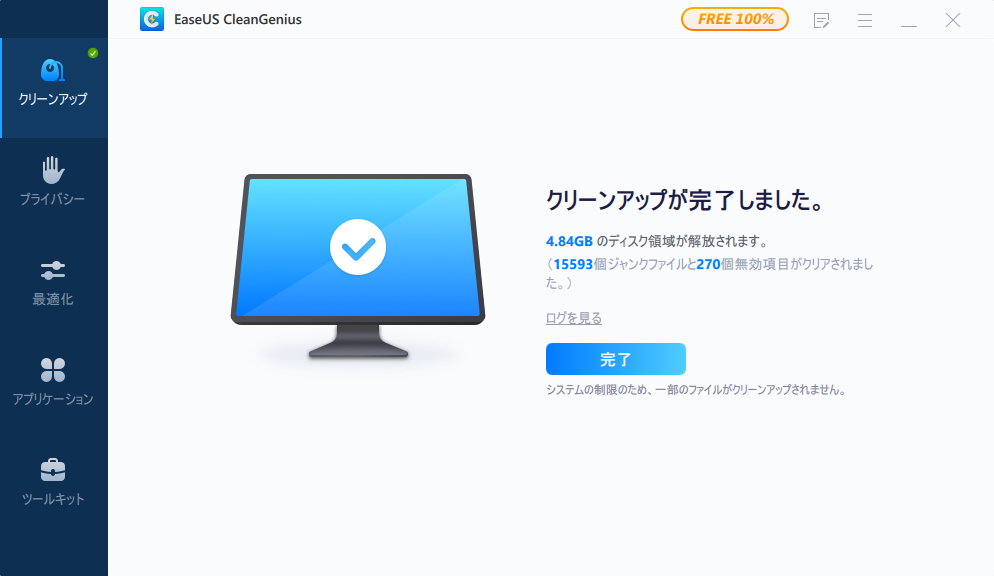
大容量のゲームをSSDにインストールしないでください。SSDで実行する必要がある大容量のゲームやプログラムがある場合は、外付けハードドライブを使って転送することができます。
SSDからこのようなシステムファイルをクリーンアップすると、SSDの動作が速くなり、パフォーマンスが向上します。
SSDの起動に時間がかかる場合は、タスクマネージャーから不要なサービスを無効にしてみてください。
不要なサービスを無効にするには、以下の手順に従ってください。
ステップ1:Windows+Xバーから「タスクマネージャー」を選択します。
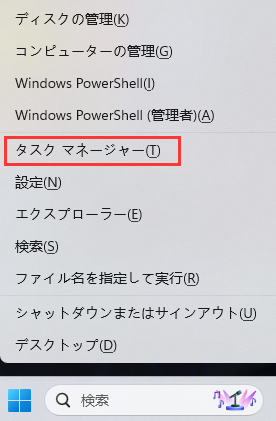
ステップ2.「スタートアップアプリ」から「無効化」を選択します。
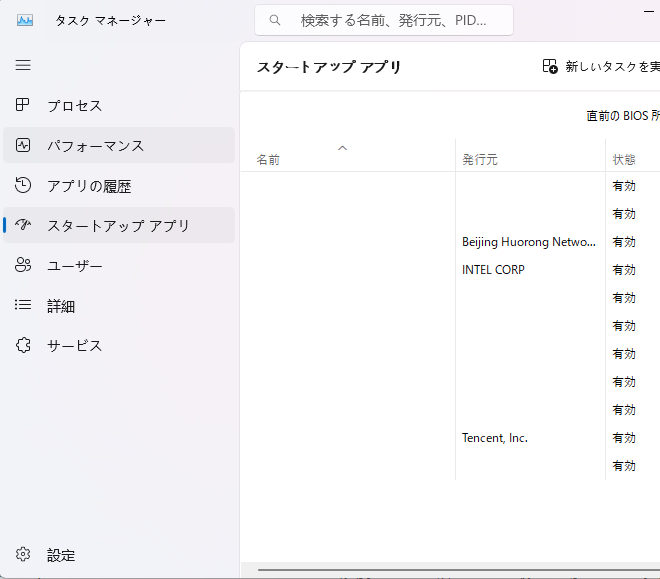
この2つの簡単なステップでSSDの速度が向上し、タスクマネージャーから不要なサービスがすべて無効にできます。
Windows 11のクイックスタート機能は、ハイブリッドスリープモードに似ています。SSDでこの機能をオンにすることで、コンピュータの起動を高速化し、時間を節約することができます。
この機能を有効にするには、以下の手順に従います。
ステップ1:デスクトップから「スタート」メニューを開き、「コントロールパネル」に進み、「ハードウェアとサウンド」を選択します。
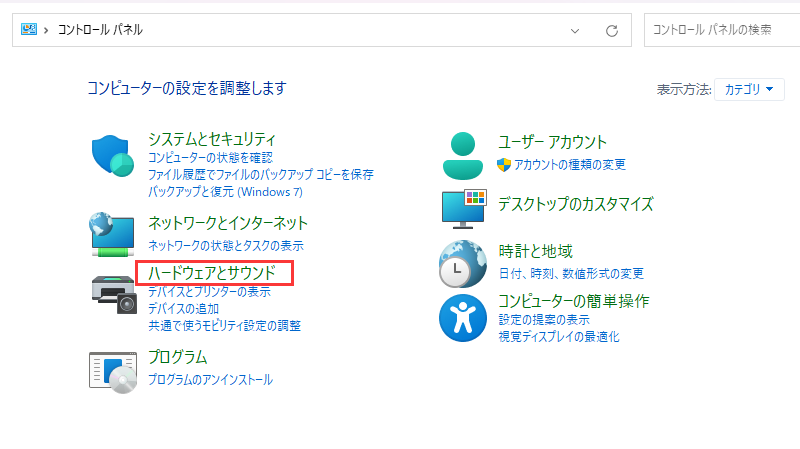
ステップ2.「電源オプション」を選択します。
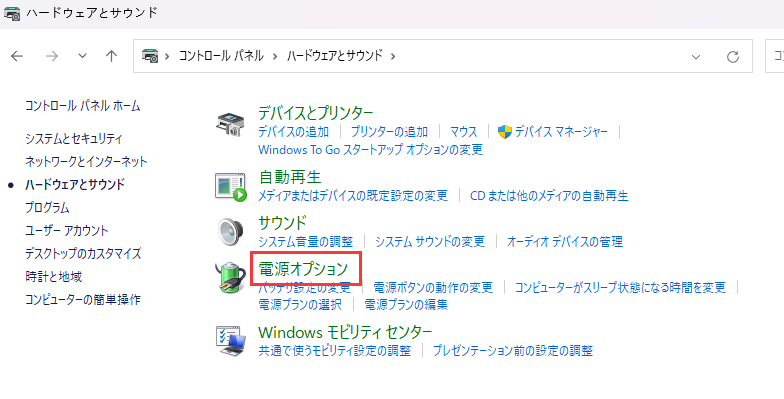
ステップ3.左のメニューから「電源ボタンの動作を選択する」を選択します。
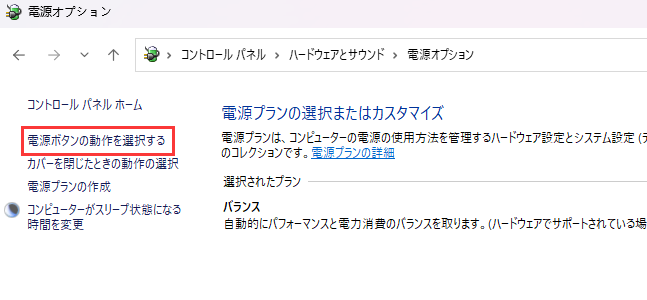
ステップ4.「現在利用可能ではない設定を変更します」を選択します。
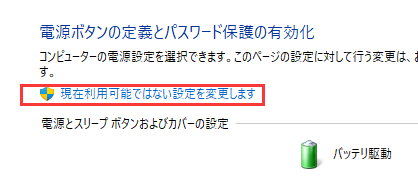
ステップ5.オプションから「高速スタートアップを有効にする(推奨)」を選択し、「変更の保存」をクリックします。
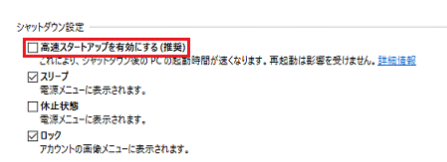
AHCIドライバは、SSDのパフォーマンスを維持する上で重要な役割を果たします。このモードを無効にすると、コンピュータがクラッシュすることがあります。
ステップ1.デバイスマネージャーを開くをクリックします。
ステップ2.IDE/ ATA / ATAPIコントローラを展開します。
ステップ3.ドライブを選択し、右クリックします。「ドライバーの更新」を選択します。
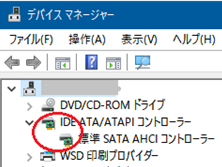
ステップ4.ドライバーを自動的に検索をクリックします。アップデートの有無を確認します。必要であれば、新しいアップデートが表示されます。
リストにAHCIドライバが記載されている場合、それはすでに有効になっていることを意味します。しかし、ATA/ IDEと表示されている場合は、AHCIが許可されていないことを意味します。
プログラムやゲームをインストールするための余分なハードドライブがない場合、システムパーティションの容量を増やす必要があるかもしれません。EaseUS Partition Masterという優れたソフトを紹介します。このソフトはシステムドライブとブートドライブの容量を拡張する最も良い方法です。
このソフトウェアには、ディスク容量が少ないときや動作が遅いときにいつでもこのソフトウェアを使用できるようにする便利な機能が多数含まれています:
EaseUS Partition Masterは、SSDのサイズ変更やパーティション分割を可能にします。ドライブ間のデータ転送を効率的に行います。さらに、プライマリパーティションを論理パーティションに、FAT32をNTFSに変換することもできます。
EaseUS Partition Managerには、Cドライブにスペースを割り当てることができるユニークな機能があります。領域を割り当てたいターゲットパーティションを選択します。使用可能なディスク領域が拡張されます。
Windows11をクローン経由でSSDに移行した場合、またはSSDパーティションのサイズを頻繁に変更した場合、SSDパーティションが正しく整列されていない可能性があり、システムのパフォーマンスに影響を与える可能性があります。
SSDパーティションの整列には、上記のソフトウェアEaseUS Partition Masterを使用することをお勧めします。このソフトはSSDの4kパーティションを整列する4k整列機能を提供します。パーティションのエラーをチェックし、SSDのパフォーマンスを向上させるためにエラーを修正します。
以上、SSDでWindows 11の起動が遅い場合の最も便利な7つの解決策を紹介しました。これらの解決策があなたのお役に立ち、SSDのパフォーマンスが向上することを願っています。また、EaseUS Partition Masterを公式サイトから無料でダウンロードすることもできます。ソフトウェアをダウンロードし、パーティションを管理するだけで、速度低下の問題は解決します。
高機能なディスク管理

Partition Master Professional
一番使いやすいディスク管理ソフトで、素人でもディスク/ パーティションを自由に変更できます!