-
![]() Windows向けデータ復旧
Windows向けデータ復旧
- Data Recovery Wizard Free購入ダウンロード
- Data Recovery Wizard Pro 購入ダウンロード
- Data Recovery Wizard WinPE購入ダウンロード
- Partition Recovery購入ダウンロード
- Email Recovery Wizard購入ダウンロード
- おまかせデータ復旧サービス
概要:
このハードドライブのマスターブートレコードが破損している問題を解決するには、ハードドライブ、外付けハードドライブ、USBフラッシュドライブ、およびメモリカードの破損または破損したMBRを修復するために多くの人々を助けてきたこの記事のヒントとソリューションに従ってください。
マスター・ブート・レコードはディスク上の重要なデータ構造で、ディスクの初期化や最初のパーティション作成時に自動的に作成される。MBRは実行コードの形で存在し、常にディスクの最初のセクタに存在します。
MBRのディスクレイアウトが表示されるように、最初の446(0x1BE)バイトはMBR自体に属し、次の64バイトはパーティションテーブルで、セクタの最後の2バイトはセクタのシグネチャワードで、常に0x55AAです。
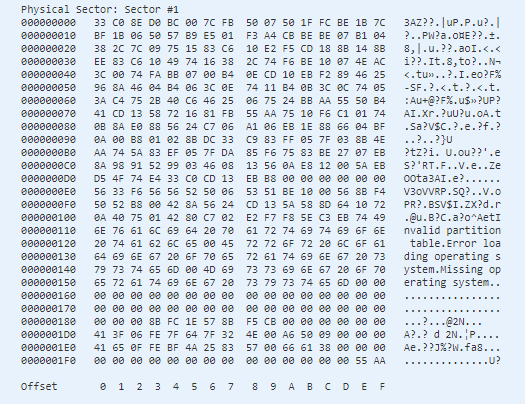
"このハードドライブのマスター・ブート・レコードが損傷していると言われました。ハードディスク・ドライブの破損したMBRを修復する方法があれば教えてください。"
マスター・ブート・レコード(MBR)不良問題は、シーゲイト、WD、東芝、サムスンなど、さまざまなブランドのハードディスク・ドライブの所有者の多くに発生しており、ディスク・ドライブのMBRが破損または損傷した場合の結果はほとんど同じです。ほとんどの場合、深刻なMBRの問題を示す以下のエラー・メッセージが表示されます:
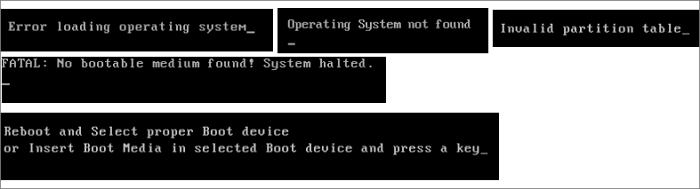
Windows 10、8、7、Vista、XPでこのハードドライブのマスターブートレコードが破損している問題を解決するには、このチュートリアルで推奨する2つのトラブルシューティング方法があります:
EaseUS Partition Masterは専門的なディスクとパーティション管理ツールで、MBR修復機能を提供し、ハードドライブ上の破損したMBRに対処できます。
起動ドライブのMBRが損傷しているため、Windowsコンピュータが正しく起動できないため、ハードディスクを別のコンピュータに接続して修復するか、EaseUS Partition Master起動可能ディスクを作成して、現在起動できないオペレーティングシステムにアクセスする必要があります。
では、以下の手順に従って、WinPEブータブルディスクでMBRを再構築してください。
ステップ1. WinPEブータブルディスクを作成する

ステップ2. EaseUS Partition MasterブータブルUSBを起動する。
ステップ3.MBRを再構築する



MBRを修復する以外、このパーティションマスターはWindowsコンピュータにワンストップのパーティションとディスク管理ソリューションを提供します。
ステップ1. WinPEブータブルディスクを作成する

ステップ2. EaseUS Partition MasterブータブルUSBを起動する。
ステップ3.MBRを再構築する



このセクションでは、Windows 10、8、7、Vista、XPでそれぞれMBRを修復する方法を紹介する。これらの方法はすべて、マスターブートレコードを修復するためにオリジナルのWindowsインストールDC/DVDを必要とします。
コンピュータ初心者でコマンドラインに慣れていない場合、誤用による深刻な損傷を避けるために、自動MBR修復ツールの使用をお勧めします。コンピュータに詳しい方は、ハードドライブ/USB/SDカードのMBRを修復する方法を一緒に見てみましょう。
ステップ1.Windowsブータブルドライブを使用してコンピュータを起動し、いずれかのキーを押してCDまたはDVDから起動します。
ステップ2.ウィザードに従って「コンピュータの修復」→「トラブルシューティング」→「詳細設定」→「コマンドプロンプト」を選択します。
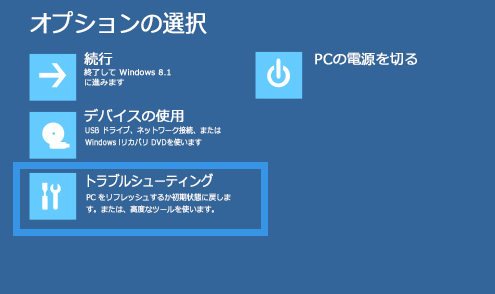
ステップ3.コマンドプロンプトウィンドウで、以下のコマンドを入力し、コマンドの各行の後にEnterを押す:
bootrec /Fixmbr
bootrec /FixBoot
bootrec /ScanOs
bootrec /RebuildBcd
ステップ 4. 完了したら、コマンドプロンプトウィンドウを終了し、DVDを取り出し、コンピュータを再起動し、Windows 10が起動できるか確認します。
ステップ1. オリジナルのインストールDVD(またはリカバリUSB)からコンピュータを起動します。
ステップ2.ようこそ画面で、コンピュータの修復 >トラブルシューティング> 詳細> コマンドプロンプトを選択します。
ステップ3.コマンドプロンプトウィンドウで、以下のコマンドを入力し、コマンドの各行の後にEnterを押して、各操作が終了するのを待ちます。
bootrec /Fixmbr
bootrec /FixBoot
bootrec /ScanOs
bootrec /RebuildBcd
ステップ4.プロセスが完了したら、インストールメディアを取り外します。コマンドプロンプトウィンドウでexitと入力し、Enterを押します。コンピュータを再起動し、起動できるかどうかを確認します。
ステップ1. Windows 7のオリジナルインストールDVDからコンピュータを起動します。
ステップ2.CDまたはDVDからブートするには、いずれかのキーを押します... ウィンドウで、DVDからブートするにはどれかのキーを押します。
ステップ3.言語とキーボードレイアウトを選択し、「次へ」をクリックする。オペレーティングシステムを選択し(「Windowsの起動時の問題を解決するのに役立つ回復ツールを使用する」にチェックを入れる必要があります)、「次へ」をクリックします。
ステップ4.システム回復オプション」画面に来たら、「コマンドプロンプト」をクリックします。
ステップ5.コマンドプロンプトウィンドウで、以下のコマンドを入力し、コマンドの各行の後にEnterを押して、各操作が終了するのを待ちます。
bootrec /rebuildbcd
bootrec /fixmbr
bootrec /fixboot
ステップ6.プロセスが終了したら、インストールDVDを取り外します。コマンドプロンプトウィンドウでexitと入力し、Enterを押します。コンピュータを再起動し、コンピュータが起動できるか確認します。
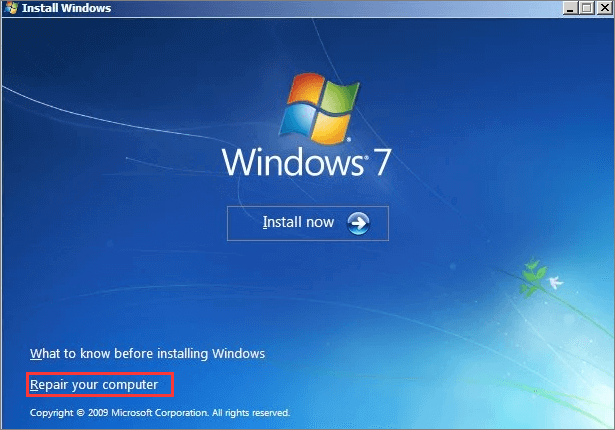
ステップ 1. オリジナルのWindows VistaインストールCDまたはDVDからコンピュータを起動します。
ステップ2.言語とキーボードレイアウトを選択する。ようこそ画面で、「コンピュータの修復」を選択します。オペレーティングシステムを選択し、「次へ」をクリックします。
ステップ3.システム回復オプション」画面で、「コマンドプロンプト」をクリックします。
ステップ4.コマンドプロンプトウィンドウで、以下のコマンドを入力し、各行のコマンドの後にEnterキーを押し、各操作が終了するのを待ちます。
bootrec /FixMbr
bootrec /FixBoot
bootrec /RebuildBcd
ステップ5.プロセスが終了したら、インストールDVDを取り外します。コマンドプロンプトでexitと入力し、Enterを押します。コンピュータを再起動し、起動できるかどうかを確認します。
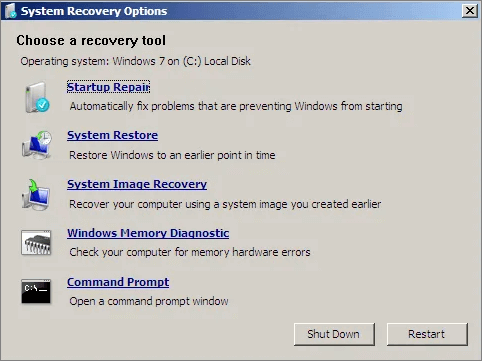
bootrec.exeを実行してマスターブートレコードエラーを修正する前に、システム回復オプションウィンドウでスタートアップ修復を実行することもできます。
ステップ1. Windows XPのオリジナルCDからコンピュータを起動する。メッセージが表示されたら、いずれかのキーを押してCDから起動します。
ステップ 2.ようこそ画面で、Rを押してRecovery Consoleを開きます。
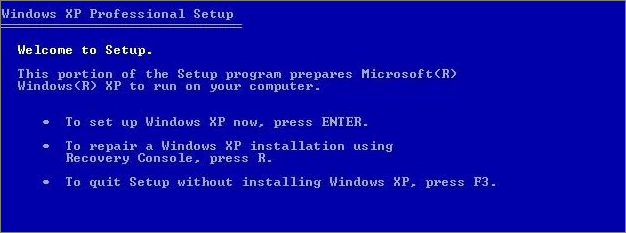
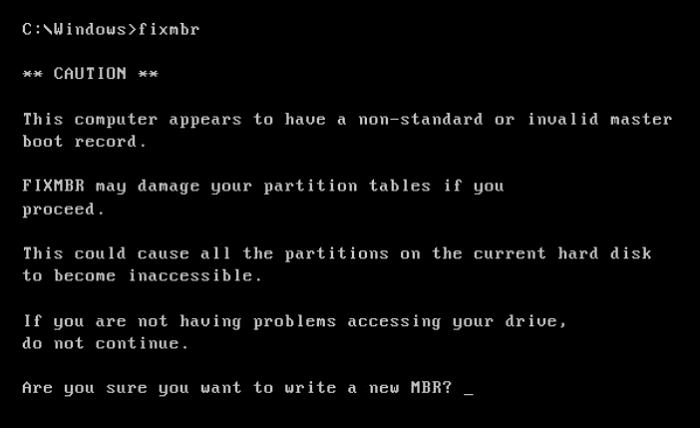
ステップ 5.fixmbrユーティリティが破損したマスターブートレコードを修復するのを待ちます。プロセスが終了したら、Windows XPのCDを取り外します。コマンドプロンプトでexitと入力してEnterを押します。コンピュータを再起動し、コンピュータが正しく起動できるかどうかを確認します。
この記事では、Windows 10、8、7、Vista、XP上で破損したマスターブートレコードを修正するための最も包括的なソリューションをカバーしています。ハードドライブのMBRをこれ以上損傷することなく自動的に修復するには、楽にMBRを修復できるEaseUS Partition Masterを試してみることを強くお勧めします。
システム起動の問題に対処するのが難しい場合は、プロの1対1のリモートアシスタンスに頼ることができます。
ステップ1.新しいPCにEaseUS Partition Masterをダウンロードして起動し、WinPEブータブルディスクを作成します。
ステップ2. ブータブルUSBまたはCD/DVDをPCに接続します。ブータブルディスクからコンピュータを起動します。
ステップ3. クリック数回でMBRを再構築します。
ハードドライブ上のマスターブートレコードがウイルスやスパイウェアに感染すると、破損してコンピュータが正しく起動しなくなります。MBRの損傷は、ドライブの故障やプログラムによるMBRの上書きでも発生します。
システムBIOS(基本入出力システム)が破損したMBRまたはブートセクタを検出すると、無効なパーティションテーブル、正しくロードされていないオペレーティングシステム、またはオペレーティングシステムが見つからないなどの脅威メッセージが表示されます。
マスターブートレコードは一般的にMBRと略され、マスターブートセクター、セクターゼロ、マスターブートブロック、マスターパーティションブートセクターとも呼ばれます。ハードディスクに最初のパーティションを作成するときに作成されます。ディスクの最初のセクタにあります。ディスク上の具体的なアドレスは、シリンダー:0、ヘッド:0、セクター:0です:0, Head: 0, Sector: 1 です。
マスター・ブート・レコード(MBR)とは、ハードディスクやディスクの最初のセクタにある情報で、オペレーティング・システムをコンピュータのメイン・メモリやランダム・アクセス・メモリにブート(ロード)するための場所と方法を特定するものです。
MBRにはハードディスクのパーティション情報が記録されているだけで、文書データや削除されたデータの記録はありません。
高機能なディスク管理

Partition Master Professional
一番使いやすいディスク管理ソフトで、素人でもディスク/ パーティションを自由に変更できます!