-
![]() Windows向けデータ復旧
Windows向けデータ復旧
- Data Recovery Wizard Free購入ダウンロード
- Data Recovery Wizard Pro 購入ダウンロード
- Data Recovery Wizard WinPE購入ダウンロード
- Partition Recovery購入ダウンロード
- Email Recovery Wizard購入ダウンロード
- おまかせデータ復旧サービス
概要:
Windows 10、8.1、8、7およびWindows Server 2016、2012、2008、2003用のMBR修復ツールをダウンロードします。MBRが破損し、Windowsシステムが正常に起動できないハードドライブ、外付けハードドライブ、USBフラッシュドライブ上の破損したMBRを移動して修復します。
MBRとは、マスターブートレコードの略です。コンピュータシステムの起動に重要な役割を果たすとともに、ハードディスク上のパーティションを整理/確認するためのパーティションテーブルでもあります。マスターブートレコードは、最初に作成したパーティションにWindowsをインストールする際に作成されます。Windowsオペレーティングシステムのハードディスクや外付けハードディスクのMBRが破損すると、Windowsを起動することができなくなります。
Windows XP、Vista、7、8など、すべてのWindowsバージョンはMBRを使用しており、破損すると起動できなくなります。最高のMBR修復ツールを見つけることができ、効率的かつ効果的に破損したMBRを修復することができます。あなたがCMDに精通している場合は、コマンドプロンプトを経由してMBRを修復します。最高のWindows 10/8.1/8/7向けのMBR修復ツールを適用し、迅速に任意のデバイス上の破損/損傷したMBRを修復します。
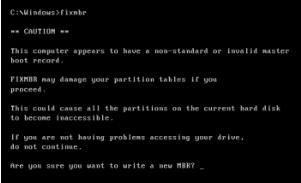
ハードディスクのMBRが破損しているサインは何ですか?正確なエラーメッセージは、マスターブートレコードが壊れていることを示すことを除いて、あなたのMBRが破損しているかどうかを判断することができる他の手がかりがあり、即座に修復する必要があります!あなたのハードドライブのMBRが破損しているかどうかを判断することができます。例えば、MBRエラー1、MBRエラー2、MBRエラー3...
ハードディスクや一部の外付けのMBRの破損とともに問題となるのは、Windowsが動作しなくなることです。マスターブートレコードはパソコンの起動システムの重要な部分なので、OSを見つけてロードすることに失敗します。通常、MBRエラーの主な原因としては、以下のようなものが挙げられます。
MBRの破損に直面している場合は、リラックスしてください。ここでは、以下の内容で示すように、MBRを修復する2つの効果的な方法を提供します。
EaseUS MBR修復ソフトウェアは、WindowsオペレーティングシステムおよびWindowsサーバーオペレーティングシステムのハードドライブ、外付けハードドライブ、およびUSBフラッシュドライブ上のMBRのエラーを手間をかけずに簡単に修正することを支援します。あなたがすべきことのすべては、通常のパソコン上でEaseUS Partition Masterをダウンロードし、自動的に数回のクリックでMBRを修復することです。
ステップ1.WinPE ブータブルディスクを作成します。
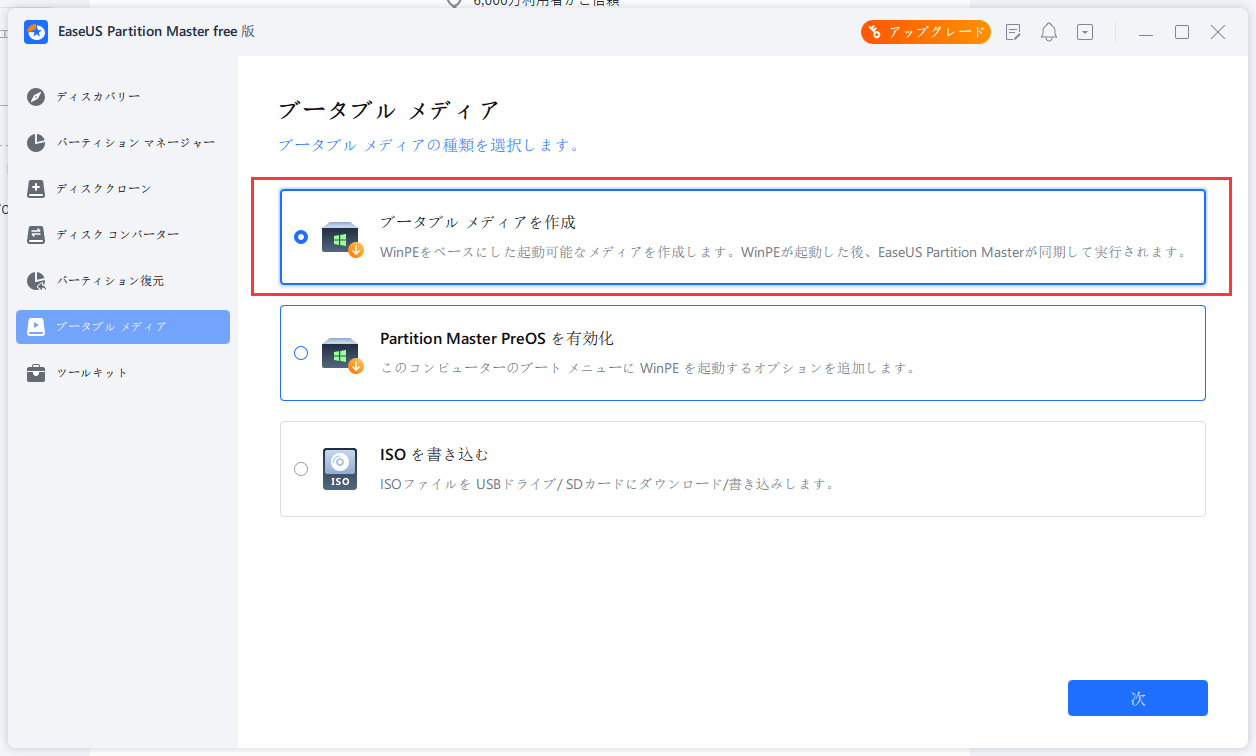
ステップ2.EaseUS Partition Master ブータブルUSBを起動します。
ステップ3.MBRを再構築します。
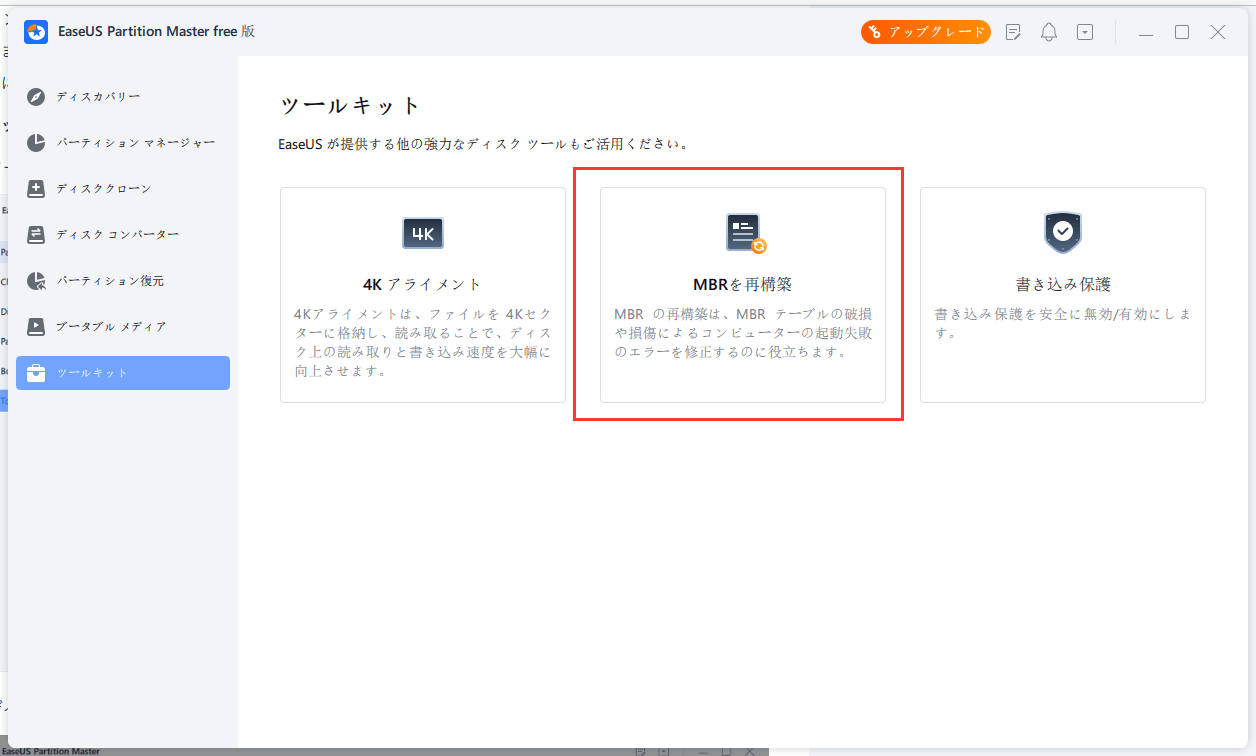
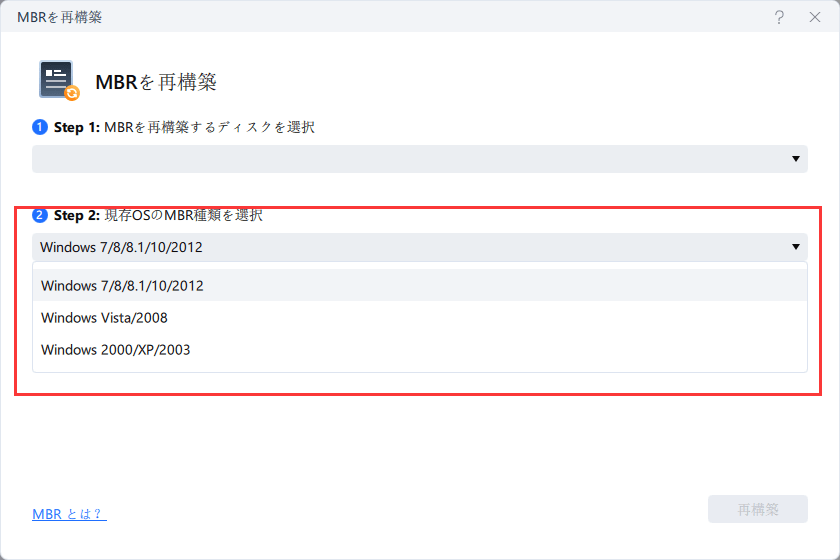
コマンドプロンプトに慣れている方は、CMDでMBR破損の問題を手動で修復することができます。システム起動ができない場合、Windows 10/8/7のインストールDVDでパソコンを起動する必要があります。手元にない場合は、Windows メディア作成ツールで作成する必要があります。ここでは、Windows 10のMBRをCMDで修復する例を紹介します。
ステップ1.オリジナルのインストールDVD(またはリカバリUSB)から起動します。
ステップ2.「ようこそ」画面で、左下の「コンピュータを修復」をクリックします。
ステップ3.トラブルシューティング > 詳細オプション > 「コマンドプロンプト」を選択します。
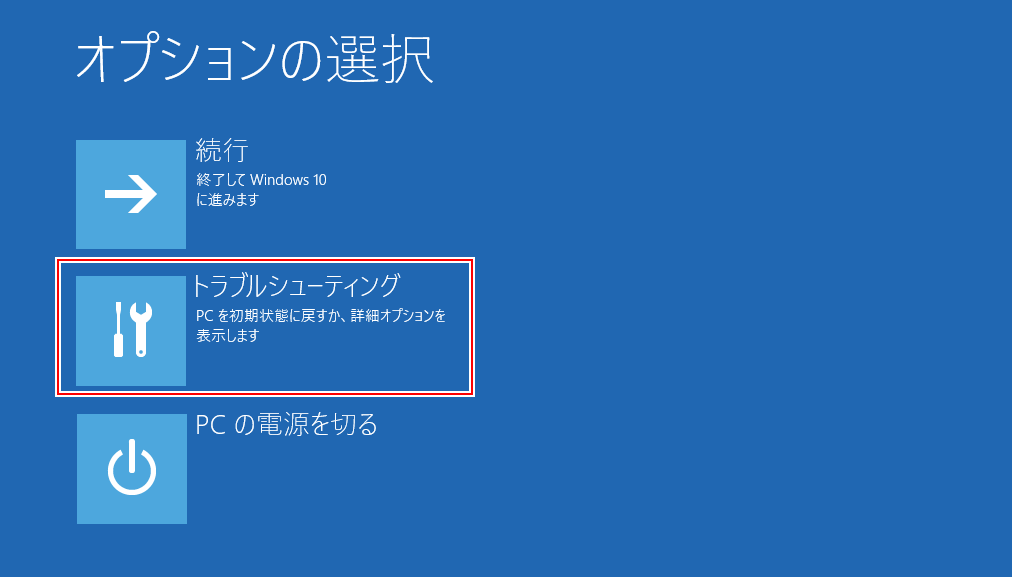
ステップ4.コマンドプロンプトが読み込まれたら、次のコマンドを入力し、それぞれの後にEnterキーを押してください。
ステップ5.完了したら、コマンドプロンプトのウィンドウを終了し、DVDを取り出し、パソコンを再起動します。
自分でMBRの修復や修理をするのは難しいと思う方は、プロの1対1リモートアシスタンスに頼ってみてはいかがでしょうか。
多くの無料MBR修復ツールが、MBRを修復できると謳っています。ここでは、最も効果的な5つのツールをリストアップしました。
前にも述べたように、EaseUS Partition Masterはかなり強力なユーティリティで、MBRの問題やディスク管理のケースに対処することができます。マイナーな技術知識を持っている人でも、その助けを借りてMBRを再構築することができます。
長所
短所
x86およびx86-64ベースのパソコンを使用している場合、MBRWizardは良い選択です。これは、サードパーティソフトウェアによる問題を修復するために設計されたマスターブートレコード(MBR)ツールです。このWindowsブート修復ツールはまた、多くの主要な機能を備えています。
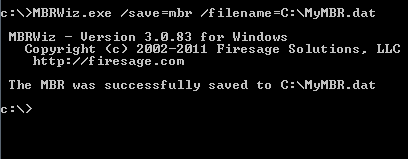
長所
短所
Bootrec.exeは、マスターブートレコードコード、パーティションブートセクターコード、BCD(ブートコンフィグレーションデータ)を更新するために使用するコマンドです。マイクロソフトがWindowsの回復環境で提供しています。
長所
短所
BOOTICEは、ブート関連のメンテナンスガジェットです。ディスクMBRやパーティションPBRのインストール、修復、バックアップ、復元に使用されます。MBRの問題に直面したとき、BOOTICEで修復することができます。
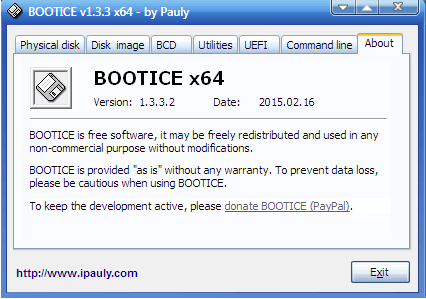
長所
短所
MBRtoolは完全に無料です。しかし、それはDOSで動作するユーティリティです。MBRセクターの一部が損傷している場合、このツールをお勧めします。
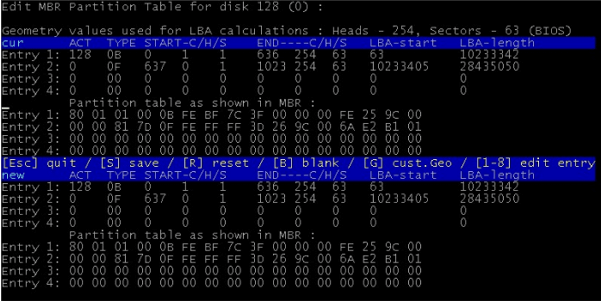
長所
短所
Windowsで任意のストレージデバイスの破損したMBRを修正し、修復するための多くの無料の方法があります。その中で、広く適用されるMBR修復方法の1つは、コマンドプロンプトを使用して、bootrec.exe /fixmbrコマンドを実行することです。しかし、Windowsの自動修復モードに入るためにシステム修復ディスクを作成する方法を学ぶために多くのチュートリアルを検索する必要があるため、これは賢い選択とは言えません。
それよりも、MBR修復ツールを使いこなす方がずっと簡単です。EaseUS Partition Masterには、MBRの再構築という機能が搭載されています。このユニークで強力な機能は、ハードドライブの破損したマスターブートレコードを修正する際に最も人気のある無料のMBR修復ツールになります。ここに比較表があります、あなたは最高の無料のMBR修復ツールはどれであるかを知ることができます。
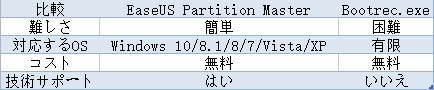
MBRを修復する前に、あらかじめファイルをバックアップしておくとよいでしょう。MBRがシステムディスクの場合、Windows 10/8/7が起動できないので、OSが起動しないようにデータやシステムをバックアップしておくとよいでしょう。バックアップがあれば、欲しいデータやシステムを簡単に復元することができます。EaseUSのプロフェッショナルなバックアップとリカバリーソフトウェアが私の提案です。EaseUS Todo Backupはユーザーにとって信頼できるデータバックアップソフトで、Windowsベースのパソコンでファイルを高速にバックアップ・復元することができます。
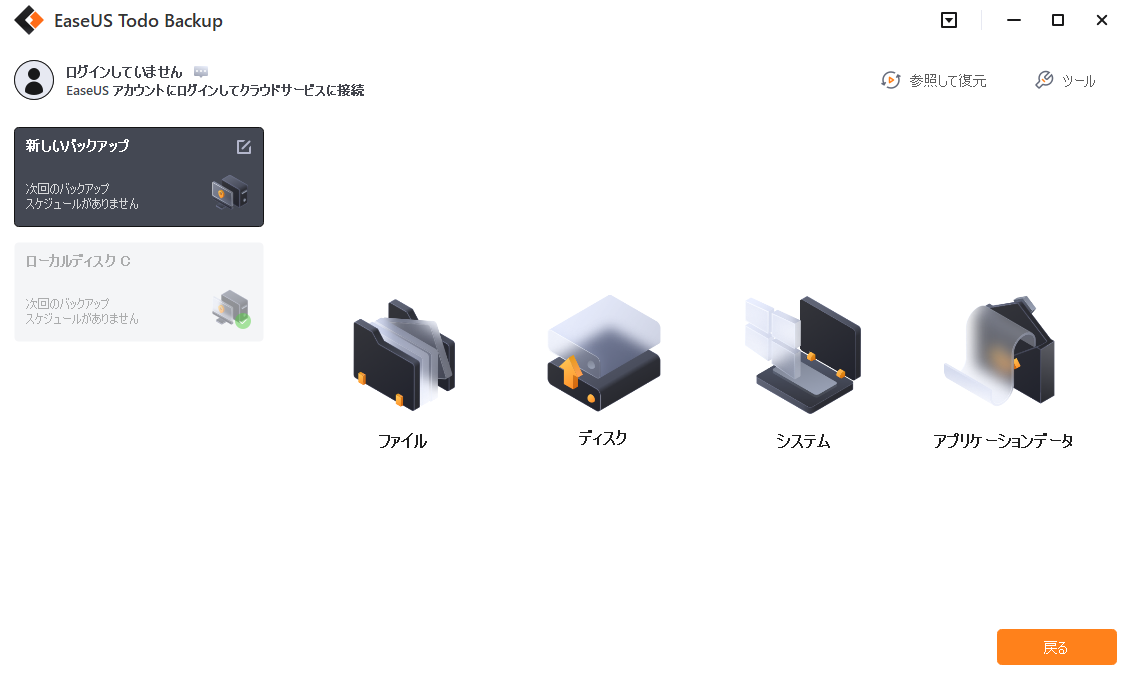
「このハードドライブのマスターブートレコードが破損しています」エラーが表示されることが広くあります。上記の方法を実行しさえすれば、このケースを早く解決することができます。ちなみに、EaseUS MBR修復ツールはMBRを再構築するだけでなく、ハードディスクにエラーがないかチェックすることができます。パーティション上の不良セクタをチェックし、ディスクの表面テストも行ってくれます。もし、他のディスクのエラーがある場合、このツールを利用することもできます。
高機能なディスク管理

Partition Master Professional
一番使いやすいディスク管理ソフトで、素人でもディスク/ パーティションを自由に変更できます!