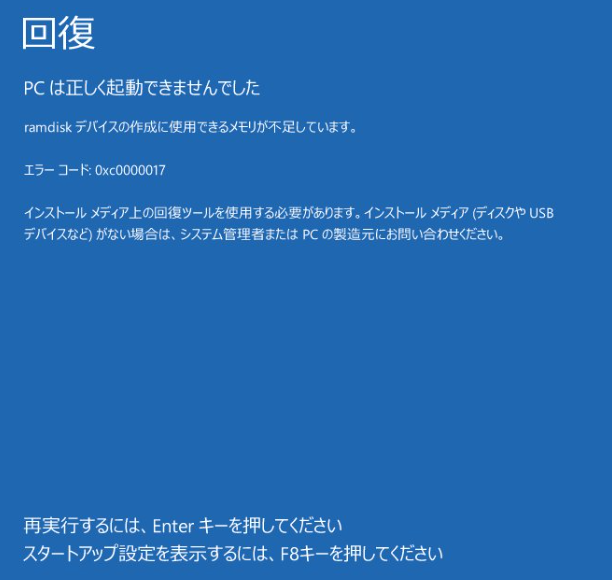-
![]() Windows向けデータ復旧
Windows向けデータ復旧
- Data Recovery Wizard Free購入ダウンロード
- Data Recovery Wizard Pro 購入ダウンロード
- Data Recovery Wizard WinPE購入ダウンロード
- Partition Recovery購入ダウンロード
- Email Recovery Wizard購入ダウンロード
- おまかせデータ復旧サービス
概要:
エラーInvalid partition tableとは何か、なぜそうなるか、どう解決するか、この三つの問題を説明します。
パソコンを起動する時に生じる「Invalid partition table 」という黒い画面エラーを修復するために、ここで、いくつの徹底的な対策を提供しています。同じ問題があったら、このページに従って、Windows 10/8/7を再び動作させようと、やりましょう。
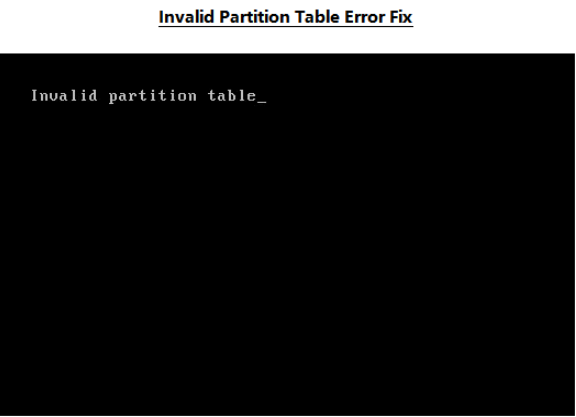
まず、パーティションテーブルの使用状況を受け止めます。実に言えば、パーティションテーブルとは、各パーティションのプロパティーと情報が記録されているものです。OSを起動する時に参照されます。
しかし、パーティションテーブルが崩壊し、または無効になった時、システムに位置づけられなく、参照されなくなります。
エラー Invalid partition table は、OS パーティションに生じることが多いです。黒い画面が出てくると同時に、パソコンも起動できなくなります。
パソコンを起動する時、システムあるいはブートパーティションテーブルの中に、無効な情報があれば、このエラーメッセージが表示されます。また、Windows OSを新規インストールし、あるいは既存のOSをブートする時にも発生する可能性があります。
問題を解決するためには、まず、なぜその問題が生じるかを分かるべきです。
こうして、ある特定の状況に対する解決策を身につけることができます。ここに、Invalid partition table が表示される黒い画面によって、パソコンの起動できない問題について、一般的な原因がいくつあります。
破損したパーティションテーブル:ハードディスクなどのストレージ(外部記憶装置)の最も先頭にある、起動に必要なプログラムや情報を記録したマスターブートレコード(MBR)が、破損しました。
BIOSの起動順位の間違い:パソコンを適当な順位で起動しないと、順調に進めません。
複数のアクティブパーティション:アティブパーティションは一つのボリュームに一つまで許されます。そうしないと、パソコンのローディングはできません。詳しく言えば、BOOTMGRとBCDが付いているブートだけは、アクティブパーティションとすることができます。
不良セクター:システムパーティション、あるいはブートパーティションの中に、不良セクターが存在すると、パーティションテーブルのローディングもできなくなります。それで、Invalid partition table になってしまいます。
ところで、このエラーを修復し、Windows OSを快適に操作できるために、どうすればいいのでしょうか。読み続けて、最適解を身につけましょう。
Q1.Dell パソコンの場合
「誰か、デルのノートパソコンでInvalid partition table というエラーを修復してくれませんか。
Windows 10をインストールしたDell Latitudeは急に電源が落ちてから、二度と起動できなくなりました。再起動した時、Invalid partition table というエラーメッセージが出てきました。どうしましょうか。」
Q2.Windows 7からWindows 10にアップグレードした後にエラーが出た
「最近、私の古いパソコンをWindows 7からWindows 10にアップグレードしましたが、以前Windows 7でよく運行していたのに、Windows 10にアップグレードした後、突然に「Invalid partition table 」と、「PCを初期状態に戻すことができません。必要なドライブパーティションが見付かりません」という二つのエラーメッセージが表示されました。どうすれば、このWindows 10を問題なく起動できますか。」
Invalid partition table というのは何か、そういう問題がどうして生じるのか、よく分からないかもしれません。ですが、続いて読んで、それについての詳しい情報があります。
次に、五つの方法が提供してあります。
フィックス1:EaseUS Partition Masterによって、MBRをリビルド
EaseUS Partition Masterとは、パーティションを有効に管理したり、ディスクスペースを活用したり、ディスクエラーをチェックした後即座に修復したりするのに用いられる、信頼性の高いディスクマネージャーソフトです。
破損した、あるいはInvalid partition table を修復するために、EaseUS Partition MasterのRebuild MBRを使ったほうがいいです。
以下のステップに従って、パソコンを起動できるようにしましょう。
ステップ1:破損したパソコンのハードディスクを正常に動作できるPCにスレーブとして接続して、パソコンを起動します。
ステップ2:EaseUS Partition Masterをパソコンにダウンロードして、インストールします。そして、ソフトを実行します。
ステップ3:ソフト上部のメニューバーで「ディスク」をクリックして、「MBR作り直す」をクリックします。(新バージョンでは、MBRディスクを右クリックして、「MBR作り直す」を選択すればいいです)
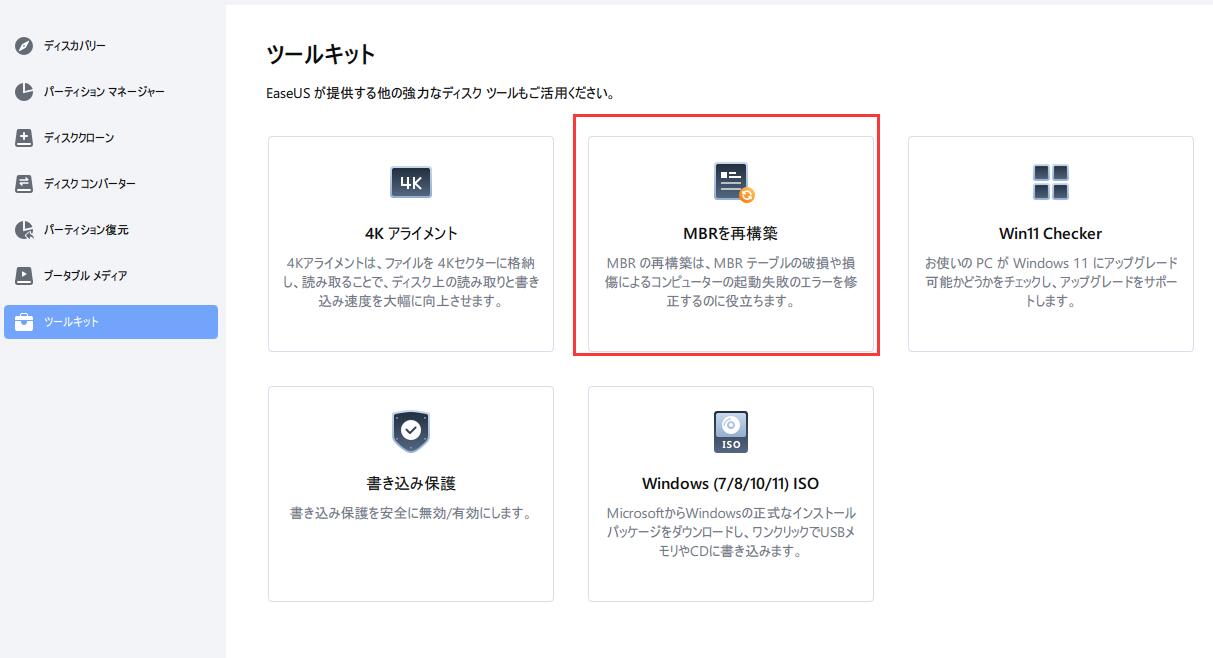
ステップ4:破損したMBR上の現在のオペレーティングシステムを選択します。(Windows 7以降のバージョンは、Windows 7を選択してください。)
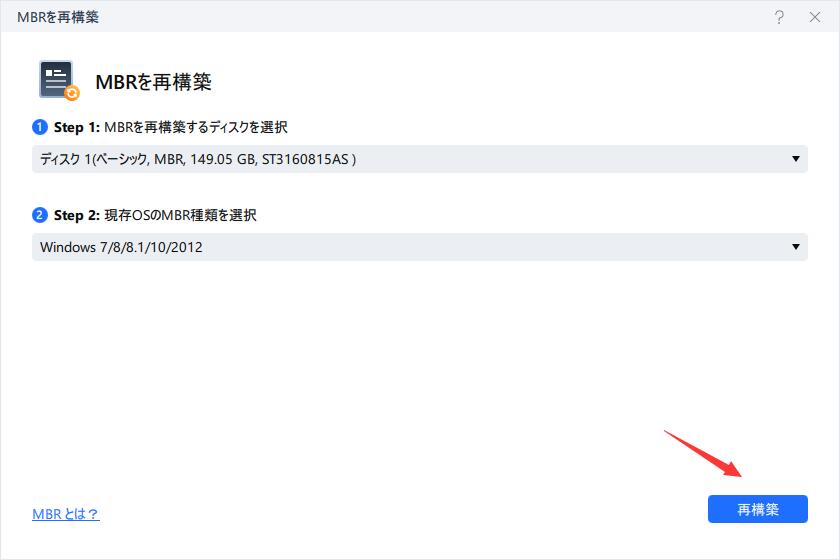
ステップ5:現在のオペーレーティングシステムを確認した後、「OK」をクリックします。
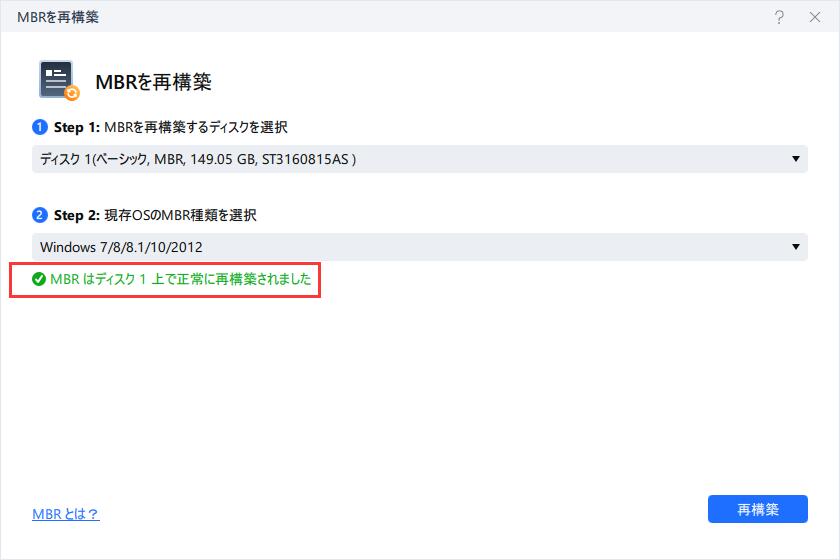
ステップ6:操作が完了した後、修復されたハードディスクを元のパソコンに接続して、パソコンを起動します。また、EaseUS Partition MasterのWinPEブータブルディスクを作成して、MBRをリビルドすることもできます。
Tips:
EaseUS Partition Masterの専門家から
MBR破損を除いて、パーティションテーブルエラーとか、RAWパーティションエラーとか、他のエラーからこのInvalid partition table が発生する可能性もあります。
フィックス2:コマンドプロンプト(CMD)でMBRを手動で修復
Invalid partition table エラーを修復するために、もう一つの方法はコマンドプロンプト(CMD)で破損したMBRパーティションテーブルを手動で修復することです。
その先に、USB、あるいはDVDにWindowsインストールメディアが必要です。これをダウンロードした上で、以下のようにします。
Windows 10を例とします。
ステップ1:取付ディスクのところにWindowsを再起動し、「コンピューターを修復する」を選択します。
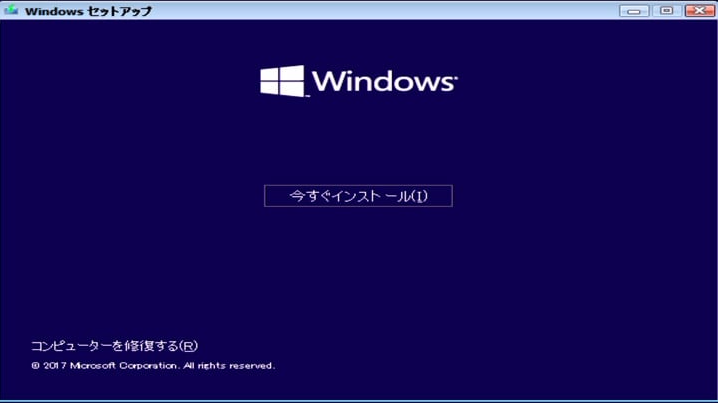
ステップ2:コマンドプロンプト(CMD)が出ると、以下のものを次々と入力します。各コンテンツが書き終わったら、毎回も「Enter」キーを押します。
bootrec.exe /rebuildbcd
bootrec.exe /fixmbr
bootrec.exe /fixboot
場合によっては、もう一つ入力する必要があります。
bootsect /nt60 SYS or bootsect /nt60 ALL
ステップ3:「Enter」キーを押してから、操作の完了を待ちます。続いて、システムを再起動します。
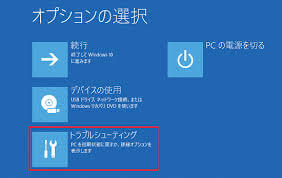
フィックス3:BIOSの起動順位をリセット
ステップ1:パソコンを再起動し、DEL/F11/F12を押すことで、BIOSに入ります。
ステップ2:BIOSの起動順位を確認します。不正確だったら、正しいドライブにリセットします。

すべての変更を保存し、パソコンをリスタートして、問題を解決したかどうかを確認します。
フィックス4:DISKPARTでパーティションを非アクティブ化
まず、フィックス2と同じく、Windowsインストールメディアが必要です。
これをダウンロードした上で、以下のようにします。
ステップ1:Windowsインストールメディアからパソコンを再起動し、「コンピューターを修復する」を選択します。
ステップ2:次のウィンドウで、トラブルシュート>アドバンスオプション> コマンドプロンプトをクリックします。「disk part」を入力し、「Enter」を押します。
ステップ3:以下のコマンドを入力するごとに、「Enter」を押します。
list vol
sel vol D
「D」を他の非アクティブ化したいパーティションラベルに書き直します。
ステップ4:対象パーティションを選択したら、 「inactive」を入力し、「Enter」を押します。
ステップ5:「exit」を入力することで、プロセスを完了させます。
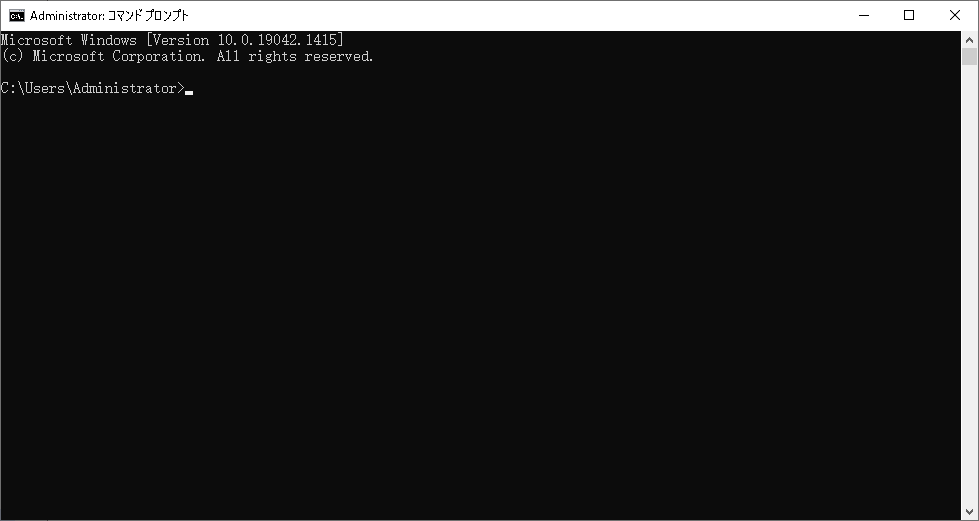
フィックス5:不良セクターをチェックし、修復
ハードドライブに不良セクターが存在したら、ディスクのパフォーマンスとか、その機能と作動をを影響します。
外部記憶装置での破損した、または不良セクターを完璧に修復できるツールはありません。
不良セクターのチェックと修復プロセスを完成するには、次のガイドラインの通りにしましょう。
階段1:ディスクのサーフェステストをし、ハードドライブを取り替えます。
既存のブータブルディスクとテストディスクから、EaseUS Partition Masterを起動します。
ステップ1:EaseUS Partition Masterで、チェックしたいディスクを右クリックし、「アドバンス」>「サーフェステスト」を選択します。
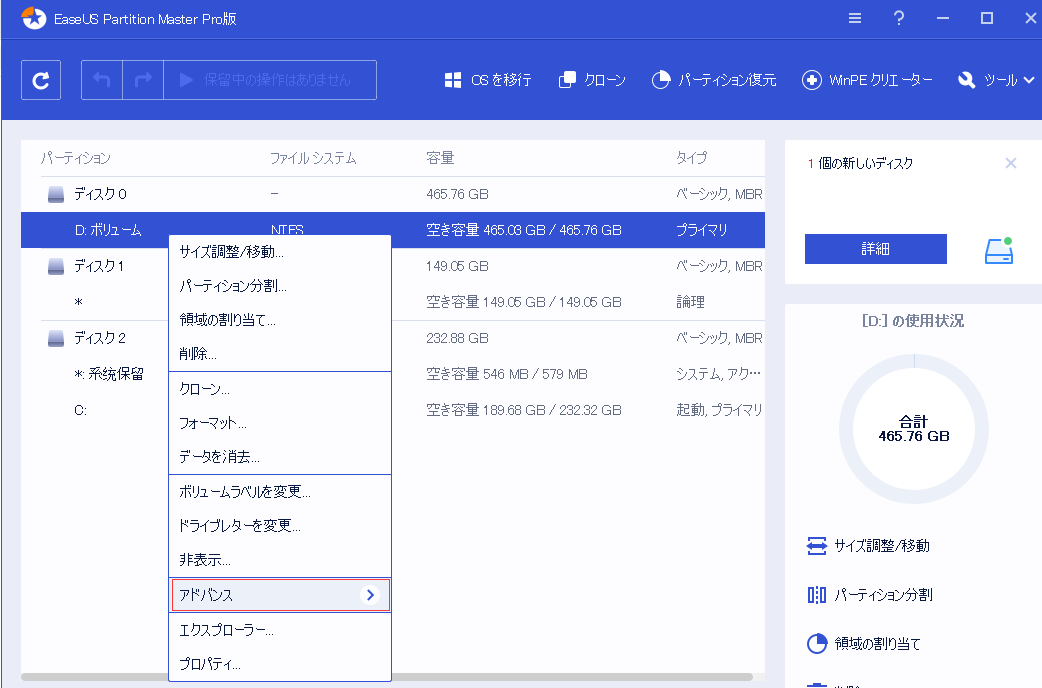
ステップ2:操作はすぐ実行しますから、すべての不良セクターは赤色でマークつけられます。
階段2:対象ディスクでの不良セクターを修復します。
不良セクターが発見したら、すぐ行動して、ドライブをさらに破壊するのを止めるべきです。
場合によって、二つのオプションがあります。
不良セクターが少なかったら、サードパーティー製品で阻止できます。
不良セクターがかなりあったら、この古いドライブを換えたほうがいいです。
ドライブに大切なデータがいっぱいありますから、これをクリックして、ドライブをクローンしましょう。
確かな方法がありませんが、いくつのプロンプトがあります。
Invalid partition table とは何か、なぜそうなるか、どう解決するか、この三つの問題を説明しました。お好きな方法で問題を解決してください。
Windows 10 エラー コード0xc0000017を修正する方法
指定された場所に十分な仮想メモリ クォータまたはスワップ ファイルがない場合、エラー コード0xc0000017が発生します。この記事を読んで、Windows 10のBSODエラー0xc0000017を修正する5つの方法を学びましょう。
高機能なディスク管理

Partition Master Professional
一番使いやすいディスク管理ソフトで、素人でもディスク/ パーティションを自由に変更できます!