-
![]() Windows向けデータ復旧
Windows向けデータ復旧
- Data Recovery Wizard Free購入ダウンロード
- Data Recovery Wizard Pro 購入ダウンロード
- Data Recovery Wizard WinPE購入ダウンロード
- Partition Recovery購入ダウンロード
- Email Recovery Wizard購入ダウンロード
- おまかせデータ復旧サービス
概要:
ディスクスペースを拡張するために、OEM パーティションを削除したいですか?このページでは、DiskPartコマンドラインとEaseUSパーティションマネージャーを使って、Windows 11/10/8/7でOEM パーティションを無料で削除する方法について説明します。
Dell、Lenovo、HPなどのパソコンを購入すると、ほとんどのパソコンにOEM パーティションと呼ばれるパーティションが含まれていることに気づくかもしれません。OEM パーティションとは何でしょうか。また、OEM パーティションを削除しても大丈夫でしょうか。
Windows 11/10/8/7でOEM パーティションを削除する方法を探しているなら、このページに従ってください、あなたはパソコンから正常にOEM パーティションを削除する安全な方法を取得します。
このパートでは、次のことを学びます:1.OEM パーティションとは何か、2.OEM パーティションを削除しても安全か、3.OEM パーティションを削除するとどうなるのか
OEM パーティションは、システムリカバリーや工場出荷時の復元用に設計されています。システム障害やシステムクラッシュが発生したときに、簡単かつ迅速にシステムを元の状態に復元することができます。このパーティションは通常、Dell、Lenovo、HPのパソコンに付属しています。
OEM パーティションは、リカバリーパーティションとも呼ばれます。OEM パーティションを使用すると、ノートパソコンやデスクトップを工場出荷時の設定に戻すことができます。
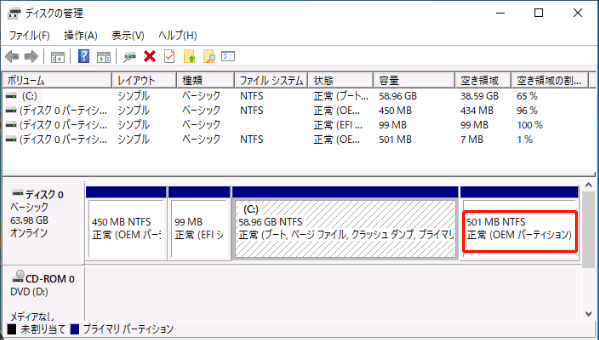
OEM パーティションは、パソコンのサプライヤーが作成したもので、一部のメーカーのソフトウェアやワンクリックによる工場出荷時の復元設定などが含まれています。これはディスクスペースを多く占め、あまり有用ではありません。ですから、正常(OEM パーティション)を削除しても、パソコンに問題を起こすことはありません。
紹介したように、そのOEMは、ユーザーが工場出荷時設定を行い、Windows OSを元の状態に戻すために使用されます。そのため、このパーティションを削除してしまうと、工場出荷時の設定を復元することができなくなります。
しかし、WindowsのインストールCDやWindowsの作成メディアがあれば、万が一起動に失敗しても、Windows 10のCDやメモリースティックから起動するだけで、同様のリカバリー機能を利用することができます。
OEM予約パーティションは削除した方が良いですか?いいえ。実のところ、特にOEM パーティションが破損した場合は、削除することをお勧めしません。なぜかというと、より多くの問題が発生するからです。
「私は2年間Dellのノートパソコンを使っていますが、今、ハードディスクの容量が少なくなってきています。そこで、パフォーマンスを向上させるために、スペースを解放する方法を見つける必要があります。デバイスをチェックすると、正常(OEM パーティション)という名前の空のパーティションがあり、14.75GBを占めていることに気がつきました。それが何なのか正確にはわかりません。
ディスクの管理を開き、パーティションを右クリックすると、ヘルプのオプションだけが表示され、削除の選択肢がありません。どうすればOEM パーティションを削除できるのでしょうか?」
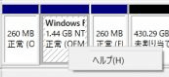
Windowsのディスク管理ツールは、シナリオの説明からわかるように、OEM パーティションの削除をサポートしていません。すると、問題が出てきます。正常 (OEM パーティション) を削除するにはどうすればよいのでしょうか?
Windows 11/10/8/7でOEM パーティションを削除する2つの方法。
以下では、Windows 11/10/8/7でOEM パーティションを削除する2つの方法を紹介します。
なお、Windows初心者の方は、方法1のEaseUS Partition Masterにお任せください。Diskpartの使用経験がある場合は、方法2の手順を実行してください。それでは、詳しく説明します。
最適:すべてのレベルのWindowsユーザー、特に初心者のために設計されている
簡単で効果的な解決策としては、ディスクスペースの整理を楽にする究極のパーティションマネージャー、EaseUS Partition Masterを試してみることをお勧めします。パーティションの削除、フォーマット、非表示、そしてワイプまで素早く行うことができます。さらに、パーティションのクローン/コピーやパーティションの結合など、より多くのニーズを満たすための高度な機能も提供されています。
今、このユーザーフレンドリーなパーティションマネージャーをダウンロードして使用すれば、Windows 11/10/8/7のOEM パーティションを1-2-3のように簡単に削除することができます。
ステップ1. EaseUS Partition Masterを起動し、「パーティションマネージャー」をクリックします。
ディスク上のパーティションを削除する前に、重要なデータのバックアップをとっていることを確認してください。
ステップ2. パーティションの削除またはハードディスク上のすべてのパーティションを削除することを選択します。
ステップ3.「はい」をクリックして、削除を確定します。
ステップ4.「xxタスクの実行」をクリックし、「適用」をクリックして変更を保存します。
0:00 - 0:26 単一ボリュームの削除、0:27 - 0:53 すべてのパーティションの削除
最適:経験豊富でプロフェッショナルなWindowsユーザー
コマンドラインユーティリティであるDiskPartは、グラフィカルでないインターフェイスのため、一般のユーザーには理解しにくく、使いにくいものです。DiskPartを使ってOEM パーティションを削除するのは無料ですが、間違えるとパソコンに深刻な問題が発生する可能性があります。
したがって、Windowsのコマンドラインにあまり慣れていない場合は、試さないでください。より簡単な解決策としては、方法1に戻ってください。それでもこの方法を試したい場合は、各ステップを注意深く行ってください。
ステップ1.「Windows + R」キーで実行ダイアログボックスを開き、「diskpart」と入力し、「OK」をクリックすると、黒いコマンドプロンプトウィンドウが表示されます。
ステップ2. list diskと入力すると、パソコンのすべてのディスクが表示されます。
ステップ3. select disk nと入力し、どのディスクで作業する必要があるかを確認します。ここで、「n」はディスク番号を表します。
ステップ4. list partitionと入力すると、ハードディスク上のすべてのボリュームが表示されます。
ステップ5. select partition nと入力して、どのパーティションを削除したいかを確認します。ここで、nはボリューム番号を表します。
ステップ6. delete partition overrideと入力し、OEMパーティションを削除します。
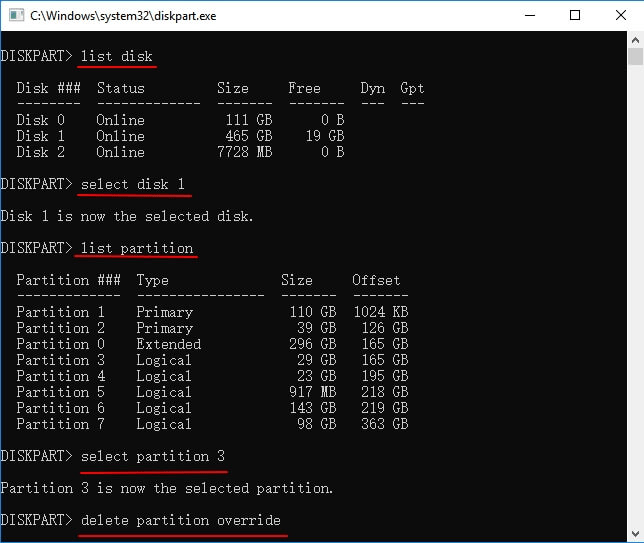
ステップ7. 「DiskPartは選択したパーティションを正常に削除しました」というメッセージが表示されたら、「exit」と入力してウィンドウを閉じます。
この後、OEM パーティションを削除すると、ディスクの空き容量が使えるようになります。
このページでは、OEM パーティションとは何か、OEM パーティションを削除しても安全か、OEM パーティションを削除する方法として、EaseUSパーティションマネージャーソフトとDiskPartの2つの方法について説明しました。
OEM パーティションは削除可能ですが、パソコンのファクトリーリセットに使用する場合は、削除しないことをお勧めします。OEM パーティションについてまだ質問がある場合は、以下の質問と回答を参照してください。
正常のOEM パーティションを削除する以外にも、このパーティションに関する懸念がある場合があります。以下の回答を参考に、問題を解決してください。
1.回復パーティションは必要ですか?
OEM パーティション以外に、システムインストール時にWindowsが作成した回復パーティションがパソコンにある場合があります。ディスクの管理で確認することができます。
回復パーティションは、システムハードドライブ上の特別なパーティションで、システムに問題が発生した場合に、システムを工場出荷時の状態に復元するために使用されます。約500MBを占有しています。このパーティションは、上記の2つの方法で削除することができ、悪影響を及ぼすことなく空き容量を増やすことができます。
2.削除されたOEM パーティションを復元できますか?
OEM パーティションは、通常のパーティションと同様に、削除しても復元することができます。ただし、Windowsに内蔵されている無料ツールでは復元できません。
OEM パーティションを復元するには、サードパーティ製のプロフェッショナルパーティションマネージャーソフトウェア、例えばEaseUS Partition Masterに頼る必要があります。そのパーティション復元機能を使って、パーティションの削除を解除し、保存されたデータも一度に復元することができます。
3.OEM パーティションを拡張するにはどうしたらいいですか?
OEM パーティションがいっぱいになっても、EaseUS Partition Masterのサイズ調整/移動機能を使って、簡単にパーティションを拡張することができます。
OEM パーティションの横に未割り当て領域がある場合は、ディスクの管理でOEM パーティションを拡張することもできます。
高機能なディスク管理

Partition Master Professional
一番使いやすいディスク管理ソフトで、素人でもディスク/ パーティションを自由に変更できます!