-
![]() Windows向けデータ復旧
Windows向けデータ復旧
- Data Recovery Wizard Free購入ダウンロード
- Data Recovery Wizard Pro 購入ダウンロード
- Data Recovery Wizard WinPE購入ダウンロード
- Partition Recovery購入ダウンロード
- Email Recovery Wizard購入ダウンロード
- おまかせデータ復旧サービス
概要:
書き込み保護されたUSBドライブやペンドライブをフォーマットしようとすると、「ディスクは書き込み禁止になっています」というエラーが出た場合はどうすればいいですか。心配しないでください。本文では、USB/ペンドライブから書き込み保護を解除し、ドライブをフォーマットする方法をいくつかご紹介します。
本文でご紹介するソリューションはすべて、USBドライブ、SDカード、HDD/SSD、およびペンドライブから書き込み禁止を解除するのに役立ちます。
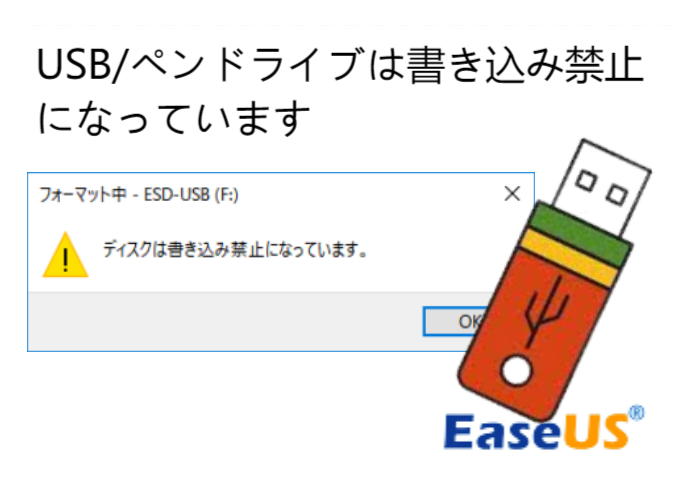
書き込み保護されたUSB/ペンドライブのフォーマット中に「ディスクは書き込み禁止になっています」エラーに遭遇したことがありますか。USBフラッシュ ドライブ、ペンドライブ、またはSDカードをフォーマットしようとすると「ディスクは書き込み禁止になっています」というエラー メッセージが表示されたのはどういうことですか。
Windowsオペレーティング システムに管理者制限が設定されているか、レジストリ項目が破損しているか、ウイルス感染またはサードパーティ製の暗号化ソフトによってUSB/ペンドライブがロックされているということです。USB/ペンドライブが書き込み禁止の状態になっていると、それをフォーマットすることはできなくなります。フォーマットしようとすると、「ディスクは書き込み禁止になっています」というエラー メッセージが表示されます。
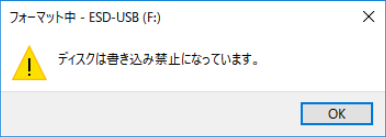
書き込み保護されたUSBドライブをフォーマットするには、まず、デバイスなどから書き込み保護を解除してから、EaseUS Partition Masterなどの信頼性の高いディスク フォーマット ツールを使ってデバイスをフォーマットします。
書き込み保護されたデバイスをフォーマットするには、まず、デバイスから書き込み保護を削除する必要があります。ここでは、USB、ペンドライブなどのストレージ デバイスから書き込み保護を解除する6つの方法をご説明します。
その他、以下のチュートリアル動画では、3つのソリューションが紹介されていますので、ご覧ください。0:46からはレジストリ エディター、1:49からはCMD、3:00からはWindowsエクスプローラーを使ってデバイスから書き込み保護を削除する手順です。
USBドライブやペンドライブ上の物理スイッチはオンになっていると、デバイスはロックされ、書き込み禁止になります。その場合、デバイスをフォーマットしたり、変更を加えたりすることもできなくなります。書き込み保護されたUSBドライブのロックを解除する手順は次のとおりです。
ステップ1.USBドライブやペンドライブ上の物理スイッチを見つけます。
ステップ2.スイッチをオンからオフに切り替えます。

EaseUS Partition Masterも、クリックだけでUSBドライブ、外付けHDD、およびSDカードから書き込み保護を解除する直接的なソリューションを提供しています。
その新機能「書き込み保護」により、書き込み保護されたUSBまたはペンドライブのロックはワンクリックだけで効率的に解除できます。詳しい操作手順は次のとおりです。
ステップ1.EaseUS Partition Masterをダ起動し、「ツールキット」から「書き込み保護」をクリックします。
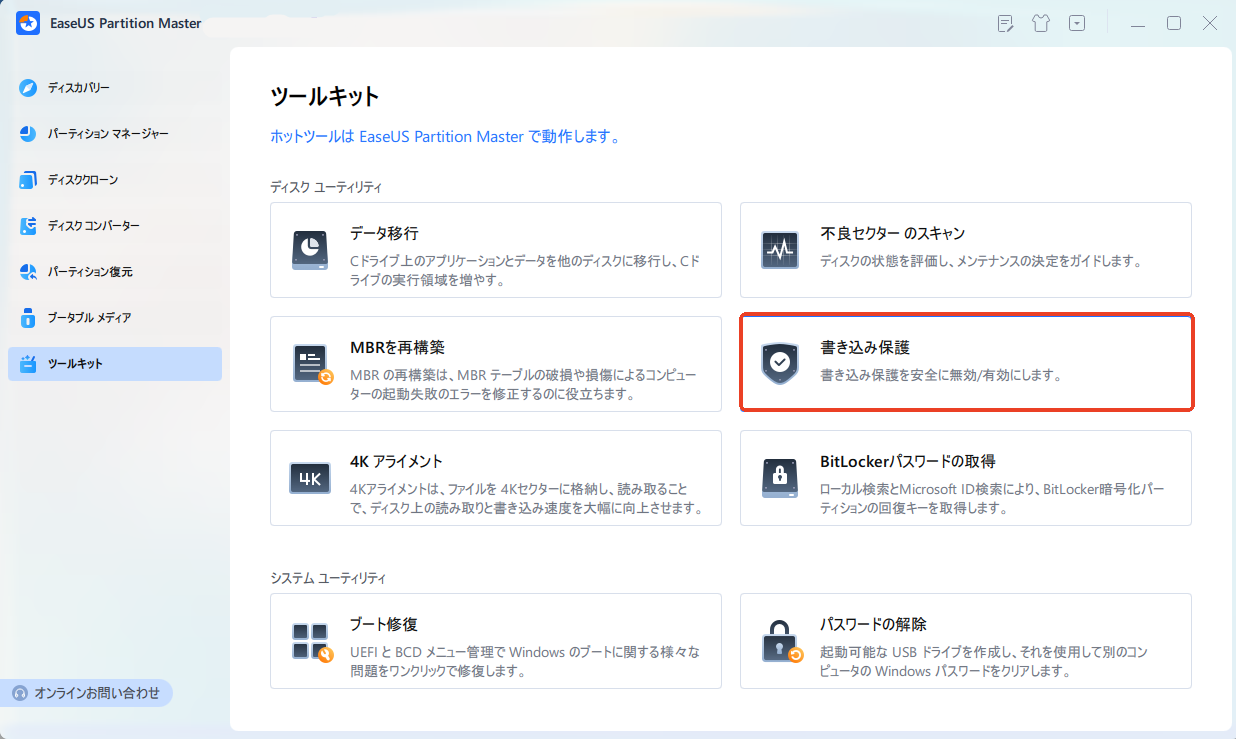
ステップ2. 書き込み禁止となっているUSBメモリ、外付けディスク、SDカードを選択し、「無効」をクリックします。
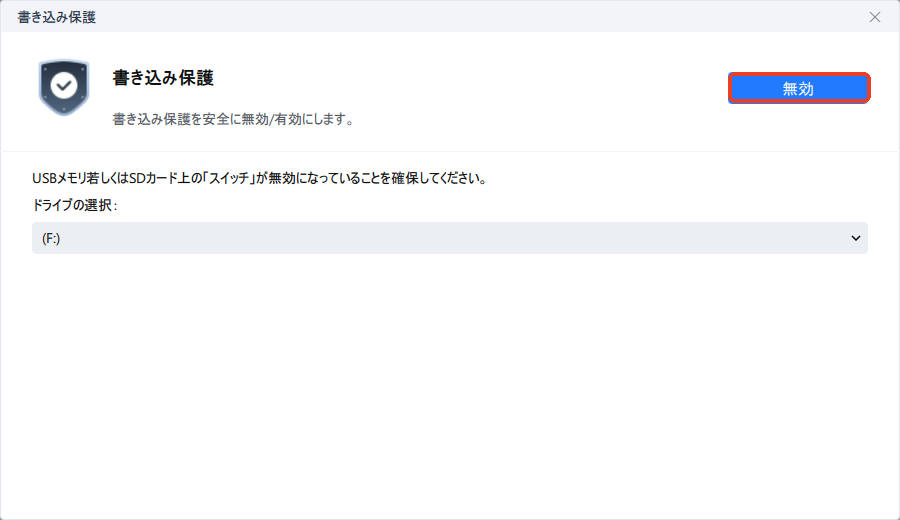
EaseUS Partition Masterを使えばUSBドライブの書き込み保護を削除するのはとても簡単なことです。このツールを気に入ったら、今すぐお友達と共有してください。
ウイルス感染により、USBドライブなどのストレージ デバイスが書き込み保護される場合もあります。その場合、デバイスの書き込み保護を解除するには、専門的なウイルス対策ソフトを使って感染したウイルスを完全に除去するほうがいいです。
以下のようなウイルス対策プログラムが推奨されます。
お気に入りのウイルス対策ソフトをインストールしたら、書き込み禁止のUSB/ペンドライブをPCに接続し、そのソフトを立ち上げ、デバイスから書き込み禁止エラーの原因となるウイルスをスキャンして削除すればよいです。
ステップ1.検索ボックスに「cmd」と入力し、「コマンド プロンプト」を右クリックして「管理者として実行」を選択します。
ステップ2.次のコマンド ラインを入力するたびに「Enter」キーを押します。
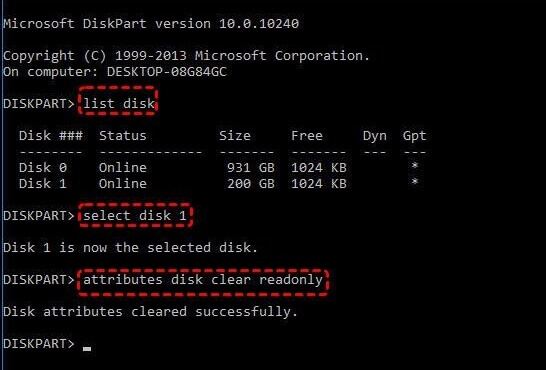
ステップ3.完了したら、「exit」と入力してコマンド プロンプトを閉じます。
レジストリ エディターで値を1から0に変更することで、書き込み禁止になったデバイスのロックを解除することもできます。
ご注意:レジストリ エディター(Regedit.exe)を使用してデバイスの書き込み保護を解除するときに、細心の注意を払う必要があります。操作や入力を間違えると重大な問題が生じる可能性があります。したがって、初心者の場合は、その他のソリューションを使うほうがいいです。
ステップ1.検索ボックスに「Regedit」と入力し、「レジストリ エディター」をクリックして開きます。
ステップ2.「コンピューター」>「HKEY_LOCAL_MACHINE」>「SYSTEM」>「CurrentControlSet」>「Control」>「StorageDevicePolicies」の順に移動します。
ステップ3.画面右側の「WriteProtect」項目をダブルクリックします。
ステップ4.「値のデータ」を1から0に変更し、「OK」をクリックして変更を保存します。
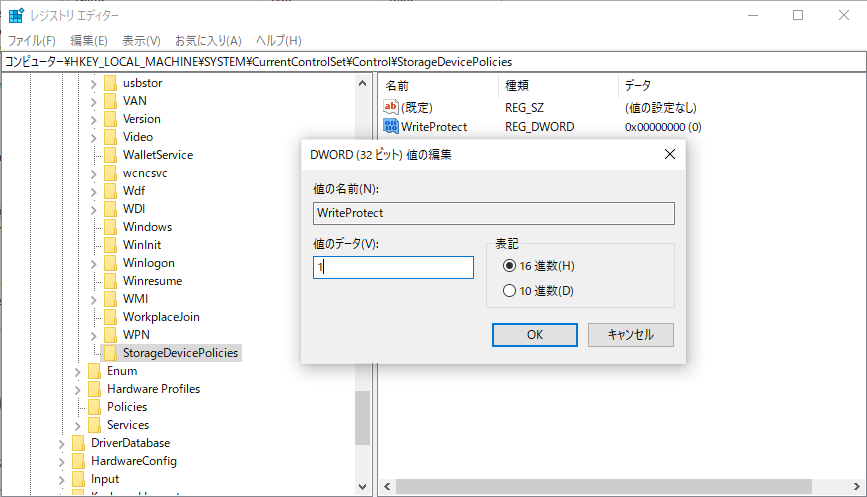
ステップ5.レジストリ エディターを閉じて、PCを再起動します。
レジストリ エディターに「StorageDevicePolicies」フォルダが見つからない場合は、次の手順に従います。
ステップ1.「コンピューター」>「HKEY_LOCAL_MACHINE」>「SYSTEM」>「CurrentControlSet」>「Control」の順に移動し、「Control」フォルダを右クリックして、「新規」を選択します。
ステップ2.「キー」をクリックし、新規フォルダに「StorageDevicePolicies」という名前を付けて、「Enter」キーを押します。
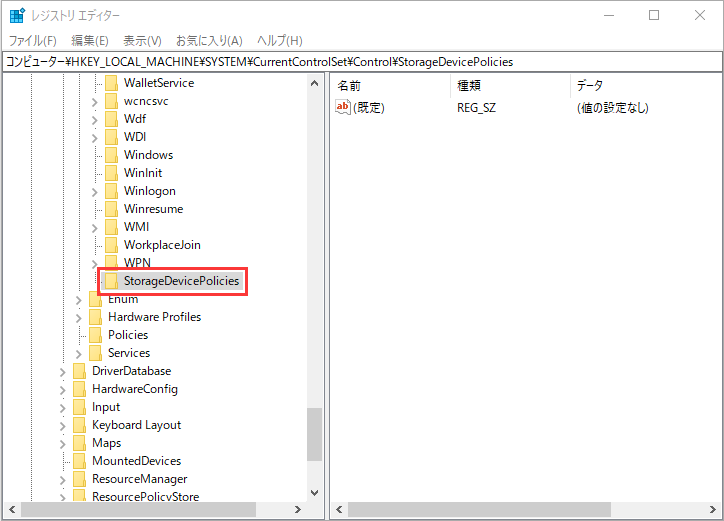
ステップ3.次に、「StorageDevicePolicies」フォルダの画面右側の空白領域を右クリックし、「新規」を選択します。
ステップ4.「DWORD(32ビット)値」を選択し、値の名前を「WriteProtect」に変更して「Enter」キーを押します。
ステップ5.「WriteProtect」項目をダブルクリックし、値データを0から1に変更します。
USBドライブやペンドライブが読み取り専用に設定されている場合も、ドライブがロックされたり書き込み禁止になったりする可能性があります。その場合、読み取り専用状態を解除することでデバイスの書き込み禁止を削除することができます。
ご注意:この方法は、ファイルの読み取り専用属性を解除して通常の状態にする場合にも適用されます。
ステップ1.USB/ペンドライブをPCに接続します。
ステップ2.Windowsエクスプローラーを開き、デバイス上の読み取り専用ファイル/フォルダを見つけて右クリックし、「プロパティ」を選択します。
ステップ3.「全般」タブに移動し、「読み取り専用」オプションからチェックを外し、「適用」>「OK」をクリックします。
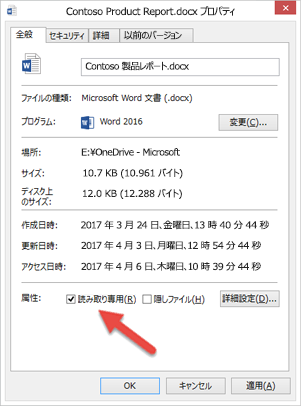
USBドライブやペンドライブの書き込み保護を解除したら、デバイスはアクセス可能になり、フォーマットできるようになります。書き込み保護が正常に解除されましたが、依然としてアクセスできないのは、デバイスに論理障害や内部エラーが含まれているためです。それを修正するには、デバイスをフォーマットする必要はあります。
通常、ディスクの管理とWindowsエクスプローラーは、正常に動作しているデバイスをフォーマット可能です。ただし、そのストレージ デバイス上でI/Oデバイス エラーが起こったり、Windowsはフォーマットを完了できなかったり、USBをフォーマットできなかったりする場合は、専門的で一体化されたフォーマット ツールが必要になります。
どんなエラーが発生したとしても、EaseUS Partition MasterはUSBやペンドライブなどをうまくフォーマットすることができます。このプログラムでは、USBドライブの他に、SDカードから書き込み保護を解除してフォーマットすることもできます。
関連トピック:書き込み保護のsdカードをフォーマットする方法
詳細な操作ガイドは次のとおりです。
ステップ1.ソフトを起動して、初期化したいSSD/HDDを右クリックして、「フォーマット」を選択します。

ステップ2.ここでフォーマットの詳細をチェックしてから、「OK」をクリックします。

ステップ3.「対象のパーティション上のデータは消去されます。」という提示メッセージが表示されます。フォーマットプロセスを進むには「はい」をクリックします。

ステップ4.最後に、画面右下のタスクキューにあるタスクをクリックして、保留中の操作を確認します。保留中の操作が間違っていない場合は、「適用」をクリックして、フォーマットプロセスを開始します。

フォーマットが完了すると、デバイスは良好な状態になり、アクセスできるようになります。
上記でご紹介したソリューションを使用すると、USBドライブ、ペンドライブ、SDカード、外付けHDD、および内蔵HDD上の「ディスクは書き込み禁止になっています」エラーを簡単に解決して、デバイスをフォーマットすることができます。
書き込み保護の問題について、さらにご質問がある場合は、以下のよくある質問とその回答をご参照ください。
上記で紹介したように、Windows 10で書き込み禁止のUSBドライブをフォーマットするには、まず、デバイスから書き込み禁止を解除する必要があります。
その後、EaseUS Partition MasterまたはWindows組み込みのフォーマット ツール(ディスク管理、Windowsエクスプローラー、CMDなど)を利用して、USBドライブをフォーマットします。
オンラインで検索すると、書き込み保護されたUSBドライブをフォーマットする専門的なツールはどれも無料ダウンロード可能なものではないことが分かります。書き込み禁止エラーが複雑すぎて、ほとんどのフォーマットのヒントは役立たないためです。
最善の解決策については、まずUSBドライブの書き込み保護を解除してから、最高のUSBフォーマット ツールを適用することをお勧めします。
USBドライブがPC上で読み取り専用として表示されている場合にも、デバイスを直接フォーマットすることはできません。まず、USBの読み取り専用エラーを修正する必要があります。次に、Windowsディスクの管理、Windowsエクスプローラー、またはEaseUS製フォーマット ツールであるEaseUS Partition Masterを適用して、USBドライブをFAT32にフォーマットします。
SDカードから書き込み保護を解除してフォーマットしたら、またそこにデータを安全に保存できます。強力なデータ復元ソフトを使用すれば、SDカードから失われたデータを取り戻せます。信頼性の高いデータ復元ソフトをお探しの場合は、EaseUS Data Recovery Wizardがお手伝いします。
高機能なディスク管理

Partition Master Professional
一番使いやすいディスク管理ソフトで、素人でもディスク/ パーティションを自由に変更できます!