-
![]() Windows向けデータ復旧
Windows向けデータ復旧
- Data Recovery Wizard Free購入ダウンロード
- Data Recovery Wizard Pro 購入ダウンロード
- Data Recovery Wizard WinPE購入ダウンロード
- Partition Recovery購入ダウンロード
- Email Recovery Wizard購入ダウンロード
- おまかせデータ復旧サービス
概要:
sdカードが書き込み禁止/書き込み保護の状態になると、一般的には、フォーマットするのは最も有効な対策だと考えられます。それでは、本文は、書き込み禁止/書き込み保護になったsdカードをフォーマットする方法について書いてきます。
Windows 10/8/7のPCにSDカードを差し込むと、書き込み保護/書き込み禁止でその中にデータを保存できなかったことがありますか。
sdカード、またはmicroSDカードの使用中に、時々書き込み禁止状態になることがよくあります。このような場合、データをどうしてもsdカード/microsdカードに保存することができません。それでは、このsdカードの書き込み保護状態は何ですか?
書き込み保護状態は実際にはsdカードの保護機能の一つです。書き込み保護が有効にされていると、SDカード内への書き込み操作は一切拒否されており、日常使用の邪魔となります。その書き込み禁止/書き込み保護の状態を解除してSDカードを正常な状態に戻すには、SDカードをフォーマットする必要があります。それでは、どうしたら書き込み禁止/書き込み保護のsdカードをフォーマットしますか。次は、書き込み禁止/書き込み保護のsdカードをフォーマットする方法について書いていきたいと思います。
一部のSDカードには、ロックスイッチが付いています。ロックスイッチをオンにすると、SDカードのデータが書き込み保護な状態になり、その中のデータを変更することができなくなります。このような場合、もちろん、SDカードをフォーマットしたりすることができません。
このようなSDカードの場合、対策も非常に簡単です。SDカードのロックスイッチをオフ側にするだけで、SDカードの書き込み保護の状態を解除することができます。ロックを解除すると、SDカードのフォーマットも行えるようになります。

書き込み禁止/書き込み保護になっているSDカードをフォーマットするといえば、一番効率的な方法は、無料なパーティション管理ソフト―EaseUS Partition Masterを使うことです。このソフトは数クリックだけで問題なくSDカードをフォーマットできますので、素人は、この方法に向いていると思います。
1.ソフトを立ち上げ、フォーマットしたいSDカードを右クリックして、「パーティションをフォーマットする」を選択します。

2.ディスクの詳細情報を確認してから、「OK」をクリックします。
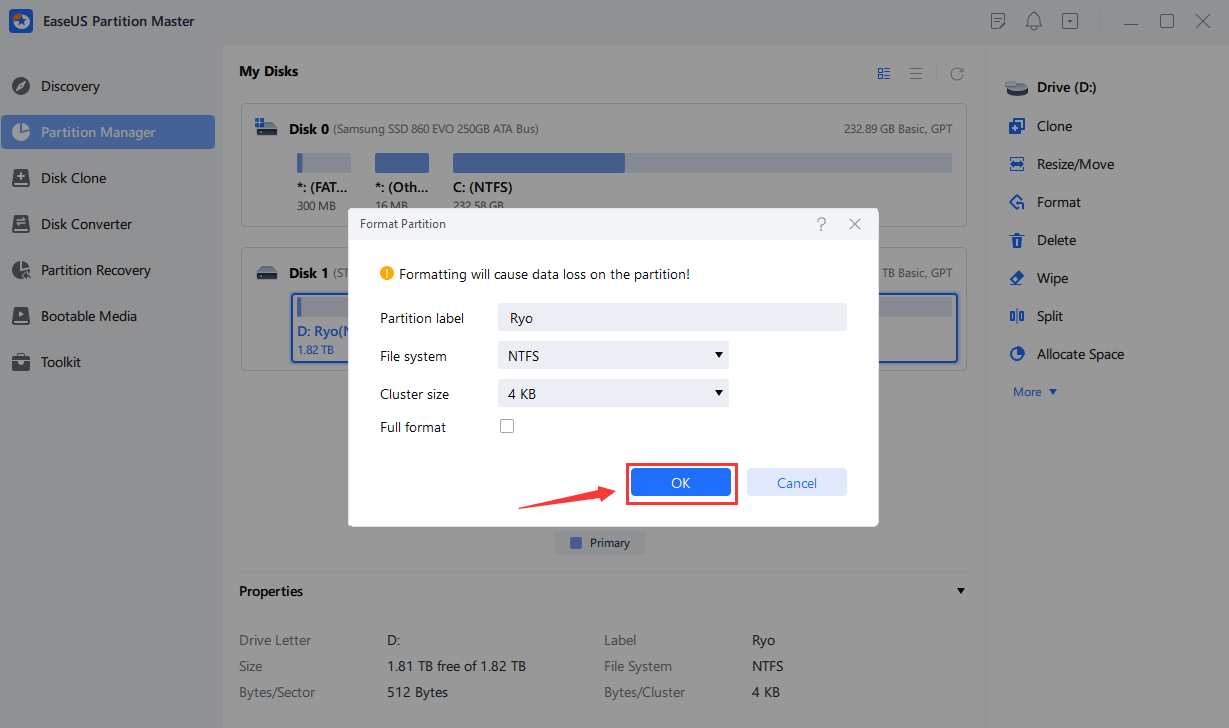
3.「保留中の操作」には先の変更が提示されていますので、チェックしてから適用します。

4.最後に、「はい」をクリックして操作を実行します。

これでディスクのフォーマットが完了します。EaseUS Partition Masterにはまだまだ他のディスク管理機能を備えていますので、こちらにてご参照ください。
1. Windows 10/8では、windows + Rを同時に押して、diskmgmt.mscとタイプして、「OK」をクリックしてディスク管理を開きます。Windows 7では、「コンピューター」を右クリックして、「管理」を選択します。
2. 初期化したいSDカードを見つけて、右クリックします。そして、「ディスクを初期化」を選択します。
3. ダイアログボックスで、当該ディスクを選択して、パーティションの属性(MBR或いはGPT)を指定することができます。
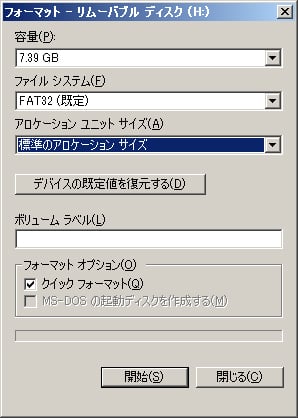
1. 「スタート」メニューのサーチボックスで、diskpartとタイプして、「エンター」をクリックします。
2. list diskとタイプして、「エンター」をクリックします。
3. select disk Xとタイプして(Xをsdカードのドライブ文字と仮定)、「エンター」をクリックします。
4. cleanとタイプして、「エンター」をクリックします。
5. convert gptとタイプして、「エンター」をクリックします。
6. create partition primaryとタイプして、「エンター」をクリックします。
7. format quick fs=ntfsとタイプして、「エンター」をクリックします。
8. assignとタイプして、「エンター」をクリックします。
9. exitとタイプして、「エンター」をクリックします。
以上の手順を終えたら、SDカードが正常にフォーマットできるはずです。
高機能なディスク管理

Partition Master Professional
一番使いやすいディスク管理ソフトで、素人でもディスク/ パーティションを自由に変更できます!