-
![]() Windows向けデータ復旧
Windows向けデータ復旧
- Data Recovery Wizard Free購入ダウンロード
- Data Recovery Wizard Pro 購入ダウンロード
- Data Recovery Wizard WinPE購入ダウンロード
- Partition Recovery購入ダウンロード
- Email Recovery Wizard購入ダウンロード
- おまかせデータ復旧サービス
概要:
この記事では、Windowsで「このメディアは書き込み禁止になっています」エラーを修正する方法について、分かりやすい解説を提供しています。なぜメディアが書き込み保護されているのかを説明し、書き込み保護を解除する方法を詳しく説明しています。この記事は分かりやすくて簡単に実行できます。
「このメディアは書き込み禁止になっています」は、メディア(通常はディスク)に書き込みができないことを意味します。このエラーは、物理的な書き込み保護スイッチやソフトウェアの保護など、いくつかの原因で発生することがあります。この問題を解決するには、書き込み保護を無効にする必要があります。書き込み保護機能は、誤って書き込んだり、マルウェアに感染したりするのを防ぐのに有効なツールです。しかし、メディアに書き込む必要がある場合に、保護を無効にする方法がわからないと、困ることもあります。
USBドライブやSDカードなどのリムーバブル・ストレージ・デバイスでファイルをコピー、編集、削除しようとしたときに「このメディアは書き込み禁止になっています」というメッセージが出て、困ったことはありませんか?このエラーは、特に急いでいるときや仕事を片付けなければならないときには、困らせられるものです。
「このメディアは書き込み禁止になっています」エラーが発生する理由はいくつかあります。ファイルシステムの破損、不正なアクセス権、またはストレージデバイスの物理的な損傷が原因である可能性があります。この記事では、書き込み保護を解除して、ストレージデバイスをすぐに使えるようにするための、簡単な修正方法を紹介します。
このエラーメッセージは、デバイスの物理的な書き込み保護スイッチが原因である可能性があります。物理的な書き込み保護スイッチがオンになっている場合、メディアへの書き込みはできません。物理的書込み禁止スイッチの確認は、以下の手順で行ってください。
ステップ1: デバイスの物理的な書き込み保護スイッチの位置を確認します。スイッチの位置は、デバイスのメーカーとモデルによって異なります。多くのデバイスでは、スイッチは側面または底面に配置されています。

ステップ2:スイッチの位置を確認します。スイッチが「オン」の位置にある場合、メディアに書き込むにはスイッチを「オフ」の位置に移動させる必要があります。
ステップ3:スイッチをオフの位置に移動したら、メディアへの書き込みをもう一度試してください。それでもメディアに書き込めない場合は、お使いのデバイスのメーカーにお問い合わせください。また、当記事で紹介している以下の修正方法を試してみてください。
「このメディアは書き込み禁止になっています」エラーは、通常、ファイルまたはドライブが読み取り専用に設定されているために発生します。これは、読み取りのみが可能で、変更はできないことを意味します。読み取り専用の設定は、ファイルやドライブのプロパティメニューで無効にすることができます。この設定を無効にすると、ファイルのコピー、削除、移動が問題なくできるようになります。
ステップ1:ファイルエクスプローラーを開き、書き込み禁止ファイルを選択します。
ステップ2:ファイルを右クリックし、プロパティをクリックします。
ステップ3: 一般タブの読み取り専用を解除ことができます。

システムファイルが破損している場合も、「このメディアが書き込み禁止になっている」原因になります。このような場合は、システムファイルチェッカー(SFC)スキャンとデプロイメントイメージ&サービスマネジメント(DISM)スキャンを実行してみてください。SFCは破損したシステムファイルをチェックし修正するもので、DISMスキャンはWindowsイメージを修復するものです。SFCとDISMのスキャンを実行するには、以下の手順に従ってください。
ステップ1: Windows + Rキーを同時に押し、「cmd」と入力します。
ステップ2:「sfc /scannow」と入力し、Enterキーを押します。スキャンに20~30分かかる場合があります。このプロセスの間、コマンドプロンプトを閉じないでください。

ステップ3:コンピュータを再起動し、ステップ1を繰り返して、コマンドプロンプトを開きます。
ステップ4: 以下のコマンドを入力し、各コマンドを入力した後にEnterキーを押します。



場合によっては、「このメディアは書き込み禁止になっています」というエラーは、パソコンに感染したマルウェアが原因である可能性があります。マルウェアは、エラーを含め、コンピュータにさまざまな問題を引き起こす可能性があります。マルウェアの中には、自身の削除を防ぐためにドライブを書き込み禁止にするものがあります。マルウェアがエラーの原因であると思われる場合は、アンチウイルスプログラムでシステムをスキャンする必要があります。スキャンには、Windowsに内蔵されているWindows Defenderアンチウイルスを選択することができます。
ステップ1:Windowsの設定から「更新とセキュリティ」をクリックします。
ステップ2: 「Windowsセキュリティ」をクリックします。
ステップ3: 「保護エリア」の「ウイルスと脅威の保護」をクリックします。

ステップ4: 「スキャンオプション」をクリックします。ここでは、「Microsoft Defender Offline」を選択することをお勧めします。
ステップ5: 「今すぐスキャン」をクリックします。
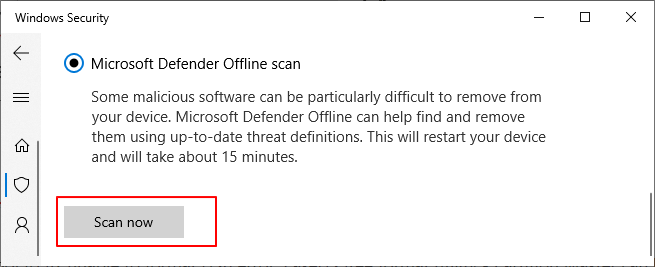
書き込み保護を解除する簡単な方法として、EaseUS Clean Geniusを使用する方法があります。このソフトは、ドライブをクリーンアップするためのソフトで、書き込み禁止を解除することも可能です。使用するには、ソフトウェアをダウンロードおよびインストールし、起動します。ソフトがドライブをスキャンし、存在する書き込み保護機能を解除します。
自分がプロ・コンピュータ・ユーザーであるとは思っておらず、コマンドラインに精通していなくても、心配は無用です。ハードディスク、USBドライブ、SDカードなどの書き込み禁止を解除するためのグラフィカルなソリューションがあります。
EaseUS CleanGeniusは、コマンドラインの知識がなくても、ドライブ上の前述の問題を修正することができるツールの一つです。
ここでは、このツールを使って問題を解決する方法をわかりやすく説明します。
ステップ1:EaseUS CleanGenius(無料)をダウンロードし、コンピュータにインストールします。
ステップ2:PC上でEaseUS CleanGeniusを実行し、最適化を選択し、書き込み保護モードを選択します。

ステップ3:書き込み保護されているデバイスを選択し、[無効]をクリックして保護を解除します。
メディアは書き込み保護されていますエラーは、上記の方法で修正することができます。書き込み保護が解除されたら、EaseUS Partition Masterでデバイスをフォーマットすることができます。
EaseUS Partition Masterは、データ損失なしにパーティションのサイズ変更、移動、コピー、結合、分割、変換ができるなど、多くの利点があります。また、Windows 10/8.1/8/7とXPに対応しています。
メディアが書き込み禁止されている場合、メディア上のデータを変更することができないことを意味します。これは、特に問題を解決する方法がわからない場合、ユーザーにとって信じられないほど迷惑なことです。当記事では、書き込み保護を解除するための解決策をいくつかご紹介しています。どの方法を選択するにしても、コンピュータに損害を与えないよう、注意深く指示に従ってください。簡単で書き込み保護を解除し、ファイルに再アクセスできます。
「このメディアは書き込み禁止になっています」エラーが発生する理由はいくつかあります。ファイルシステムの破損、不正なアクセス権、またはストレージデバイスの物理的な損傷が原因である可能性があります。
EaseUS Partition Masterを使用して簡単にデバイスをフォーマットできます。EaseUS Partition Masterは、データ損失なしにパーティションのサイズ変更、移動、コピー、結合、分割、変換ができるなど、多くの利点があります。
高機能なディスク管理

Partition Master Professional
一番使いやすいディスク管理ソフトで、素人でもディスク/ パーティションを自由に変更できます!
