-
![]() Windows向けデータ復旧
Windows向けデータ復旧
- Data Recovery Wizard Free購入ダウンロード
- Data Recovery Wizard Pro 購入ダウンロード
- Data Recovery Wizard WinPE購入ダウンロード
- Partition Recovery購入ダウンロード
- Email Recovery Wizard購入ダウンロード
- おまかせデータ復旧サービス
概要:
書き込み禁止には何が必要ですか?USBドライブやSDカードの書き込み禁止を解除する方法とは?ここでは、すべての解決策を得ることができます。このガイドでは、Windows 10/11、Macパソコンでも書き込み禁止を無効にするための最適なソリューションを提供します。
USB、マイクロSDカード、およびディスクドライブの書き込み禁止を解除する方法を知りたい場合は、ポイントに到達します。このガイドでは、WindowsとMacでこの問題を解決するためのいくつかのオプションが用意されています。
書き込み禁止とは、データの書き込みや編集を防ぐために使用できる機能です。フラッシュメモリーやメモリーカードなどのリムーバブルメディアで使用されることが多く、誤ってデータを削除したり変更したりすることを防ぐことができます。また、あまり一般的ではありませんが、ハードディスクなどの記憶装置にも書き込み禁止機能が適用されることがあります。物理的なスイッチやソフトウェアの設定など、さまざまな方法で書き込み禁止機能を実装することができます。
書き込み禁止の長所
- 誤ってデータを削除したり、変更したりすることを防ぐことができる
- 重要なデータが改ざんされるのを防ぐことができる
- セキュリティ対策として有効
書き込み禁止の短所
- データの編集や削除が困難または不可能になる可能性がある
- 誤って書き込み禁止機能を有効にすると、問題が発生する可能性がある
- フォーマットなどの一部の機能を使用できなくなることがある(ドライブ全体を書き込み禁止にしたい場合)
書き込み保護は、悪意のあるソフトウェアの感染や物理的な盗難に対するセキュリティを提供するものではないことに留意することが重要です。データの安全性を重視する場合は、書き込み保護だけに頼らず、暗号化やパスワード保護を内蔵したドライブを使用することをお勧めします。
詳しくはこちら
Windows 11/10/8/7でディスクの書き込み禁止を解除する方法を把握するためには、こちらをご覧ください。
書き込み禁止は、機密データを覗き見や改ざんから守るための優れたオプションですが、しかし、予期せぬエラーにより、ロックを解除したデバイスが、デフォルトで暗号化またはロックされた状態で表示されることがあります。これらの理由から、書き込み保護は、何も変更できなくなる面倒なものでもあるのです。
ここでは、物理スイッチ、ディスクパート、レジストリ、ディスクユーティリティを含む、USB、SDカード、SSDドライブの両方で書き込み保護を無効にするためのいくつかの書き込み禁止のUSBメモリの書き込み禁止解除/フォーマットツールです。お使いのオペレーティングシステムに関係なく、クリックすると修正方法が表示されます。
そこにデータを保存しようとしているのですが、エラーメッセージでフラッシュストレージが書き込み禁止されていると表示される問題があります。どうすればいいのでしょうか?ここでは、フラッシュドライブの書き込み禁止を解除するための3つのオプションを紹介します。Windows PCの場合、ロックスイッチを変更したり、Diskpartやレジストリを実行して書き込み禁止を無効にしたりするのは自由です。Mac PCの場合は、ディスクユーティリティに移動して、USB書き込み禁止エラーを修正することができます。
オプション1.ロックスイッチで書き込み禁止を解除する
USBの書き込み保護状態を変更するために、最初に確認できるトグルスイッチがあります。最近では、特定のUSBストレージに書き込み保護のON/OFFを切り替えるロックスイッチを搭載しているものもあります。
技術に詳しくないユーザーにとって、物理的なスイッチは無視できないほど小さなものです。USBを取り外すと、このスイッチは側面にあり、通常は1つか2つのロックアイコンとして装飾されています。(ない場合は方法2へ)こんな感じです。

ステップ1.物理的なスイッチを探し、スイッチを反対側に切り替えます。
ステップ2.USBメモリをパソコンに再接続し、再度データを落としてみます。
普通にデータを書き込めたら、ラッキー!USBエラーは解決です。一つ気をつけなければならないのは、誤ってスイッチを反対側に動かさないことです。表面が滑らかな標準的なUSBであれば、他のオプションを適用することができます。
オプション2.Diskpartで書き込み禁止を解除する
起動コマンドライン、Diskpartは、「Windows 10/11でUSBドライブから書き込み保護を解除する方法」を修正する貴重なオプションの1つで、Windows PCで検出されたハードディスクを管理することができます。予期せぬデータ損失を防ぐために、正しいコマンドラインを入力したことを確認してください。
ステップ1.Windowsの検索ボックスに「コマンドプロンプト」と入力し、クリックで起動します。
ステップ2.コマンドラインを入力し、その都度Enterキーを押します。
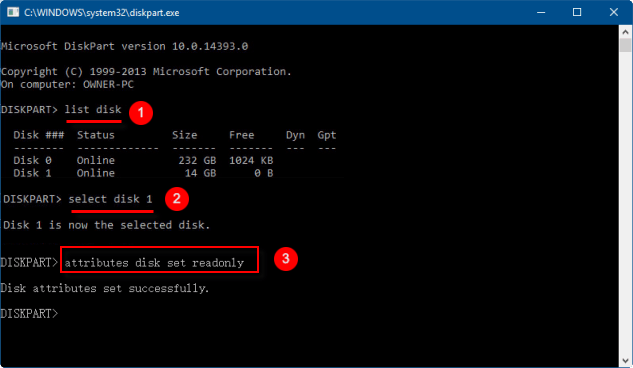
ステップ3.進行が完了するまで待ち、「exit」と入力します。
ステップ4.パソコンを再起動し、書き込み禁止USBが変更されていないか確認します。
オプション3.BitLockerをオフにして、USBの書き込み禁止を無効にする
USBドライブからBitLocker暗号化を解除するには:
ステップ1.「Windows + E」キーを押して、ファイルエクスプローラを開きます。
ステップ2.左側の「このPC」を開き、「デバイスとドライブ」の中にロックされているUSBドライブを見つけます。ドライブのアイコンを右クリックし、「BitLockerの管理」をクリックします。
ステップ3.BitLockerドライブ暗号化ウィンドウには、すべてのドライブとそのステータスが表示されます。書き込み禁止にしたUSBを探し出し、「BitLockerを無効にする」を選択します。
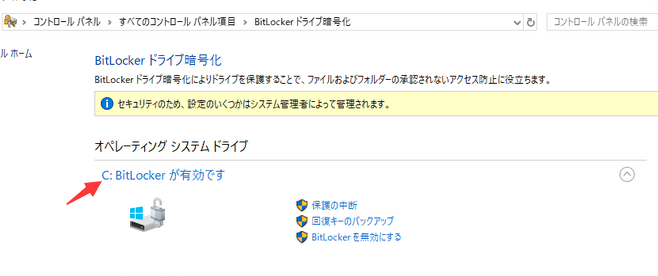
その後、パスワードまたは回復キーを入力し、復号化時間を待ちます。BitLockerを無効にした後、フラッシュドライブにファイルを追加して、「書き込み禁止」が修正されたかどうかをテストすることができます。
ヒント:紛失したBitlockerのパスワードを検索/回復する5 つの方法を確認してください。
オプション4.Windowsレジストリを使用してUSB書き込み禁止を無効にする
書き込み禁止を解除する方法として、レジストリに詳しい経験者の方には、Windowsレジストリをお勧めします。
ご注意:Editor Registryは、すべてのデバイスに設定されている書き込み禁止を無効にします。
ステップ1.USBドライブをパソコンに挿入します。「Windows + R」を押し、ボックスに「Regedit」と入力します。EnterまたはOKをクリックし、レジストリエディタに入ります。
ステップ2.パスをたどります:
Computer\HKEY_LOCAL_MACHINE\SYSTEM\CurrentControlSet\Control\StorageDevicePolicies
ご注意: リスクが高いため、「StorageDevicePolices」が見つからない場合は、自分で作成するのではなく、他の方法を使用することをお勧めします。- コンピュータが混乱する可能性があります。
ステップ3.「WriteProtect」をダブルクリックします。「値のデータ」を0に修正し、「16 進数」にチェックを入れます。「OK」をクリックします。
ステップ4.パソコンを再起動し、ドライブに書き込みが可能かどうか確認します。
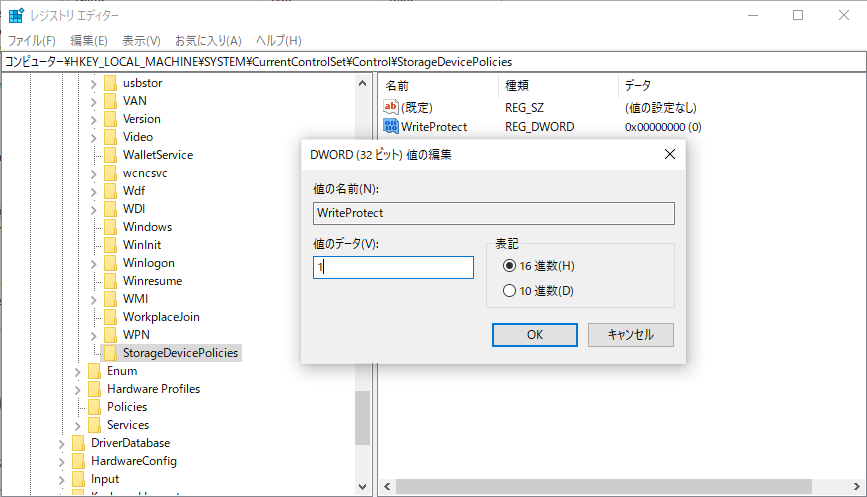
詳しくはこちら
こちらもワンクリックでサードパーティ製の書き込み禁止解除ソフト - EaseUS CleanGeniusを無料で提供します。トグルボタンで簡単に書き込み禁止を解除できます。クリックするとUSBから書き込み禁止を解除します。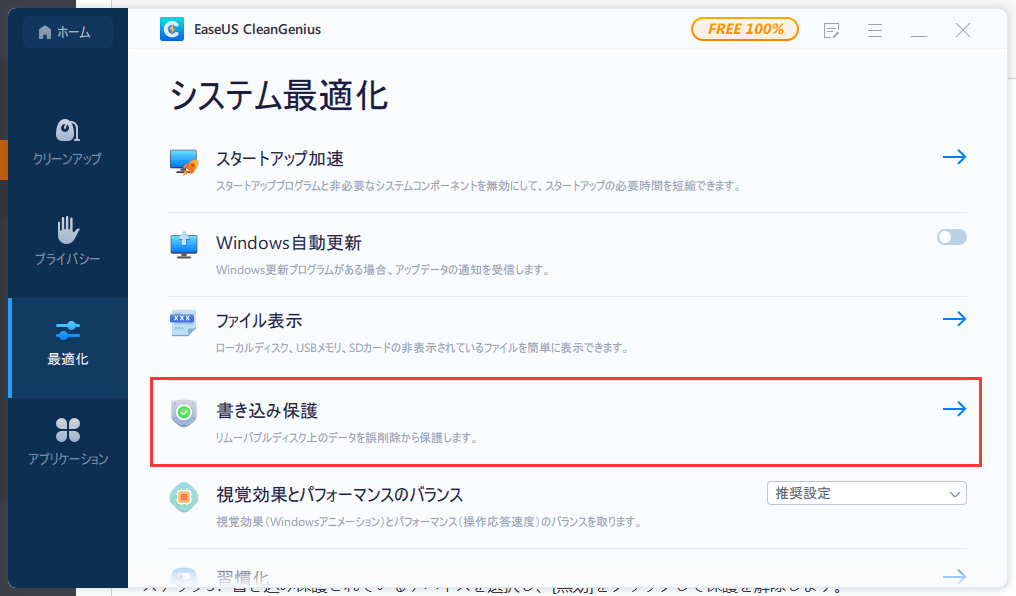
オプション5.ディスクユーティリティで書き込み禁止されたUSBをフォーマットする
書込み禁止を解除するには、フォーマットが有効です。USBドライブをMacに接続し、ディスクユーティリティを立ち上げに行きます。
ステップ1.Finder > Go > Utilities > Disk Utilityをダブルクリックします。
ステップ2.左のパネルから読み取り専用のフラッシュドライブを選択します。
ステップ3.消去ボタンをクリックします。
ステップ4.USB名を入力します。フォーマットとスキームを選択します。そして、消去オプションをクリックします。
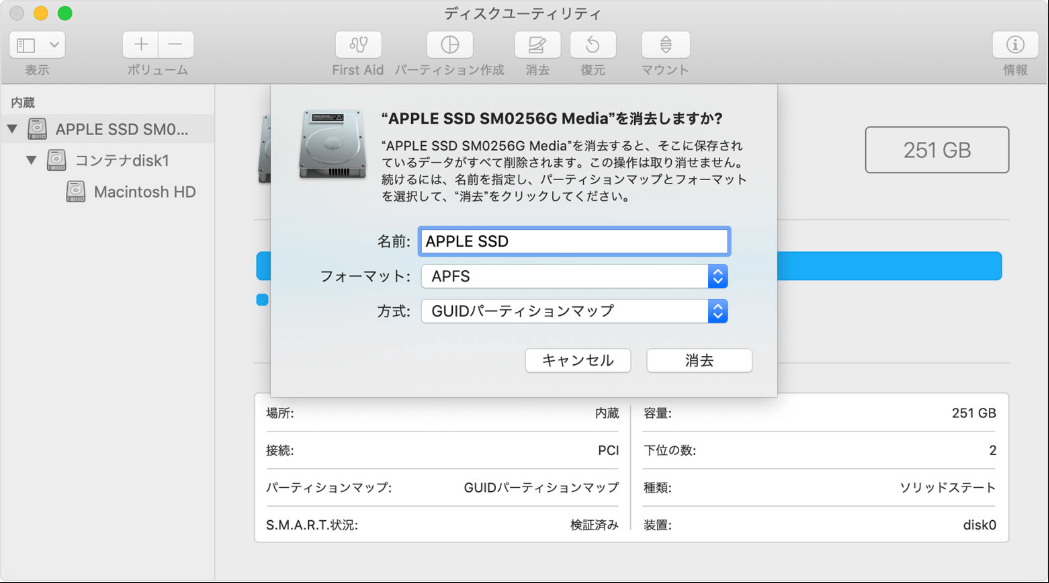
オプション6.First Aidを実行して読み取り専用デバイスを修復する
ディスクユーティリティを開く>読み取り専用ドライブを探す>First Aidを選択し、実行オプションをクリックします。
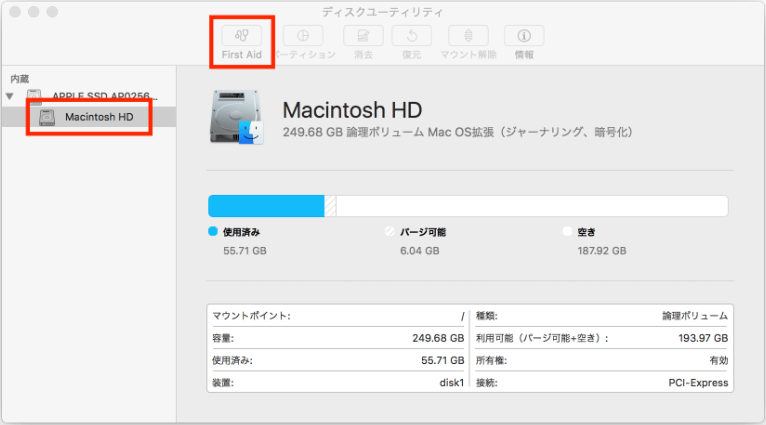
SDカードにファイルをコピーしようとして、カードが書き込み保護されているというエラーメッセージが表示されたことがあるなら、それがどれほどいらいらすることかおわかりいただけるでしょう。書き込み禁止は重要なファイルを誤って削除しないように設計されていますが、気をつけないと自分のSDカードからロックアウトされてしまうこともあります。SDカードから書き込み禁止を解除して、ファイルに再びアクセスできるようにするには、いくつかの方法があります。ほとんどの場合、必要なのは物理的なスイッチを変更することだけです。これらの方法がうまくいかない場合は、核となるオプションがあります:Windows 10/11でコマンドラインを設定し、Macで「情報を見る」の設定を変更します。
オプション1.物理スイッチを変更する
SDカードの中には、USBメモリと同様に物理的なロックをかけ、書き込み禁止を有効にしたり無効にしたりできるものがあります。

オプション2.WindowsでDiskpartを使って書き込み禁止を解除する
オプション3.Macで読み書き可能なステータスを変更する
macで書き込み禁止になったSDカードを変更する方法は?共有とアクセス権の設定を見てください。これは、Finderアプリでファイルを追加または変更できる人を決定することができます。それによって、SDカードの書き込み禁止を解除することができます。
ステップ1.SDカードリーダーでSDカードをMacに接続します。
ステップ2.SDカードに移動し、ファイルを右クリックします。リストから「情報を見る」を選択します。
ステップ3.「共有とアクセス権]に移動し、「アクセス権」の「読み/書き」をクリックします。
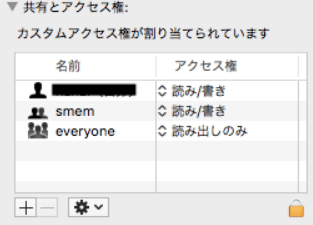
詳しくはこちら
物足りないですか?トグルがなく、diskpartが複雑すぎるようであれば、心配しないでください。方法は様々です。マイクロSDカードの書き込み保護を解除する方法について、他の方法を学んでください。
パソコンからSSDにファイルを転送しようとすると、ディスクが書き込み禁止されている旨のエラーメッセージが表示されることがあります。これにはイライラさせられますが、幸いなことに、書き込み禁止を解除してファイルを転送するためのいくつかの手順があります。まず、SSDのプロパティをチェックして、書き込みを防止しているハードウェアスイッチがあるかどうかを確認します。もしあれば、単にスイッチを切り替えて、もう一度試してください。ハードウェアスイッチがない場合、書き込み保護がファームウェアで有効になっている可能性があります。これを無効にするには、SSDをパソコンに接続し、コマンドプロンプトでいくつかのコマンドを実行する必要があります。これを実行すると、問題なくSSDにファイルを転送できるようになるはずです。
SSD書き込み禁止の解除
より多くの解決策をご覧になりたいですか?SSD が書き込み保護されている場合の修正方法については、ここをクリックしてください。
Windows PCで1つのファイルが書き込み禁止になっている場合、以下の手順でファイルの書き込み禁止を解除することができます。
ステップ1.キーボードのショートカットキー「Windows+E」を押して、Windowsのファイルエクスプローラを開きます。
ステップ2.書き込み禁止ファイルの位置を確認します。ファイル名を検索すれば、1つ1つスクロールするよりも早く見つけることができます。
ステップ3.ファイルを右クリックし、「プロパティ」ボタンを選択します。
ステップ4.「プロパティ」タブに移動し、「読み取り専用」オプションのチェックを外します。「OK」をクリックして変更を保存します。
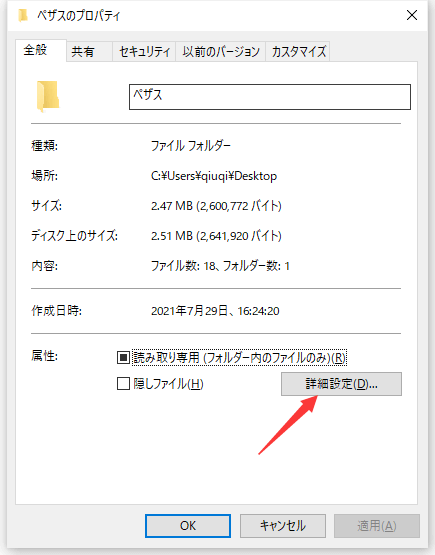
書き込み禁止されたUSBドライブ、メモリーカード、ハードディスクをフォーマットしようとしたことがある人は、それがイライラする経験になることを知っています。デバイスが書き込み禁止されている、またはフォーマットがサポートされていないというメッセージが表示されることがあります。ほとんどの場合、これはデバイスの書き込み保護スイッチがオンになっていることを意味します。書き込み禁止されたUSBをフォーマットするには、まずロックする必要があります。
フォーマットしても、書き込み禁止は解除できません。もちろん、ロックされたUSBではフォーマットはできません。EaseUS Partition Master Freeを使用すれば、フォーマットすることができます。
ステップ1.フォーマットするUSBドライブを選択します。
USBドライブまたはペンドライブをパソコンに接続します。EaseUS partition softwareをダウンロードし、起動します。フォーマットするUSBドライブを右クリックし、「フォーマット」を選択します。
ステップ2.USBにドライブレターとファイルシステムを設定します。
選択したパーティションに新しいパーティションラベル、ファイルシステム(NTFS/FAT32/EXT2/EXT3/EXT4/exFAT)、クラスタサイズを割り当てて、「OK」をクリックします。
ステップ3.「はい」をチェックして、USBのフォーマットを確認します。
警告ウィンドウが表示されたら、「はい」をクリックします。大切なデータが入っている場合は、あらかじめデータをバックアップしてください。
ステップ4.変更内容を適用します。
まず「1タスクの実行」ボタンをクリックし、「適用」をクリックすると、USBドライブがフォーマットされます。
ビデオ:EaseUS Partition Masterで外付けハードドライブ/USB/SDカードをフォーマット
1.Windowsはこのボリュームを書き込み禁止にしているため、ディスクチェックを実行できない
Windowsは、書き込み保護されたディスクチェックを実行できません。これは、Windowsオペレーティングシステムが、パソコンのハードドライブ上のファイルを変更できないことを意味します。これを解決するには、CMD、Diskpart、レジストリエディタを使用して、ハードディスクから書き込み禁止を解除する必要があります。
2.SDカード読み取り専用
SDカードに書き込みができませんか?カメラを使っていてイライラすることのひとつに、「SDカード読み取り専用」エラーが出ることがあります。これは通常、SDカードにファイルを保存しようとしたときに、カードが読み取り専用モードに設定されているために保存できない場合に起こります。この現象が発生する理由はいくつかありますが、最も一般的なのはSDカードが破損していることです。サードパーティの読み取り専用解除ソフトウェアでSDカードをフォーマットすることで、問題を解決することができます。
関連修正 -SDカードの書き込み禁止を解除するには?
3.USB現在の読み取り専用状態:はい
「現在の読み取り専用状態:はい」は、ディスクが読み取り専用状態であることを意味します。これは通常、ディスクが破損しているか、ウイルスに感染している場合に起こります。このエラーが表示された場合、ディスクに書き込むことはできません。これを解決するには、diskpartの「現在の読み取り専用状態:はい」をクリアする必要があります。
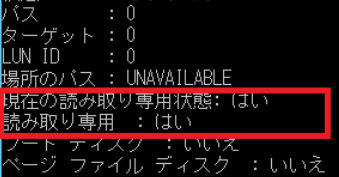
4.メディアは書き込み禁止されている
WindowsのMedia is write protectedエラーは、様々な要因で発生する可能性があります。一般的な原因の1つは、ファイルシステムの破損または損傷です。ファイルシステムが破損していると、コンピュータはディスク上のファイルを正しく読み取ることができません。システムファイルの破損を確認することで、修正することができます。
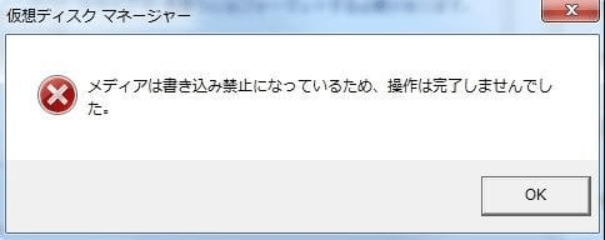
CMDを開き、SFC /scannowと入力し、ディスクチェックします。その後、スキャンが終了するのを待ちます。

SDカードやUSBディスクが書き込み禁止されているのを見つけたとき、記事で書いた素晴らしいオプションがあれば、何も慌てることはありません。ディスクの書き込み禁止を解除するには、いくつかの方法があります。1つの有用な方法は、ドライブ自体にある物理的なスイッチを使用することです。もう一つの方法は、ソフトウェアを使って書き込み禁止を解除することです。これは、ドライブのパーミッションを変更したり、Diskpartやレジストリエディタのようなツールを使用したりすることで可能です。ディスクのロックを解除した後、ドライブはディスクフォーマッタで再フォーマットする必要はありません。
高機能なディスク管理

Partition Master Professional
一番使いやすいディスク管理ソフトで、素人でもディスク/ パーティションを自由に変更できます!