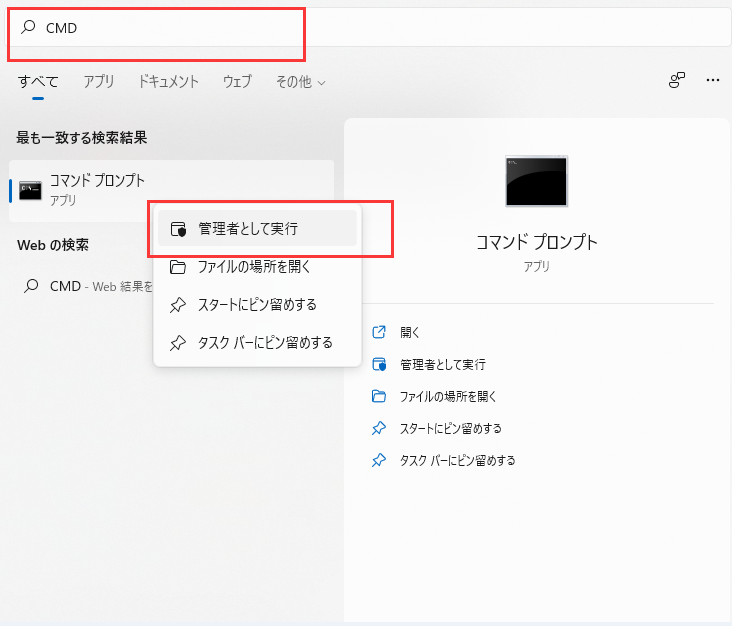-
![]() Windows向けデータ復旧
Windows向けデータ復旧
- Data Recovery Wizard Free購入ダウンロード
- Data Recovery Wizard Pro 購入ダウンロード
- Data Recovery Wizard WinPE購入ダウンロード
- Partition Recovery購入ダウンロード
- Email Recovery Wizard購入ダウンロード
- おまかせデータ復旧サービス
概要:
このページは、CHKDSKと他のチェックディスクツールを使って、Windows 10/11OSのディスクエラーを検出して修復する方法を詳しく紹介します。
CHKDSKは、Microsoft が提供するシステム ツールの一つです。Windows、OS/2、DOSなどのオペレーティングシステムで、ボリュームのファイルシステム整合性を検証し、論理ファイルシステムのエラーを修正するために設計されたのです。
Windows ユーザーがハードディスク ドライブ、SSD、外付けドライブ、さらにはSD カードで無料で実行できる2つのチェック ディスク ツールがあります。
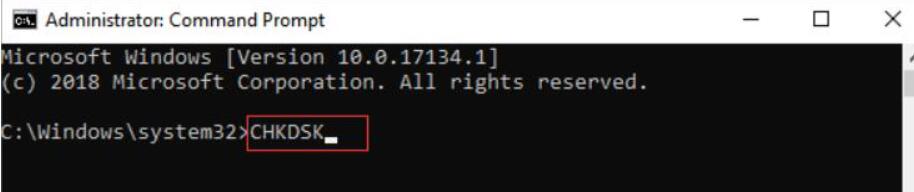
オンライン、Google、Bing、Firefox などで「チェック ディスク ツール」を検索すると、検索エンジンから複数の種類のディスク テスト ツールが表示されます。リストの一番上に、CHKDSK または CHKDSK ユーティリティが表示されます。
CHKDSKは、Windowsが提供するユーティリティツールの一つです。コマンドでCHKDSK入力すると、ストレージディスクに存在しかねないすべてのエラーを修正できますディスクのステータスレポートが表示され、ディスク内の論理エラーが修正されます。
CHDKSKの他に、Microsoft ScanDiskと呼ばれるツールがあります。これは、ディスクドライブ上のファイルシステムエラーのチェックと修復をサポートする診断ユーティリティプログラムです。(Wikipediaによる)
では、この2つのチェック ディスク ツールの違いは何でしょうか?次の表を見てみましょう。
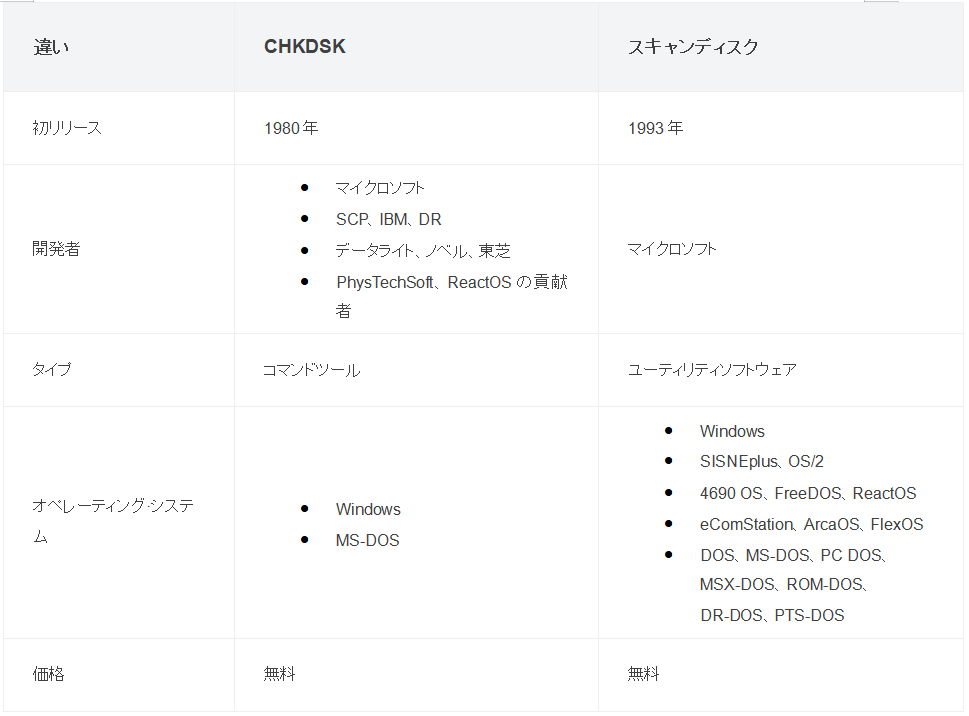
ファイルシステムのエラーを修正する以外に、この2つのチェックディスクツールはどんな機能があるのでしょうか?いつ、あなたのコンピューターにこの2つのツールを適用するのでしょうか?
CHKDSK とスキャンディスクの基本機能は、ディスクの状態をチェックすることです。その利点は次のとおりです。
・ディスク (NTFS、FAT32) 上のファイル システムをスキャンする。
・ファイル システムのメタデータを含め、ファイル システムの整合性を確認する。
・見つかった論理ファイル システム エラーを修正する。
・物理的な損傷によるターゲット ディスクの不良セクタを検出する。
CHKDSK コマンドまたはスキャンディスクで修正できる一般的なエラーの一覧を次に示します。
・ハード ドライブまたは外付けUSBのファイル システムは RAW になる。
・ハード ドライブまたはパーティションにアクセスできなくなる。
・外部ストレージ ディスクは、ディスクの管理には表示されるが、ファイル エクスプローラーには表示されない。
・選択したボリュームまたはパーティションは、不明な理由で破損している。
・ディスクにいくつかの不良セクタが含まれ、速度が低下したりスタックしたりする。
では、CHKDSKまたはScanDiskによって、ディスクをチェックし、コンピュータのハードドライブエラーを修復するにはどうすればよいのでしょうか。ここでは、Windows 10/11、あるいはもっと古いコンピュータでチェックディスクツールを実行し、既存のディスク問題を効率的に修復する方法を学びましょう。
適用対象: Windows 11/10/8/7/XP および Windows サーバー
ステップ1.検索ボックスに「cmd」と入力して、CHDKSK を開き、[コマンド プロンプト] を右クリックして、[管理者として実行]を選択します。
ステップ2.問題のあるドライブのドライブ文字を確認します。Windowsファイル エクスプローラーまたはディスクの管理を開いて、エラーの確認や修復が必要なディスクのドライブレターを確認できます。
ステップ3.chkdsk E: /f /r /xを入力し、Enter キーを押します。
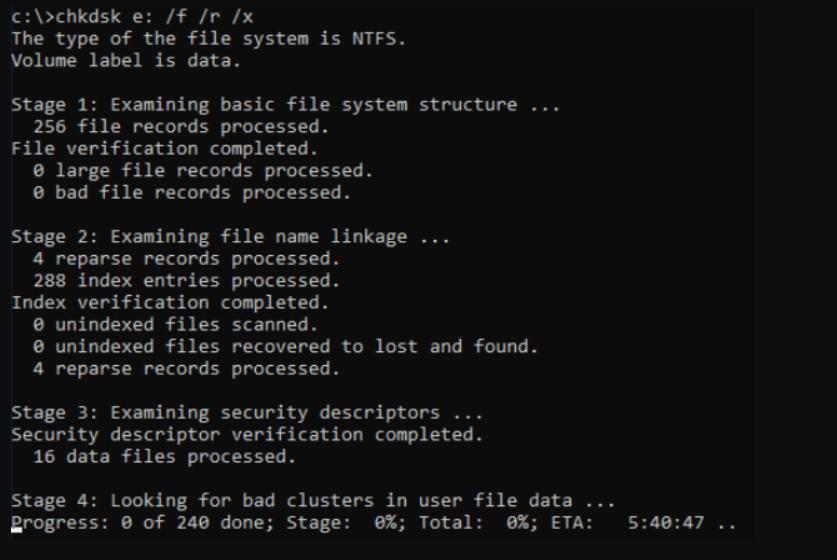
ステップ4. プロセスが完了するのを待ってから、[exit]と入力してコマンド ウィンドウを閉じます。
注:CHKDSKの3つのコマンドを説明します。
・/f - ディスクのエラーを修正する。
・/r - 不良セクタを特定し、読み取り可能な情報を回復する。
・/x - 必要に応じて、最初にボリュームを強制的にマウント解除する。/x には、/f の機能も含まれる。
CHKDSKはディスクチェックの略称で、ディスクのエラーをチェックする役割を果たしている。本文では、CHKDSKの仕組みから、いかにどこから起動するのかまでを解説します。
適用対象:Windows 11/10/8/7および Windows サーバー
ステップ1.Windows + E キーを押して、ファイル エクスプローラーを開きます。
ステップ2.問題のあるドライブを見つけて右クリックし、[プロパティ] を選択します。
ステップ3.[ツール]タブに移動し、[エラー チェック] セクションの下にある [チェック] をクリックします。
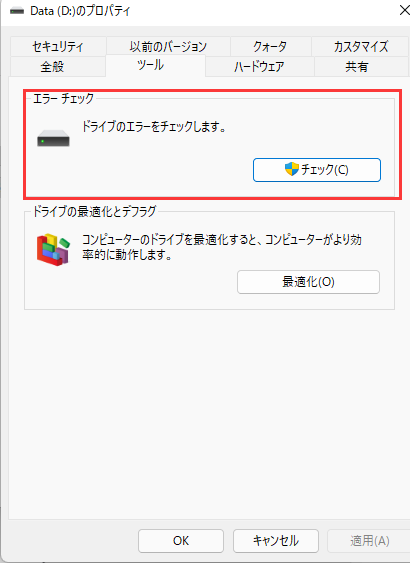
ステップ4. [ドライブをスキャン]をクリックし、プログラムがディスク上で検出されたすべてのエラーをスキャンして修正するのを待ちます。
CHKDSKやScanDisk以外に、サードパーティのディスクチェックソフトによって、ハードディスクドライブのファイルシステム破損問題を修正することもできます。EaseUS Partition Master は、簡単かつ安全にパーティションの拡張、作成、フォーマット、サイズ変更などの機能を備えていて、ディスクのチェックはもちろんサポートしています。わずか数回の簡単なクリックでディスクファイルシステムエラーをスキャンして修正できます。
ステップ1. EaseUS Partition Masterを起動し、パーティションを右クリックし、「チェック」>「ファイルシステムをチェック」を選択します。

ステップ2. 確認画面が表示され、「エラーが見つかったら修正する」にチェックを入れて「開始」します。

ステップ3. サーフェステストが正常に完了するまでお待ちください。

CHKDSKの他、SFCとDISMというホットなコマンドがありますが、混同している方もいらっしゃるかもしれません。この3つのコマンドラインは、実はそれぞれ異なる場面で動作します。
CHKDSK、SFC、およびDISMの主な違いは次のとおりです。
・CHKDSK - コンピュータがハングしたり遅くなったり、突然ドライブにアクセスできなくなった場合、CHKDSK を実行する。
・SFC - ハード ドライブのファイル システムに不明なエラーが含まれている場合、ファイル システムが破損または変更されている場合は、SFC を使用する。
・DISM - コンピューターで頻繁にクラッシュ、フリーズ、エラーが発生している場合 (特に、既に SFC を実行しているが、何も機能しない場合)、DISMを使用する必要がある。
・CHKDSK - ドライブ全体をスキャンして、ファイルとファイル システム自体のエラーを見つけて修正する。また、不良セクタをチェックして自動的に修復し、ドライブを再利用できるようにする。
・SFC - ハード ドライブが正しく動作しないというエラーからユーザーを救い、失われた DLL ファイルを復元し、コンピューターからブルー スクリーン オブ デス エラーを取り除く。
・DSIM - Windows システム イメージのコンポーネント ストア内の破損したファイルを検出して修復し、SFCで修復できないシステム ファイルを修復する。
ステップ1.Windows アイコンを右クリックし、[実行]を選択します。
ステップ2.[ファイル名を指定して実行]ダイアログに[cmd]と入力し、[コマンド プロンプト] を右クリックして、[管理者として実行] を選択します。
ステップ3. CHKDSK、SFC、または DISM コマンド ラインを入力して、さまざまなディスク エラーを修正し、毎回 Enterキーを押します。
・chkdsk E: /f /r /x - ディスクをチェックして、ファイル システム エラーと不良セクタを修正します。
・sfc /scannow - システム ファイルを完全にスキャンし、破損したファイルや不足しているファイルを修復して置き換えます。
・Dism /Online /Cleanup-Image /CheckHealth - Windows システム イメージのコンポーネント ストアで破損したファイルを検出します。
・破損が検出されない場合は、コマンド Dism /Online /Cleanup-Image /ScanHealthを試してください。
・DISMでエラーが見つかったと報告された場合は、コマンド Dism /Online /Cleanup-Image /RestoreHealthを実行 して、見つかったエラーを修復し、破損したファイルを自動的に置き換えます。
要約すると、CHKDSK、SFC、DISMのコマンドの最大の違いは、異なるオブジェクトの異なるエラーを修正するために設計されることです。
・CHKDSK - ハード ドライブのファイル システム エラーを修正する。
・SFC - Windows オペレーティング システムのシステム ファイル エラーを修復する。
・DSIM - SFCで修正できないWindows システム ファイル エラーを検出して修復する。
Windowsの専門家やフォーラムにより、多くのユーザーがチェック ディスク ツールを実行中に共通のエラーに遭遇したことがあります。ここでは、遭遇する可能性が高い二つを紹介します。
原因:
・ハードドライブは書き込み保護されている。
・ハード ドライブのファイル システムが破損している。
解決策:
1.CMD、DiskPart、またはサードパーティの書き込み保護解除ツールを使用して、書き込み保護を解除する。
2.レジストリで読み取り専用をクリアする。
3.ハード ドライブからファイルを復元し、フォーマットする。
原因:
・不適切な Windows システムのシャットダウン
・疑わしいマルウェアまたはウイルス感染
・安全な取り出しなしでコンピュータから外部デバイスを取り外す
解決策:
1.コマンドプロンプトを使用する
2. Windows レジストリ エディタを使用する
3. EaseUS Partition Master などのディスク チェックの代替手段を使用する
このページでは、ディスクの状態と使用状況のチェック、ディスク速度のテストなど、チェック ディスク ツールでできることを主に説明しました。この3種類のツールの中で、最も関心が高いのは、ディスクの健康状態をチェックし、ディスクパーティションエラーを修正することです。
これを行うには、CHKDSKまたはスキャンディスクを実行します。ただ、この2つのツールはWindows初心者にとって少し複雑なので、代替ツールであるEaseUS Partition Masterを参照するとよいでしょう。今すぐダウンロードして、作業を始めましょう。
高機能なディスク管理

Partition Master Professional
一番使いやすいディスク管理ソフトで、素人でもディスク/ パーティションを自由に変更できます!