-
![]() Windows向けデータ復旧
Windows向けデータ復旧
- Data Recovery Wizard Free購入ダウンロード
- Data Recovery Wizard Pro 購入ダウンロード
- Data Recovery Wizard WinPE購入ダウンロード
- Partition Recovery購入ダウンロード
- Email Recovery Wizard購入ダウンロード
- おまかせデータ復旧サービス
概要:
ハードドライブには重要なデータが含まれているため、ハードドライブの状態を診断することが必要です。ここでディスクエラーをチェックするための5つの方法を説明しますが、EaseUS Partition Masterというハードウェア診断ツールが最も推奨されます。簡単な操作手順で、ハードドライブのエラーを検出して修復できます。
HDD/SSDは、大切なデータをいっぱい保存するもので、非常に重要です。だから、ハードドライブを正常に保つことが必要です。ハードディスクの健康状態を確認するのに役立つ無料のハードドライブテストプログラムが多数あります。ここでは、最も強力なツールを5つ選び出し、説明します。

EaseUS Partition Managerソフトウェアは、ディスクをスキャンしてシステムエラーや不良セクタを見つけ、ハードディスクに問題があるかどうかを示す無料のツールです。ハードディスクをチェックした後、検出された問題を修正することもできます。
不良セクタをチェックするには:
ステップ1. EaseUS Partition Masterを起動し、パーティションを右クリックし、「チェック」>「ファイルシステムをチェック」を選択します。

ステップ2. 確認画面が表示され、「エラーが見つかったら修正する」にチェックを入れて「開始」します。

ステップ3. サーフェステストが正常に完了するまでお待ちください。

ハードドライブのエラーをチェックして修正するには:
ステップ1. EaseUS Partition Masterを起動し、パーティションを右クリックし、「チェック」>「ファイルシステムをチェック」を選択します。

ステップ2. 確認画面が表示され、「エラーが見つかったら修正する」にチェックを入れて「開始」します。

ステップ3. サーフェステストが正常に完了するまでお待ちください。

Hard Disk Sentinel(HDSentinel)は、マルチOS SSDおよびHDDの監視および分析ツールです。様々なアラートとレポートによって、貴重なデータの最大の安全性が確保されます。このソフトウェアを実行して、ヘルス、温度、ディスク転送速度などのPCステータス、およびすべてのSMART値を監視できます。
ステップ1.WindowsコンピュータにHard Disk Sentinelをダウンロードして実行します。
ステップ2.[Start Test]をクリックして、SMART情報などを確認します。
ステップ3.現在のハードディスクの温度を確認した後にHDDの最高温度と平均温度を記録することもできます。
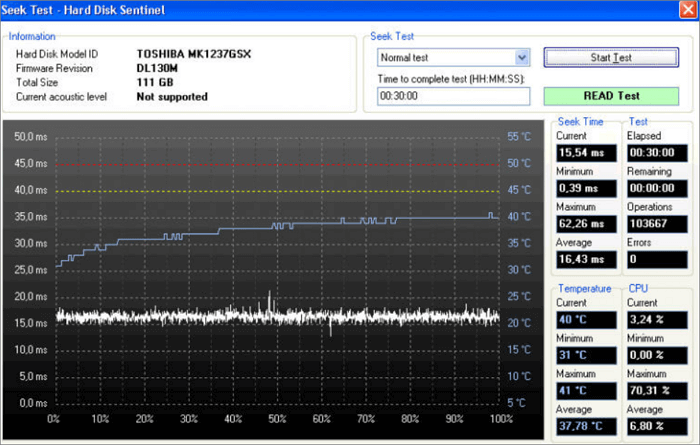
HD Tuneは、Windowsのハードドライブ専用に設計された無料のハードドライブテストツールです。内蔵/外付けハードドライブ、SSD、またはメモリーカードに適用します。ベンチマーク読み取りテストを実行し、S.M.A.R.T.から取得したデータを確認し、エラースキャンを行えます。
ステップ1.デバイスにHD Tuneをダウンロードしてインストールします。
ステップ2.アプリケーションを実行し、[Run Test]をクリックします。
ステップ3.テストが完了したら、結果を確認します。

PassMark DiskCheckupを使用すると、特定のハードディスクドライブのSMART属性を監視できます。ほとんどのハードドライブで動作できる無料のハードドライブテストツールとして、SMARTの属性を照会して、ハードドライブの障害を予測します。ただし、SCSIまたはハードウェアRAIDを介して接続されたハードドライブはサポートされていません。DiskCheckupに検出されることもできません。
手順1.DiskCheckupをダウンロードしてインストールします。
手順2.ドライブを選択し、[Disk Self Test]をクリックします。
手順3.テストが完了したら、ハードディスクの状態をチェックします。
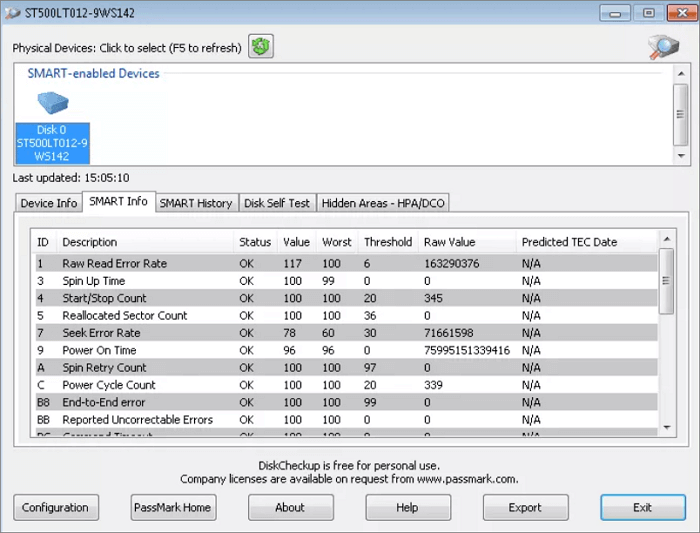
サードパーティのソフトウェアをインストールしたくない場合は、CHKDSKを実行してドライブ診断を行うこともできます。ハードドライブをスキャンして、ディスクエラーをチェックおよび修復するための組み込みツールです。
ステップ1.[PC]を開き、スキャンしたいHDD/SSDを右クリックします。[プロパティ]を選択します。
ステップ2.[ツール]タブで、[エラーチェック]セクションの下の[チェック]ボタンをクリックします。
ステップ3.必要に応じてドライブをスキャンしますか、エラーが見つかった場合にドライブを修復します。
ステップ4.スキャンが終了したら、[詳細の表示]をクリックして、CHKDSKイベントビューアーが表示されます。
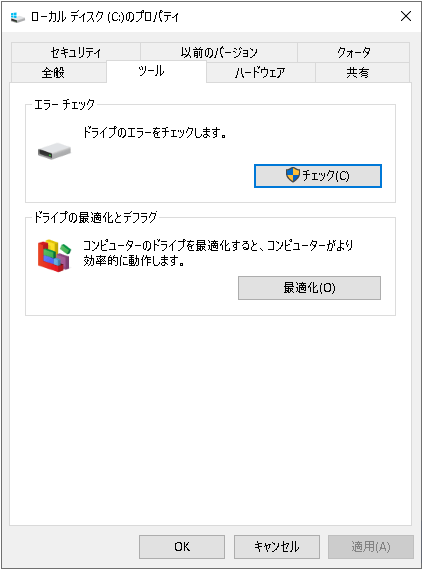
ハードディスクがクラッシュして応答しなくなったら、HDDの健康状態をチェックする必要があります。HDDの状態を監視するには、上記の方法がすべて利用可能です。EaseUSパーティション管理ツールがこちらのおすすめです。使いやすくて、多くの強力な機能を備えて、PCのパフォーマンスを向上させるのに役立つソフトウェアです。その上、ハードドライブのパーティション分割、 MBRからGPTへの変換、ハードドライブのフォーマットなどを行うこともできます
ハードウェア診断ツールは、コンピュータのハードウェアが適切に機能しているか、または問題がある場合にはその原因を特定するためのソフトウェアです。
ハードウェア診断ツールは、メモリの問題、ハードディスクのエラー、CPUの問題、GPUの問題、ネットワーク接続の問題など、さまざまなハードウェア関連の問題を特定することが可能です。
ハードウェア診断ツールは多数存在します。使用するツールは、診断したいハードウェアの種類や、診断ツールの使いやすさ、評価などによります。信頼性の高いEaseUS Partition Masterなどを選ぶことをおすすめします。
高機能なディスク管理

Partition Master Professional
一番使いやすいディスク管理ソフトで、素人でもディスク/ パーティションを自由に変更できます!