-
![]() Windows向けデータ復旧
Windows向けデータ復旧
- Data Recovery Wizard Free購入ダウンロード
- Data Recovery Wizard Pro 購入ダウンロード
- Data Recovery Wizard WinPE購入ダウンロード
- Partition Recovery購入ダウンロード
- Email Recovery Wizard購入ダウンロード
- おまかせデータ復旧サービス
概要:
この記事では、OEM版Windows 10を新しいPCに簡単かつ迅速に移行する方法と、そのための最適かつ便利なソフトウェアをご紹介します。
![]() EaseUS Partition Master ダウンロード
EaseUS Partition Master ダウンロード
Windows10のOEM版を新しいPCに移行する方法をお探しですか? この記事を読み続ければ、最適な解決策が見つかります。しかし、このガイドの説明を始める前に、Windows 10のOEMバージョンとは何か、そしてそれを移行できるかどうかを考えてみましょう。
OEM版Windows 10には2つのシナリオがあり、まずそれを説明する必要があります:
1.OEM版Windows 10:OEM版Windows 10が工場出荷時にインストールされたWindowsシステムを指す場合、専門的なクローン作成ツールを使って、OEM版Windows 10を新しいSSD/HDDに簡単に転送できます。
2.OEMライセンスキー:譲渡不可。これは、メーカーがコンピュータにプレインストールしたライセンスであり、各OEMバージョンには独自のライセンスがあり、アクティベーションコードはハードウェアに関連付けられているためです。
そこでこの記事では、OEM版Windows 10のシステムと構成を新しいコンピュータに転送する方法について説明します。この移動により、容量が増え、コンピュータのパフォーマンスが向上します。それでは次に、この操作の方法を見ていきましょう。
Windowsはディスク/パーティションに関する多くのツールを提供していますが、OEM版Windows 10を新しいハードドライブにクローンすることはできません。幸いなことに、専門的なクローン作成ソフトEaseUS Partition Master はそれを行うことができます。EaseUS Partition Masterはシステムパーティションとブートパーティションを別のハードドライブに移行できるシステム移行機能を提供しています。
![]() EaseUS Partition Master ダウンロード
EaseUS Partition Master ダウンロード
ステップ1.EaseUS Partition Masterを起動し、サイドメニューの「ディスククローン」で「OSの移行」を選択します。

ステップ2. ククローン元とクローン先となるディスクを指定し、「次へ」とクリックします。

ステップ3. 警告メッセージが表示されると、内容を確認し「はい」をクリックします。※ご注意:ターゲットディスクのデータはすべて消去されるので、クローンする前にバックアップを取っておいてください。

ステップ4.クローン先ディスクのレイアウトを調整して「開始」をクリックすると、ディスクのクローニングプロセスが開始します。

ヒント:ディスクに十分な未割り当て領域がない状態でオペレーティングシステムを移行すると、移行先ディスク上の既存のパーティションやデータが削除されます。重要なデータを保存している場合は、事前にバックアップしてください。
Windowsオペレーティングシステムを新しいコンピュータに正常に移行した後、以下の手順に従ってBIOSでブートシーケンスを変更し、クローン後のディスクをブートディスクとして設定することができます。
ステップ1.新しいコンピュータの電源を入れ、BIOS環境にアクセスしたまでに、F2/F8/Delを押し続けます。
ステップ2.右側のBoot Priorityで、クローンしたターゲットSSD/HDDディスクを起動ディスクとして選択します。
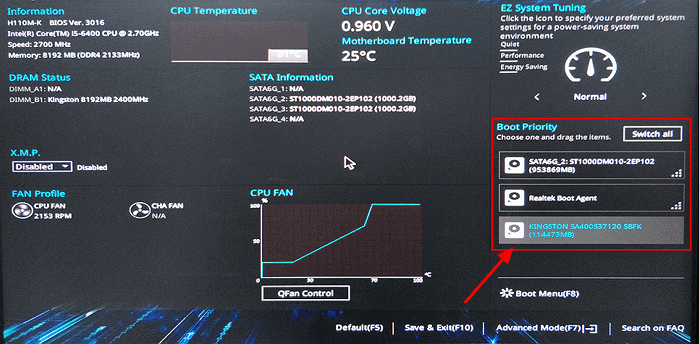
ステップ3.設定を保存して終了します。
クローン化されたドライブが起動しない場合、クローン化が成功したかどうかを確認できます。コンピュータを起動した後、新しいシステムを一定期間アクティブにする必要があります。
この記事では、OEM版Windows 10の移行に関する2つのケースを分析しました。OEMライセンスは移行できないので、OEMキーを移行することはできません。その代わり、OEMシステムを移行したい場合、EaseUS Partition Masterを使えば、OEM版Windows 10を新しいPCに簡単に移行することができます。新しいディスクの場合、EaseUS Partition MasterはMBRをGPTにフォーマットまたは変換する機能も提供しています。
![]() EaseUS Partition Master ダウンロード
EaseUS Partition Master ダウンロード
クローン作成が完了したら、新しいディスクをコンピュータに戻し、BIOSを変更し、システムを期間限定でアクティベートすることをお忘れなく。
1.OEMキーを他のコンピューターに移すことはできますか?
いいえ。製造元はこれらのキーを使用して、自社で製造したWindowsをアクティベートします。製造元は、これらのキーを自社の製造Windowsをアクティベートするために使用します。
2.OEMのWindowsを新しいPCに移行できますか?
はい、できます。EaseUS Partition Masterを使ってみてください。手順は記事で詳しく説明しています。
3.OEMライセンスはマザーボードに関連付けられていますか?
はい、OEMライセンスはマザーボードに関連付けられています。マザーボードが故障した場合、OEM Windowsライセンスを再アクティブ化する必要があります。
高機能なディスク管理

Partition Master Professional
一番使いやすいディスク管理ソフトで、素人でもディスク/ パーティションを自由に変更できます!