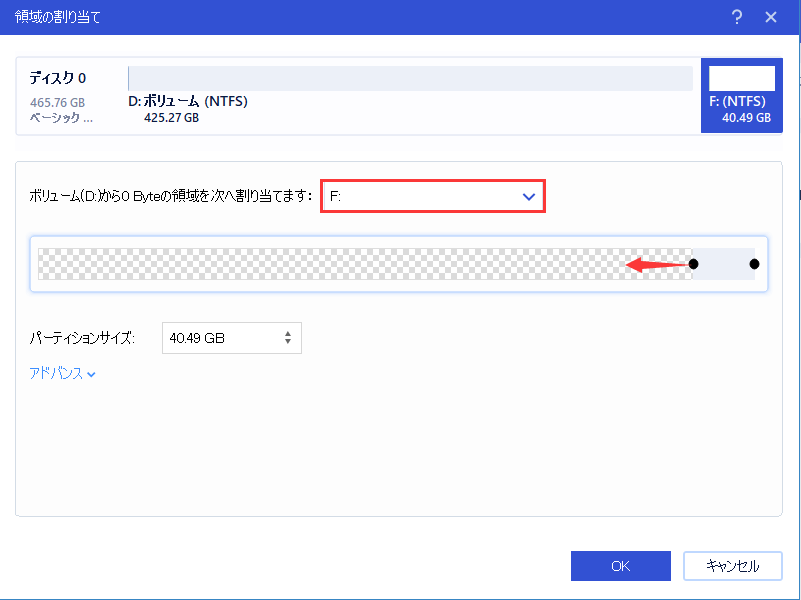-
![]() Windows向けデータ復旧
Windows向けデータ復旧
- Data Recovery Wizard Free購入ダウンロード
- Data Recovery Wizard Pro 購入ダウンロード
- Data Recovery Wizard WinPE購入ダウンロード
- Partition Recovery購入ダウンロード
- Email Recovery Wizard購入ダウンロード
- おまかせデータ復旧サービス
概要:
この記事では、Diskpartがボリュームの拡張に失敗した理由を説明し、読者にこのエラーを修正するための詳細なガイドを提供します。さらに、このエラーを回避するための理想的なディスク管理ツールも紹介しています。
「Diskpartでボリュームを拡張できない」エラーの解決策をお探しですか?私たちはあなたを待っています!この記事では、Diskpartでボリュームを拡張できない理由と、このエラーを修正する3つの効率的な方法について学ぶことができます。しかし、修正方法を学ぶ前に、「Diskpartでボリュームを拡張できない」エラーについてもっと学ぶ必要があります。そこで、このエラーが何であるかから始めましょう。
Diskpart.exeユーティリティを使用してボリュームを拡張することに慣れているユーザー、特に一部のコンピュータ専門家がいます。これはテキストモードのコマンドラインで、ディスク、パーティション、ボリューム構成などのストレージオブジェクトと、スクリプト、リモートセッション、またはコマンドプロンプトからの直接入力による管理をサポートします。
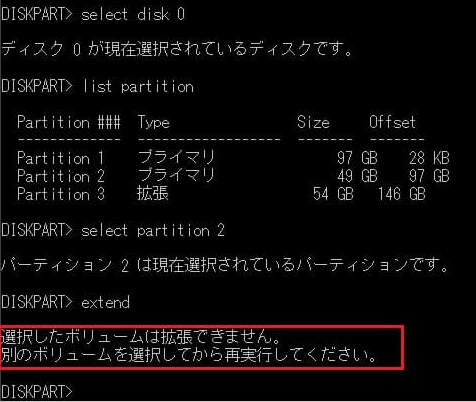
ただし、選択したボリュームに対して「Extend」コマンドを実行すると、「選択したボリュームは拡張できません。別のボリュームを選択してから再実行してください」等のエラーメッセージが表示されることがあります。なぜDiskPartはボリュームを拡張できないのですか?どうすれば直るのでしょうか?心配しないでください。以下のコンテンツで答えを見つけることができます。
また、ディスクの管理を使用している場合もこのエラーに遭遇する可能性がありますので、このエラーを解除するためのリンクを用意します:
Diskpartを使ってボリュームを拡張しようとすると、エラーが出るのは非常に困ります。では、このエラーの正確な原因は何なのでしょうか?それを探ってみましょう。
DiskPartを使用してボリュームを拡張できない理由は、主に2つあります:
全体として、拡張の失敗は、DiskPartのコマンドラインの制限によるものがほとんどです。さて、このエラーに効く修正方法はあるのでしょうか?もちろんです、勉強してきましょう!
このエラーにつながる理由がわかりました。したがって、上記の理由に基づいて、このエラーを修正する時が来ました。このパートでは、Diskpartでボリュームを拡張できないエラーを修正するための3つの効率的な方法があります。では、最初の方法を学び始めましょう。この方法では、ボリュームを拡張するための専門的なツールを入手することができます。
EaseUS Partition Master Proは、簡単なクリックでパーティションの拡張ができるので、Diskpartの理想的な代替品です。その上、コマンドを必要としないので、コマンドラインの専門家でない場合、Diskpartと比較して使いやすいので、気に入ると思います。では、EaseUS Partition Masterをダウンロードし、以下のステップに従ってアクションを実行します。
ステップ1.ターゲットパーティションの位置を確認します。
パーティションマネージャーを開き、対象のパーティションを探し、「サイズ調整/移動」を選択します。
ステップ2.ターゲットパーティションを拡張します。
パーティションパネルを右方向または左方向にドラッグして、未割り当て領域を現在のパーティションに追加し、「OK」をクリックして確認します。
追加オプション:別のドライブから容量を確保します。
ディスクに十分な未割り当て領域がない場合は、十分な空き領域がある大きなパーティション上で右クリックし、「領域の割り当て」を選択してください。
次に、「ボリュームから領域を割り当てます」で拡張したいターゲットパーティションを選択します。
ステップ3.パーティションを拡張するための操作を実行します。
対象パーティションのドットを未割り当てスペースにドラッグし、「OK」をクリックします。
その後、「タスクの実行」ボタンをクリックし、「適用」をクリックすると、すべての変更が保持されます。
さて、このプロセスの後、あなたはコマンドを入力することなく、ボリュームを拡張しました。嬉しいことに、EaseUS Partition Masterはパーティションの拡張以外にも多くの機能を備えています。もっと詳しく知りたい方は、ご覧ください。
EaseUS Partition Masterは他にできること:
プロフェッショナルで多機能なディスク管理ツールとして、EaseUS Partition Masterは、以下のような多くの機能を備えています:
したがって、トリッキーなディスク問題に直面している場合、迷わずEaseUS Partition Masterをダウンロードして助けてください。
拡張しようとしているボリュームがFAT32の形式である場合、FAT32をNTFSに変換することができ、このコマンドによってパーティションの内部データが損傷することはありません。これが完了すると、DiskPart でボリュームを正常に拡張することができるようになります。
ステップ1. 対象となるドライブレターを探します。
ステップ2. Windowsのアイコンキー+Rを押して、「ファイル名を指定して実行」ボックスを開きます。
ステップ3. cmdと入力し、コマンドプロンプトを起動します。
ステップ4. help convertと入力し、「Enter」を押します。
このように、FATボリュームをNTFSに変換するための情報は、すべて以下のように表示されます:
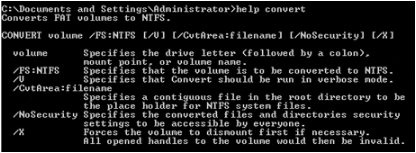
ステップ5. 次に、convert drive: /fs:ntfsを入力します。
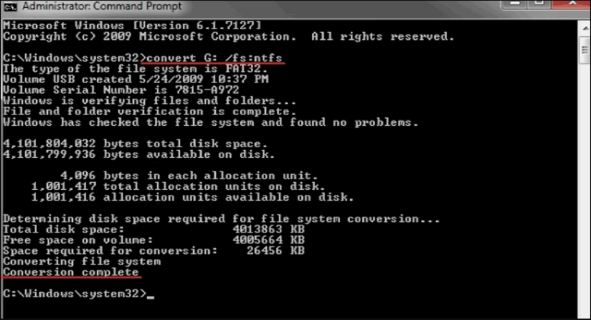
ステップ6. 最後のステップは、変換が終了したら「exit」と入力することです。
対象デバイスのファイルシステムがNTFSになるため、これで再びドライブ上の保存データを閲覧・利用できるようになりました。
隣接する未割り当て領域がない場合、拡張するボリュームの右側に位置するパーティションを削除することができます。Cドライブを拡張したい場合は、まずDパーティションを削除して、隣接する未割り当てのスペースを確保します。その後、DiskPart コマンドラインを使用してボリュームを拡張することができます。
ステップ1. WindowsのアイコンとRを同時に押し、「Diskpart」と入力して開きます。
ステップ2. 以下のコマンドを入力し終わるたびに「Enter」を押してください:
list disk
select disk n(nは正しいドライブレターに置き換える)
list partition
select partition x(xは削除したいパーティション番号に置き換える)
delete partition
そして、対象のパーティションを削除することができます。ちなみに、パーティションを削除する他の方法を知りたい場合は、リンクがあります:
Windows 11/10/8/7でパーティションを削除する方法
この記事を読んだら、Windows 10/8/7/XP/VistaでDiskPartがボリュームを拡張できないときにどうすればいいかがわかるでしょう。この記事は3つの効果的な解決策を提供し、明らかに、EaseUS Partition Masterはボリュームを拡張する最も効果的で簡単な方法を提供します。もし他の関連する質問があれば、次の段落を読み続けてください。
今回は「Diskpartでボリュームを拡張できない」について、いろいろと考察してみました。ここでは、今日のトピックに関連するいくつかの他の質問をリストアップします。それが助けになることを願っています。
などなど、様々な理由が考えられます:
「WIN+R」を押し、「diskpart」と入力し、Enterキーを押して開きます。
そして、以下のコマンドを入力するたびに「Enter」を押してください:
ディスク管理、Diskpart、またはサードパーティのソフトウェアを使用して、未割り当てのスペースでボリュームを拡張することができます。しかし、もしあなたがコンピュータの専門家でないなら、EaseUS Partition Masterのようなサードパーティ製ソフトウェアがより良い選択です。そのプロンプトの助けを借りて、未割り当てのスペースを簡単に割り当てることができます。
高機能なディスク管理

Partition Master Professional
一番使いやすいディスク管理ソフトで、素人でもディスク/ パーティションを自由に変更できます!