-
![]() Windows向けデータ復旧
Windows向けデータ復旧
- Data Recovery Wizard Free購入ダウンロード
- Data Recovery Wizard Pro 購入ダウンロード
- Data Recovery Wizard WinPE購入ダウンロード
- Partition Recovery購入ダウンロード
- Email Recovery Wizard購入ダウンロード
- おまかせデータ復旧サービス
概要:
この記事では、ベストなSamsung TV用のUSBドライブのフォーマットはどれかをお伝えします。そして、テレビに適したファイルシステム形式を選ぶことができます。また、正しい形式を設定するためのステップバイステップのガイドも提供します。
Samsungのスマートテレビは、最も人気のあるスマートテレビ製品の一つです。LinuxカーネルをベースとするTizenオペレーティングシステムを採用しています。スマートTVでは、TVコンテンツ、ウェブ検索、オンラインゲーム、ビデオオンデマンド、オンラインアプリケーションを楽しむことができます。また、外付けのUSDドライブを挿入して、お気に入りの映画、音楽、テレビ番組、その他あらゆる種類のコンテンツを消費することもできます。

しかし、テレビがUSBメモリーを受け付けないことがあります。その主な理由は、USBのファイルシステム形式です。フォーマットがサポートされていない場合、それはテレビに来ることはありません。この記事では、最高のSamsungTV用のUSBフォーマットについての完全なガイドを提供します。
最適なUSBフォーマットの選択は、すべてのSamsungテレビで異なります。モデル名、オペレーティングシステム、コンテンツの種類によって異なります。この点に関して、どのような選択肢があるのか探ってみましょう。
テレビによって、接続するUSBメモリーのファイル形式が異なります。USBドライブを動作させるためには、お使いのテレビに対応したファイル形式である必要があります。
USBの標準的なファイル形式は以下の通りです:
ほとんどのコンピュータはFATフォーマットに適しています。FATとは、ファイルアロケーションテーブルの略です。ハードディスクやUSBにファイルを保存するためのシステムです。FAT 16は2GB以上のデータを保存することができません。FAT-32は最大32GBのデータを保存することができ、小さなUSBドライブに適しています。Ex-FATはTB単位でデータを保存することができ、大量保存に便利です。
Samsungは、そのテレビレンジをもとにSamsung QLED smart UHD TV、Premium UHD TV、Full HD TVの3つのカテゴリーに分類しています。それぞれのタイプによって、最適なファイル形式が異なります。
これらは、Samsung TVの正しいファイル形式です。ただし、お使いのSamsung TVに最適な形式を設定するのにお困りの場合は、メーカーのウェブサイトまたはお近くのSamsung代理店にお問い合わせください。
そこで、USBのファイル形式に悩んでいる方、ご安心ください。ここでは、コンテンツを楽しむために、ファイルを互換性のある形式に変更する2つの方法を紹介します。どちらの方法を選択するかは、主にコンピュータのシステムによって異なります。この節では、WindowsとMacでSamsung TVのUSB形式を設定する方法を紹介します。
Samsung TVのUSBをフォーマットする方法は、以下の通りです:
1.EaseUS Partition Master経由でWindowsでSamsung TV USBをフォーマットする
2.ディスクユーティリティを経由してMacでSamsung TV USBをフォーマットする
しかし、USBをフォーマットすると、その中のすべてが削除されます。不必要なデータ損失を避けるために、フォーマットする前にUSBドライブをバックアップする必要があります。
続いて、2つの方法のステップバイステップガイドを見てみましょう。
EaseUS Partition Master Freeは、デバイスを任意の希望する形式に変換するオンラインツールです。Windowsオペレーティングシステムを使用している場合、EaseUS Partition Masterを使用して、外付けまたは内蔵ハードドライブ、SDカード、SSD、外付けUSBドライブなど、すべてのストレージデバイスを変換する必要があります。
以上が、USBをフォーマットするための手順です:
ステップ1.ソフトを起動して、初期化したいSSD/HDDを右クリックして、「フォーマット」を選択します。

ステップ2.ここでフォーマットの詳細をチェックしてから、「OK」をクリックします。

ステップ3.「対象のパーティション上のデータは消去されます。」という提示メッセージが表示されます。フォーマットプロセスを進むには「はい」をクリックします。

ステップ4.最後に、画面右下のタスクキューにあるタスクをクリックして、保留中の操作を確認します。保留中の操作が間違っていない場合は、「適用」をクリックして、フォーマットプロセスを開始します。

EaseUS Partition Masterは他にどんなことができますか?
EaseUS Partition Masterを使えば、USBのフォーマットを必要なフォーマットに変換することができます。オールインワンのディスク管理ツールとして、さらに多くの機能を備えています。
EaseUS Partition Masterは、より多くのディスク問題を解決するのに役立ちます。ぜひダウンロードして、ディスク管理にもたらす利便性をご堪能ください。
また、USBのファイル形式を設定する方法は他にもたくさんあります(Windowsのディスクの管理、Diskpartコマンドのような)。しかし、EaseUS Partition Masterのような多様な方法を提供するものはありません。もし詳細な手順を知りたいなら、下のボタンをクリックしてください。
USBメモリをFAT32にフォーマットする方法 WindowsでCMDを使ってUSBをフォーマットする方法
ディスクユーティリティは、Appleによって開発されたアプリケーションで、内部および外部デバイスのすべてのストレージ関連の問題をソートするためのものです。あなたのMacシステムで、多くの便利な、そして怖いオプションも実行することができます。
ディスクユーティリティオプションを使用することで、USBのフォーマットを変換することができます。その手順は以下の通りです:
ステップ1: Mac PCに目的のUSBを挿入します。
ステップ2: アプリケーション > ユーティリティに移動し、オプションをダブルクリックしてディスクユーティリティオプションを開きます。
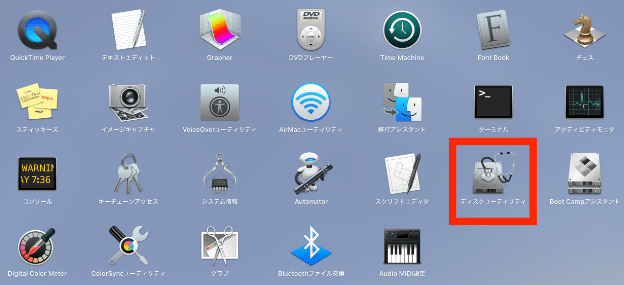
ステップ3: フォーマットしたいデバイスを選択し、「消去」タブをクリックします。
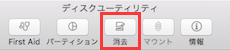
ステップ4: フォーマットと方式を選択します。
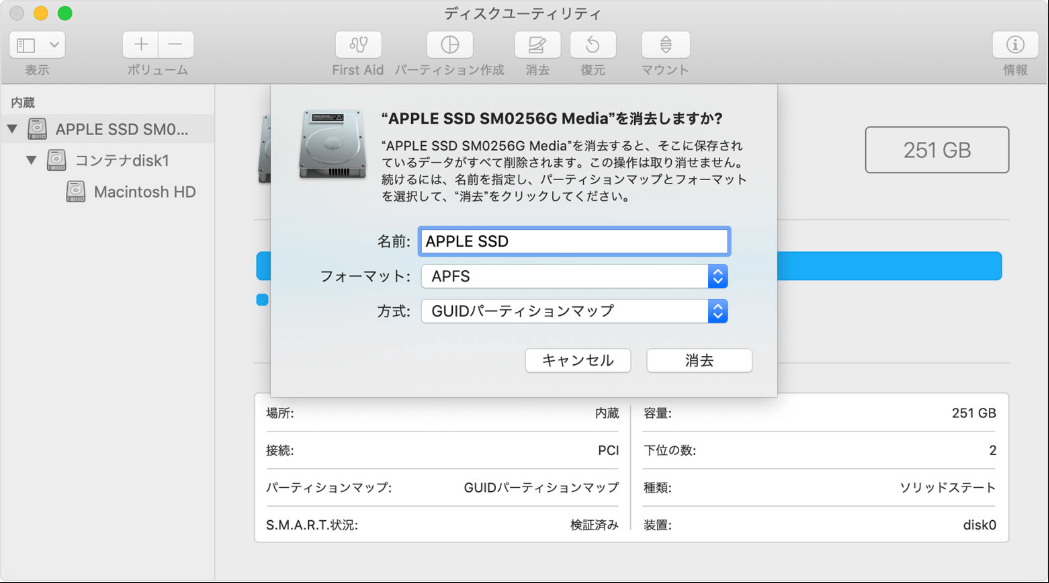
ステップ5:「消去」ボタンをクリックし、処理が完了するのを待ちます。
USBはフォーマットされ、Samsung Smart TVで使用できるようになります。これらの簡単な手順を使用して、任意のUSBドライブを目的のフォーマットに変換し、Samsung Smart TVで実行することができます。しかし、MacでUSBドライブを消去できない場合は、Macのターミナルを使用してディスクをフォーマットすることもできます。
Samsungのテレビは、高品質のグラフィックスとユーザーエクスペリエンスを誇っています。優れた視聴のために、ユーザーはしばしば外付けハードディスクを挿入して、好みのコンテンツを視聴します。しかし、適切なフォーマットを行うことで、Samsung TVはUSBドライブを認識します。
Samsung TVに最適なUSBフォーマットは、FAT 32、exFAT、NTFSです。WindowsではEaseUS Partition Master、Macではディスクユーティリティなどの方法を使用してUSBをフォーマットすることができます。ここでは、両手法のステップガイドを提供します。
以下の簡単な手順に従って、Samsung TVで途切れることのない視聴体験を大切にしてください。
Samsung TVのUSBフォーマットについて、よくある質問がありますので、ご興味のある方は読み進めてください。
その理由はいくらでもありそうです:
お使いのテレビの種類によって異なります。サムスンのテレビには、3種類のテレビディスプレイがあります:Samsung QLED smart UHD TV、Premium UHD TV、およびFull HD TVです。Samsung QLED smart UHD TVとPremium UHD TVは、FAT、exFAT、NTFSファイルシステムと互換性があります。一方、フルHD TVは、FAT、exFAT、NTFSファイルシステムをサポートすることでうまく機能します。
以下の簡単な手順で、あらゆるUSBをサムスンのテレビに接続することができます。
ステップ1. USBデバイスをテレビの背面またはテレビに接続されているミニのいずれかのUSBポートに差し込みます。
ステップ2. リモコンから「ソース」オプションを押します。
ステップ3. その後、USBドライブを選択します。
ステップ4. 実行するメディアファイルを任意に選択します。
ステップ5. USBの内容が表示されます。
高機能なディスク管理

Partition Master Professional
一番使いやすいディスク管理ソフトで、素人でもディスク/ パーティションを自由に変更できます!