-
![]() Windows向けデータ復旧
Windows向けデータ復旧
- Data Recovery Wizard Free購入ダウンロード
- Data Recovery Wizard Pro 購入ダウンロード
- Data Recovery Wizard WinPE購入ダウンロード
- Partition Recovery購入ダウンロード
- Email Recovery Wizard購入ダウンロード
- おまかせデータ復旧サービス
概要:
今回は、Windows で壊れたレジストリを修正する5つの迅速な方法を紹介します。
Windowsレジストリは、Windowsオペレーティングシステムにインストールされているハードウェアとソフトウェアの設定情報、オプション、および値を含む巨大なデータベースです。
レジストリには、キーと値という2つの基本的なキーエレメントがあります。新しいソフトウェアをインストールしたり、プログラムを起動したり、ハードウェアの設定を変更したりすると、Windowsは常にレジストリを参照して、関連するキーと値を取得します。
Windowsのワークフローをカスタマイズしたり、パフォーマンスを向上させるには、内蔵のWindowsレジストリエディタを使用してレジストリキーを変更することができます。ただし、レジストリキーを変更すると、オペレーティングシステムに重大な損傷を与える可能性があるため、注意が必要です。
それでは、Windows 11で壊れたレジストリを修正する方法を探ってみましょう。
システムファイル チェッカーは、システムファイル ディレクトリ内の壊れたファイルや見つからないファイルを検索して修正することができる Windows 11 の統合ツールです。SFCでレジストリ項目を修正するには、以下の手順に従うだけです。
ステップ1:検索バーにcmdまたはコマンドプロンプトと入力します。
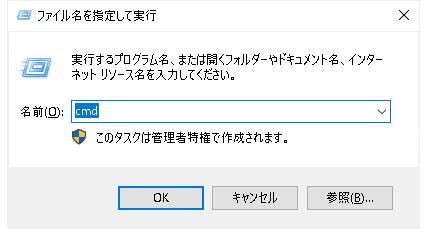
ステップ2:コマンドプロンプトを右クリックし、「管理者として実行」を選択して、cmdを入力します。
ステップ3: コマンドプロンプトウィンドウで、コマンドsfc /scannowを入力し、Enterキーを押します。
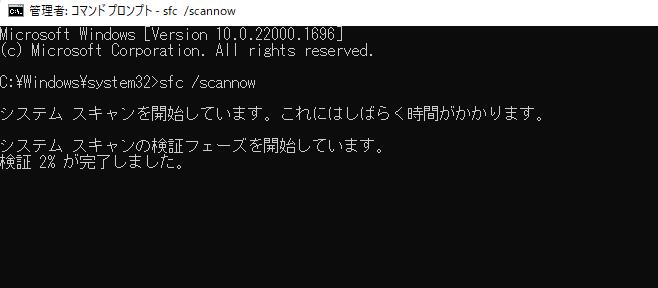
このコマンドは、システムファイル全体をスキャンし、破損したファイルをすべて見つけます。フルスキャンを完了するには、およそ30分以上かかります。
ソフトウェアやドライブをアンインストールすると、壊れたレジストリ項目が残される傾向があります。これらの不要なファイルは、時間の経過とともに蓄積され、コンピュータを詰まらせ、そのパフォーマンスを低下させます。したがって、デバイスを遅くすることができます不要なジャンクは、クリーンアップする必要があります。
このため、マイクロソフトはすべてのWindowsバージョンでディスクのクリーンアップ機能を追加しました。ディスクのクリーンアップを使用すると、壊れたレジストリ項目を含む不要なファイルを迅速に削除することができます。これを行うには
ステップ1:検索バーで「ディスククリーンアップ」を検索し、アプリを選択します。
ステップ2:クリーニングしたいドライブを選択し、OKを押します。
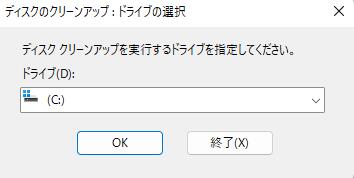
ステップ3:これで不要なファイルがすべて見つかり、削除して貴重なスペースを回復することができます。
ステップ4:次に、システムファイルのクリーンアップボタンをクリックし、より深いシステムスキャンを実行するために、ドライブを再度選択します。
ステップ5:クリーンアップしたいドライブを再度選択します。
ステップ6:スキャンが完了するまでに数分かかります。その後、ファイルセクションの下にクリーンアップしたいファイルにチェックを入れて、OKを押してください。
ステップ7:「ファイルの削除」ボタンをクリックして確認します。
ここで、コンピュータを再起動すると、不要なレジストリ項目がすべて削除されます。
スタートアップ修復または自動修復は、内蔵のWindowsシステム回復ツールです。Windows 11 の壊れたレジストリ項目を追跡して修正するための完璧なソリューションです。以下はその仕組みです。
ステップ1:スタートボタンを右クリックし、「設定」を選択します。
ステップ2:システムを選択し、右ペインから「回復」をクリックします。
ステップ3:「今すぐ再起動」ボタンをクリックします。
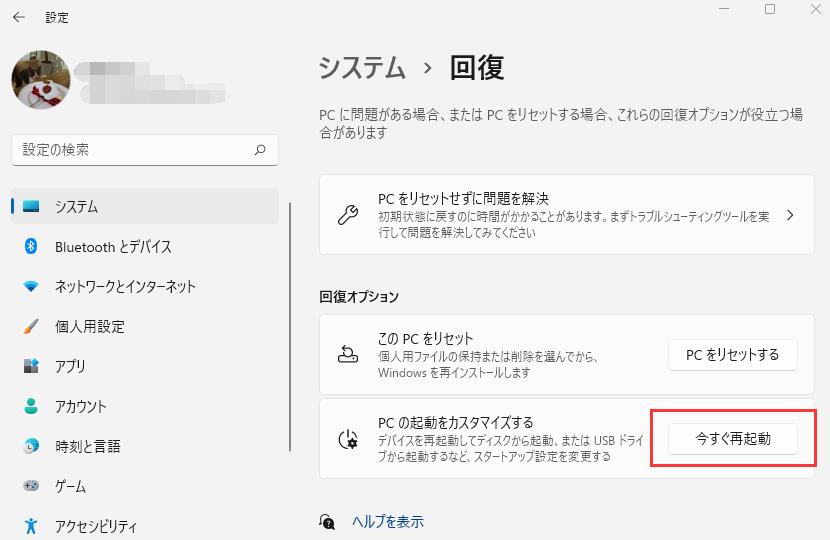
ステップ4:システムはWindows回復環境(WinRe)で起動します。この環境は、起動に関するすべての一般的な問題のトラブルシューティングを解決します。
ステップ5:「トラブルシューティング」→「詳細設定」→「スタートアップ修復」をクリックします。

ステップ6:スタートアップ修復ツールは、レジストリエラーを診断し、修正します。
SFCスキャンでWindows 11の壊れたレジストリ項目を修正できない場合、DISMスキャンを使用することができます。
こちらもコマンドによるスキャンです。そこで、方法1と同じようにコマンドプロンプトを開いてください。次に、以下のコマンドを入力し、Enterキーを押します。
DISM /Online /Cleanup-Image /ScanHealth
スキャンが完了するまで数分待ち、エラーが修正されたかどうかを確認します。直っていない場合は、このコマンドを試してみてください。
DISM /Online /Cleanup-Image /RestoreHealth

ここで、Windows 11のインストール時にレジストリファイルをバックアップしておけば、いつでもレジストリファイルを復元して壊れた項目を修正することができます。また、コンピュータに大きな変更を加える前に、レジストリをバックアップすることをお勧めします。
Windows 11のレジストリをバックアップするには、次の手順に従います。
ステップ1:キーボードのWindows + Rキーを押して、実行ボックスを開き、regeditと入力し、Enterキーを押します。
ステップ2:ユーザーアカウント制御が許可を求める場合、「はい」をクリックします。
ステップ3:ここで、左ペインで「コンピュータ」を右クリックし、「エクスポート」オプションを選択します。
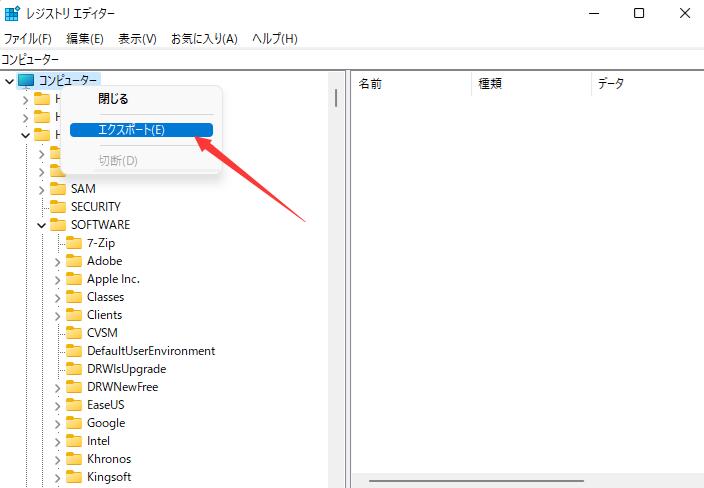
ステップ4:バックアップファイルの名前を付け、保存先を選択します。
ステップ5:「保存」をクリックすれば、レジストリ項目がバックアップされます。
さて、レジストリ項目が壊れる前に復元するためには、以下の手順で行います。
ステップ1:「ファイル名を指定して実行」ダイアログボックスを開き、regeditと入力し、Enterキーを押します。
ステップ2:ユーザーアカウント制御のウィンドウがポップアップしたら、[はい]をクリックします。
ステップ3:「ファイル」メニュー > 「インポート」をクリックします。
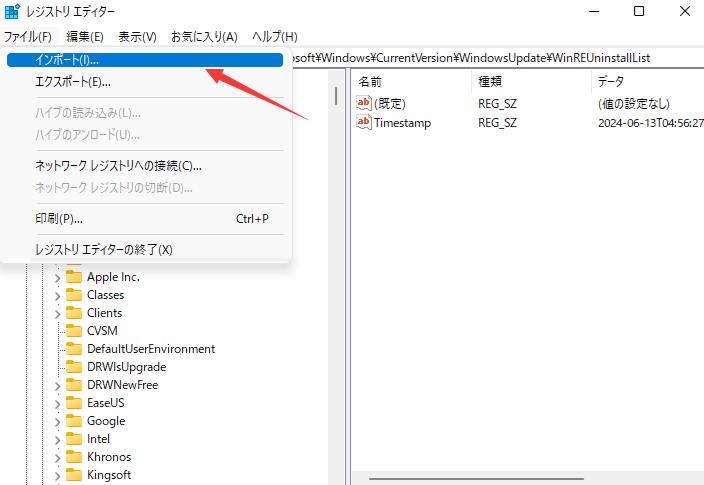
ステップ4:復元したいレジストリのバックアップを選択し、「開く」をクリックします。
このボーナスチップは、ディスクのパフォーマンスを最適化することに焦点を当てています。上記の方法を使用した後、デバイスのパフォーマンスを向上させるのが良いです。EaseUS Partition Masterのようなサードパーティツールを使って、効果的にディスクのパフォーマンスを上げ、不要な壊れたレジストリファイルを一掃することができます。
EaseUS Partition Master は、Windowsでディスクパーティションをデータ損失なく管理することができる優れたパーティションツールです。このソフトウェアは、次のような数多くの最適化機能を提供することができます。
ここでは、EaseUS Partition Masterを使ってディスクを最適化する簡単な手順をご紹介します。
レジストリは壊れたのは大変です。PCのパフォーマンスを低下させ、データ全体を破損させ、その他多数のシステム問題を引き起こす可能性があります。
したがって、レジストリ設定を変更しなければならないときはいつでも、壊れたレジストリ項目を修正するための正しい解決策を準備しておいてください。
上記で、すでに異なるレジストリエラーを修正するための5つの簡単な方法を説明しました。それらのいずれかを使用して、すぐにWindows 11上で壊れたレジストリの項目を修正することができます。
しかし、手動で行うには技術的に難しい場合は、ボーナスソリューションであるEaseUS Partition Masterをご利用ください。この自動ツールで、ディスクの修正と最適化をシームレスに行うことができます。今すぐダウンロードしてご試し下さい。
Windowsレジストリは、Windowsオペレーティングシステムにインストールされているハードウェアとソフトウェアの設定情報、オプション、および値を含む巨大なデータベースです。
高機能なディスク管理

Partition Master Professional
一番使いやすいディスク管理ソフトで、素人でもディスク/ パーティションを自由に変更できます!