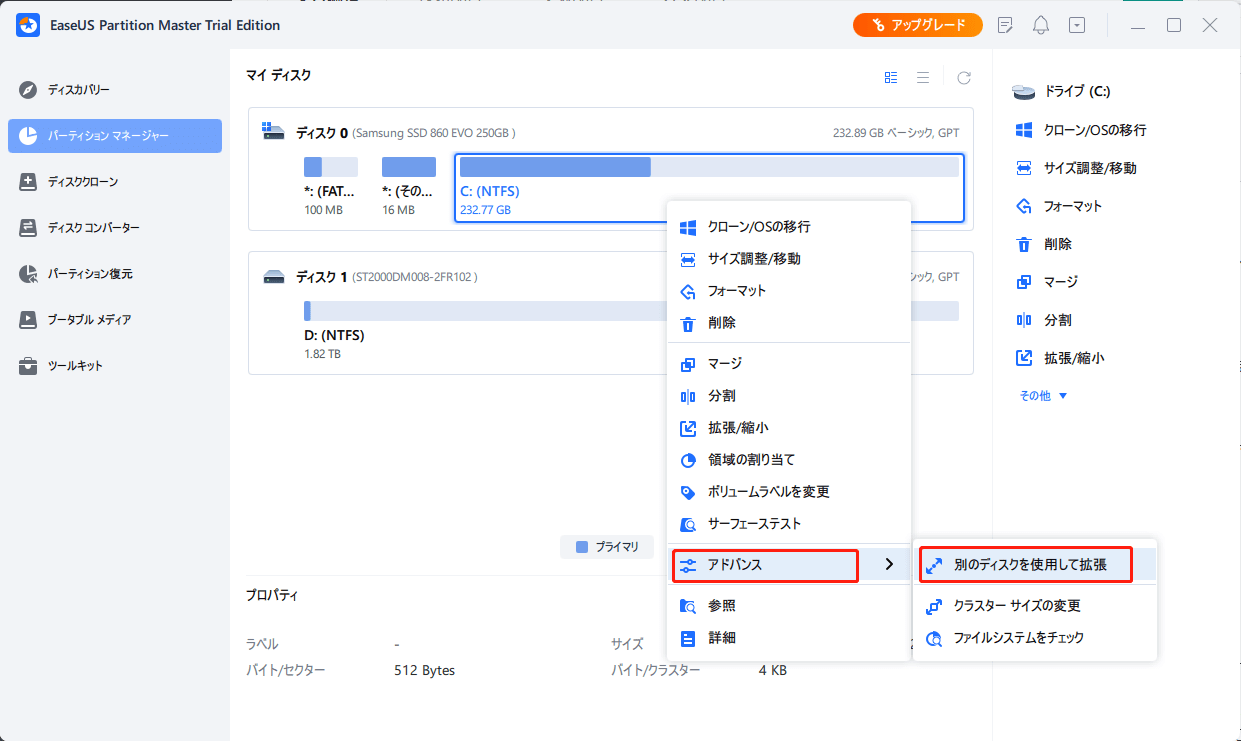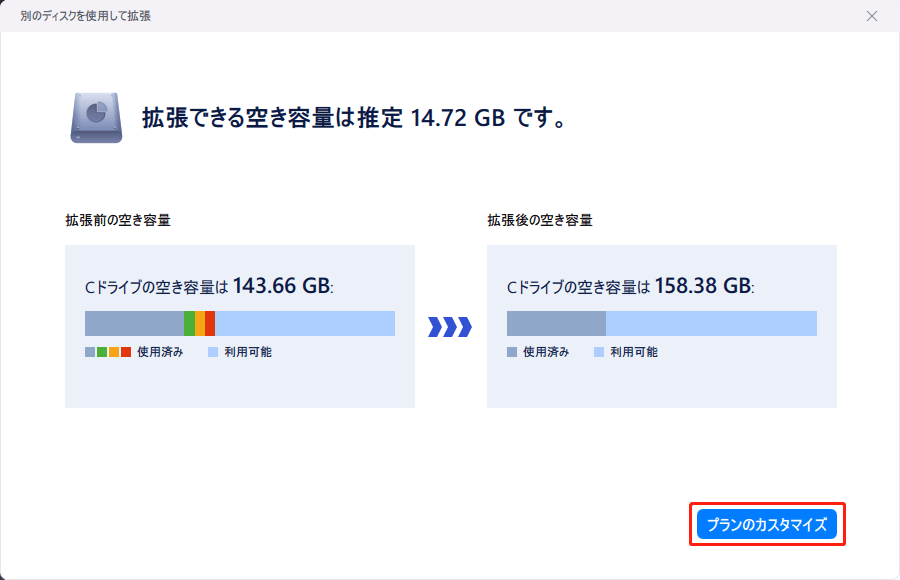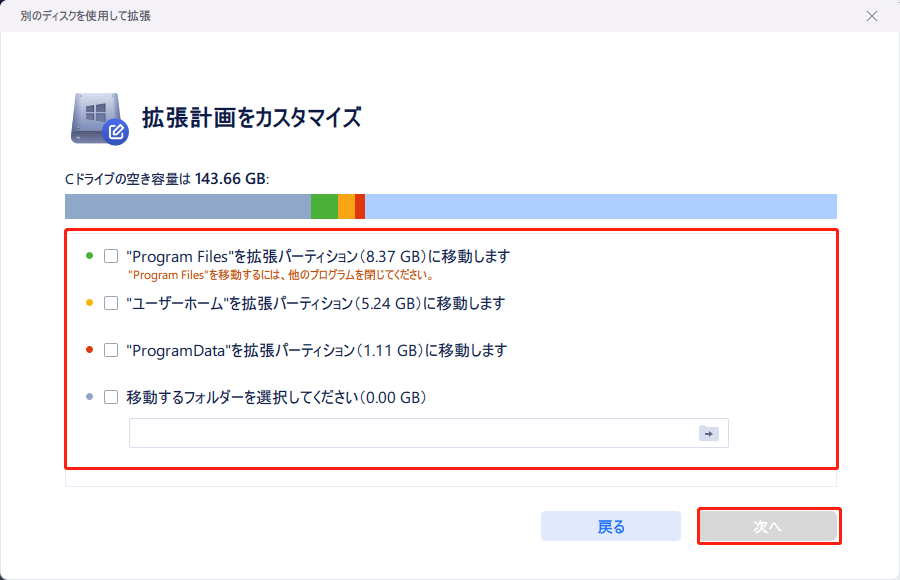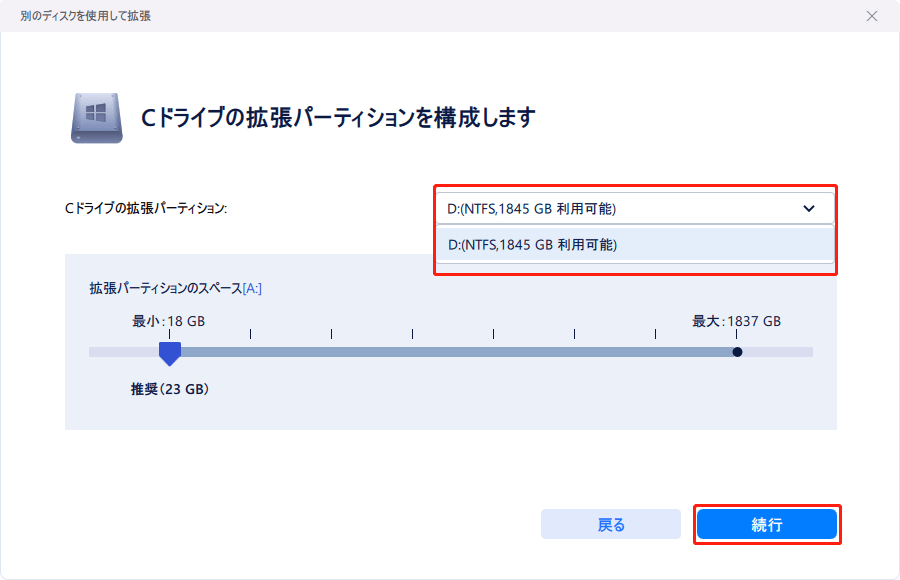-
![]() Windows向けデータ復旧
Windows向けデータ復旧
- Data Recovery Wizard Free購入ダウンロード
- Data Recovery Wizard Pro 購入ダウンロード
- Data Recovery Wizard WinPE購入ダウンロード
- Partition Recovery購入ダウンロード
- Email Recovery Wizard購入ダウンロード
- おまかせデータ復旧サービス
概要:
Windows 10/11で他のディスクからCドライブを拡張することはできますか?この記事では、未割り当て領域がないOSドライブを拡張するための解決策を紹介します。専門的なディスクマネージャーであるEaseUS Partition Masterを使用することを確認してください。
他のディスクからCドライブを拡張するのは簡単ですが、これを直接行えるソフトや方法はほとんどありません。ご安心ください。この記事のプランは、同じHDDやSSDに2つのボリュームがNOTの状態で、即座にCドライブを拡張することができます。
OSドライブの拡張について、同じ疑問を持っていませんか?以下のクイズをご覧ください。
「C:を別のハードディスクで拡張しますか?30GBのハードディスクが2台あるのですが、2台目のハードディスクを使って1台目のハードディスクの容量を拡張したいのです。これを行う方法はあるのでしょうか?(すべて再インストールすることなく?)Windows 8は2日後にすでに25GBを使用しています......」(クイズ出典:superuser)
Cドライブの空き容量がなくなると、アプリやその他のインストールされたプログラムによって生成されるキャッシュファイルによって、デバイスの動作が遅くなります。その結果、Local Systemでディスク、CPU、メモリーの使用量が多くなり、Windows OSのアップデートができなくなるなどの現象が発生することがあります。
このような場合、1枚目のディスクのCドライブの容量を増やすことが一番の解決策です。ここでは、強力で安全なディスクパーティショニングソフトウェアをご紹介します!
cドライブが一杯になっていませんか?「ディスク領域が容量不足」というメッセージが表示されますか?私は新しいゲームをダウンロードしたり、Windows OSをアップグレードする前に、この警告によく出会うので、システムドライブのスペースを確保するために、この解決策 -EaseUS Partition Master- もお勧めしたいのです。EaseUS Partition Masterは新機能をリリースし、他のディスクから容量を拡張することができます。
容量不足の場合(「ディスク領域が容量不足」の警告を受信)、2台目のディスクがあり、十分な容量が確保されています。システムディスクにCパーティションが1つしかない場合、このソフトウェアを使用すると、データを削除することなく、2番目のディスクに新しいセクションを作成することができます。システムパーティション内のプログラムとデータは自動的に新しいディスクに移行され、Cドライブの元の領域が拡張されます。
EaseUS Partition Masterの詳細はこちら:
ここでは、詳細なガイドといくつかの注意事項を得ることができます。実行中に外部デバイスを選択しないこと、パーティション作成を中断しないことを忘れないでください。
1.この機能でCドライブからすべてのファイルが転送されますか?
いいえ、Windowsコンポーネントと個人のデスクトップデータは保護され、移行されません。
2.3枚目のディスクを選択することはできますか?
複数のディスクが存在する場合は、2番目または3番目のディスクを選択してディスクの再配置を行うことができます。
3.容量や制限速度はいくらですか?
移行するデータの容量に制限はなく、移行速度はデータサイズに関係します。移行速度は、Windowsのコピー速度と同じです。
4.新しいパーティションをWindowsの内蔵ツールで確認できますか?
新しく作成された移行用パーティションは、ディスクの管理で編集することができます。
EaseUS Partition Masterを無料でダウンロードできます。
機能の使い方をステップ・バイ・ステップで紹介:
ステップ1.EaseUS Partition Masterを起動し、「パーティションマネージャー」を開きます。システムCドライブを右クリックし、「アドバンス」を選択し、「別のディスクを使用して拡張」をクリックします。
ステップ2.ソフトがディスクの状態を分析し、拡張した結果を一覧表示した後、「プランのカスタマイズ」をクリックして続行します。
ステップ3.リストアップされた移行するデータを選択するか、場所をクリックしてさらに選択し、「次へ」をクリックして続行します。
ステップ4.拡張されたCパーティションの後に、どのパーティションをカラムにするか選択します。例えば、Dを選択し、「続行」をクリックします。
注:この部分は、他のディスクからCドライブの容量を拡張することとは関係ありません。データ消失に備えたバックアップが必要です。
Diskpartは、Cドライブの空き容量を増やすのに役立ちます。それでも、それは制限があります。Cドライブが1つしかなく、後ろに未割り当て領域がない場合、ソフトウェア部分に戻ってEaseUS Partition Masterを使って別のハードディスクからシステムドライブを拡張してください。Cドライブの後ろに隣接する別のドライブがある場合は、Diskpartでそれを削除し、Cドライブのスペースを増やすことができます。
ステップ1.検索ボックスに「cmd」と入力します。cmdを右クリックし、「管理者として実行」をクリックします。
ステップ2.diskpartと入力し、Enterキーを押します。
ステップ3.コマンドラインを入力し、その都度Enterキーを押します。
そして、パソコンを再起動すれば、Cドライブが拡張されます。
今回は、すごいパーティションソフト、EaseUS Partition Masterを紹介しました。もし、システムディスクが1つで、Cドライブを拡張するための未割り当て領域がない場合、2番目のディスク(外部デバイスなし)を使用することができます。このソフトウェアがあなたのお役に立てることを祈っています。
高機能なディスク管理

Partition Master Professional
一番使いやすいディスク管理ソフトで、素人でもディスク/ パーティションを自由に変更できます!