-
![]() Windows向けデータ復旧
Windows向けデータ復旧
- Data Recovery Wizard Free購入ダウンロード
- Data Recovery Wizard Pro 購入ダウンロード
- Data Recovery Wizard WinPE購入ダウンロード
- Partition Recovery購入ダウンロード
- Email Recovery Wizard購入ダウンロード
- おまかせデータ復旧サービス
概要:
この記事は、USBドライブのパーティションを結合する方法に焦点を当て、この問題に役立つ3つの方法を紹介します。また、この記事では、専門的なディスク管理ツールについて詳しく説明します。
ドライブのパーティションを結合して、より効率的に管理したいですか?USBでパーティションを効果的にマージする方法をお探しですか?もしあなたの答えが「はい」なら、あなたは正しい場所に来ました。この記事では、USB上のパーティションを結合するのに役立つ3つの効果的な方法について詳しく説明します。しかし、その前に、USBパーティションについてもっと学びましょう。
新しいUSBドライブをファイルの保存や移動に使うだけなら、パーティションを切る必要はありません。しかし、必要なときにUSBドライブのパーティション設定が必要になることがあります:
上記の理由に基づいて、USBドライブをパーティション分割することができます。しかし、多くのパーティションが不要になった場合、どうすればいいのでしょうか?その答えは、パーティションを結合することです。
USBドライブにパーティションが多すぎると、特定のファイルを探すのが難しくなることがありますから、パーティションを結合することで、使用可能な空き容量を増やし、パーティションを効率的に管理することができます。また、USBに2つ以上のパーティションがある場合、各パーティションが小さすぎて、大きなファイルを保存することができないかもしれません。しかし、どのようにUSBドライブのパーティションを統合するのでしょうか?心配しないでください。次のパートでその答えを見つけることができます。
ここでは、Windows内蔵のツールやサードパーティ製のツールを使って、USB上のパーティションを結合する方法について、次の3つの方法を含めて説明します:
方法1.EaseUS Partition MasterでUSBドライブのパーティションを結合する【データ損失なし】
方法2.ディスクの管理でUSBドライブのパーティションを結合する【データ損失あり】
方法3.DiskpartでUSBドライブのパーティションを結合する【データ損失あり】
どの方法を選べばいいのかわからないという方には、3つの方法について学べる表が用意されています。表から、EaseUS Partition Masterが操作難易度が低く使いやすいことがよくわかると思います。
| 特徴 | EaseUS Partition Master | ディスクの管理 | Diskpart |
|---|---|---|---|
| データセキュリティ | 安全 | 比較的安全 | データ消失に見舞われる適性 |
| 操作難易度 | 簡単 | ミディアム | 難しい |
| 適合するユーザー | 全ユーザー | 全ユーザー | コンピュータの知識を持つユーザー |
| データ損失 | いいえ | はい | はい |
ディスクの管理とDiskpartは2つのパーティションをマージする前にパーティションを削除する必要があるため、データ損失に悩まされる可能性があります。データをバックアップするか、EaseUS Partition Master Freeを選択して、データ損失なしでUSBパーティションを結合してください。
では、まずUSBドライブのパーティションを結合する最も簡単な方法を試してみましょう。
Windowsのディスク管理ユーティリティとして、EaseUS Partition MasterはWindows XP/Vista/7/8/8.1/10、Windows 11など、ほぼすべてのバージョンのWindowsをサポートしています。さらに、明確なインターフェイスで使いやすいので、すべてのユーザーがUSBドライブ上のパーティションを結合するのに適しています。あなたはそのプロンプトに従って、その後、単純なクリックで効率的にUSBドライブ上のパーティションを結合することができます。
では、EaseUS Partition Masterをダウンロードし、以下の手順でUSBドライブのパーティションを結合する方法を学びます。
ステップ1. EaseUS Partition Masterを起動し、パーティションを右クリックして、「マージ」を選択します。
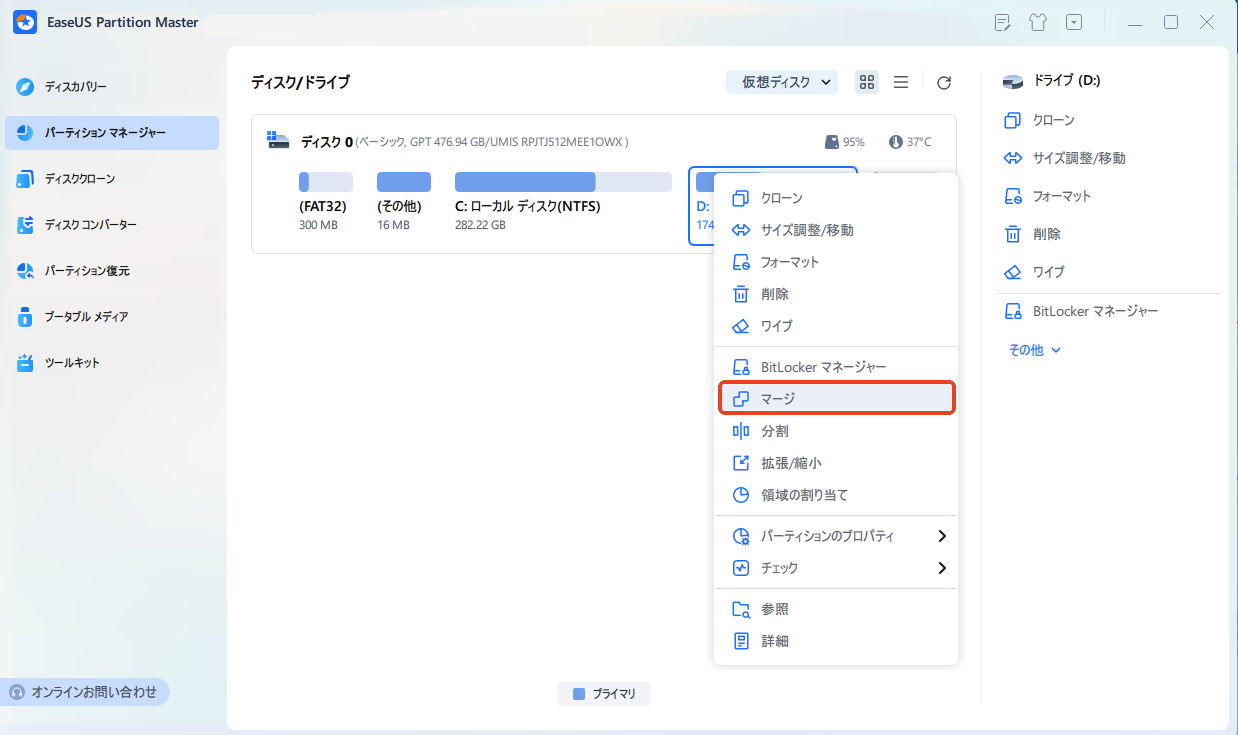
ステップ2. 結合したいパーティションにチェックを入れます。※ここで、DドライブとEドライブをマージします。「パーティションをマージする」のドラッグダウンリストから保留したいドライブを選択します。すると、マージ後のディスクレイアウトが下に表示されます。問題がなければ「OK」をクリックします。
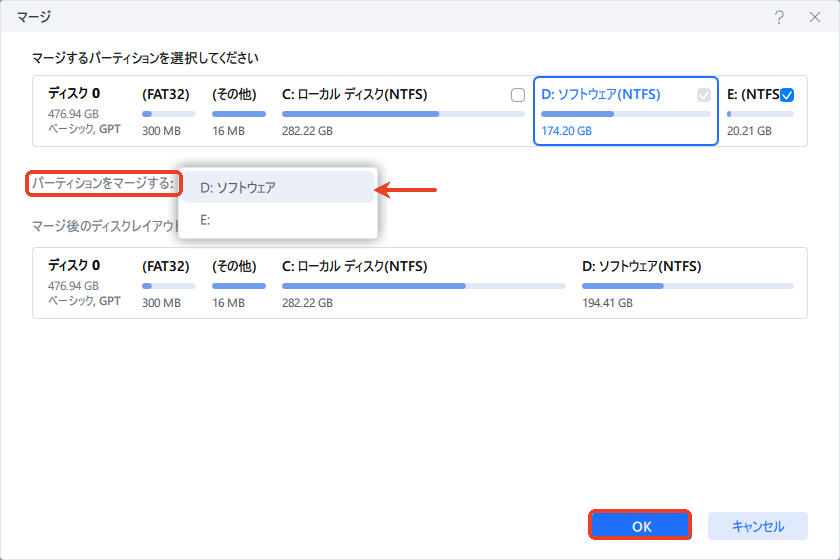
ステップ3. メイン画面の右下にあるタスクキューで「1個のタスクを実行」をクリックすると、マージ作業が開始します。
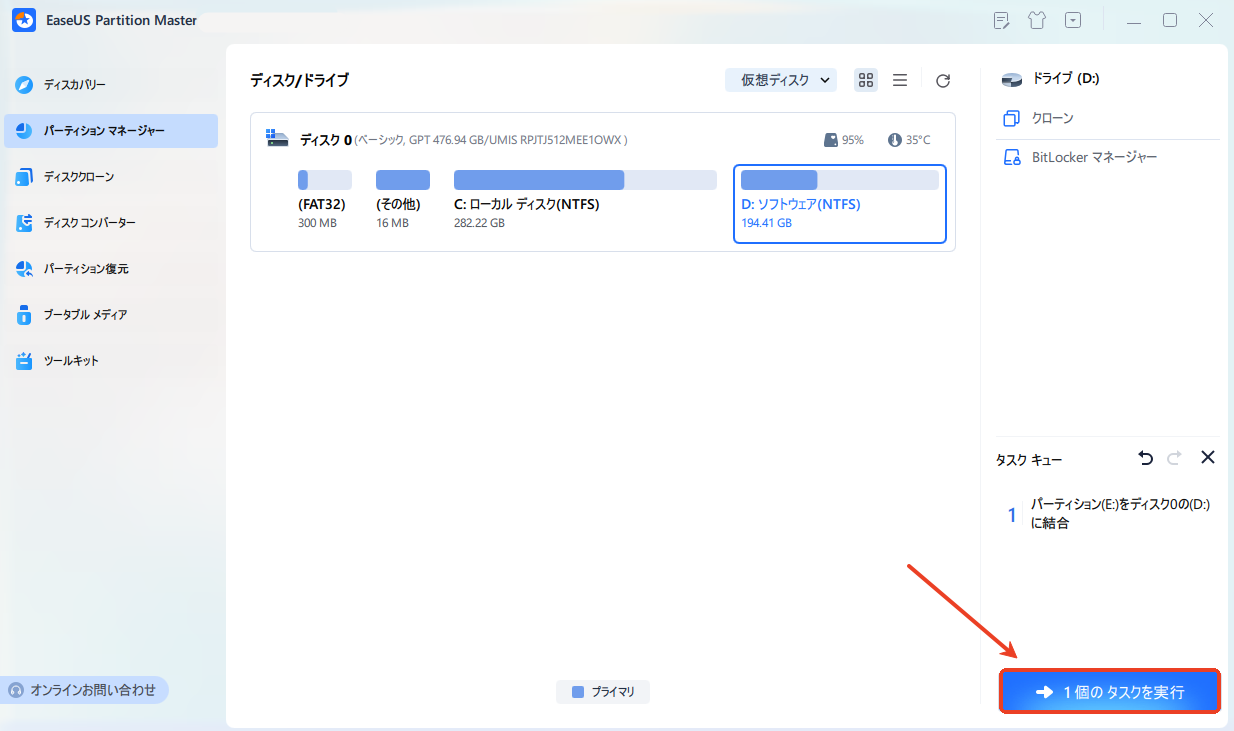
このプロセスの後、USBドライブ上のパーティションを結合するのです。しかし、EaseUS Partition Masterは、Windowsのプロフェッショナルなディスク管理ツールとして、他に何か便利な機能があるのでしょうか?答えは間違いなく「はい」です。
EaseUS Partition Masterの特徴:
したがって、ディスク、USB、または他の外付けハードドライブをうまく管理したい場合は、それを試してダウンロードします。
ディスクの管理とは何ですか?Windowsに内蔵されているディスクユーティリティのことです。USB上のパーティションを結合することも可能ですが、事前に知っておいていただきたいことがあります。
1.ディスク管理は、OSがWindows 10 1803以降の場合のみ、USBで動作します。
2.パーティションが2つ以上ある場合は、すべてのパーティションを1つずつ削除し、新しいパーティションを作成する必要があります。
では、以下の手順で、ディスクの管理でUSBドライブのパーティションを結合してください。
ステップ1.「ハードディスクのパーティションの作成とフォーマット」で検索し、ディスクの管理を起動します。
ステップ2.他のパーティションと結合したいパーティションを右クリックし、「ボリュームの削除」オプションを選択します。
ステップ3.削除を確認し、結合したいパーティション上で右クリックします。「ボリュームの拡張」を選択します。
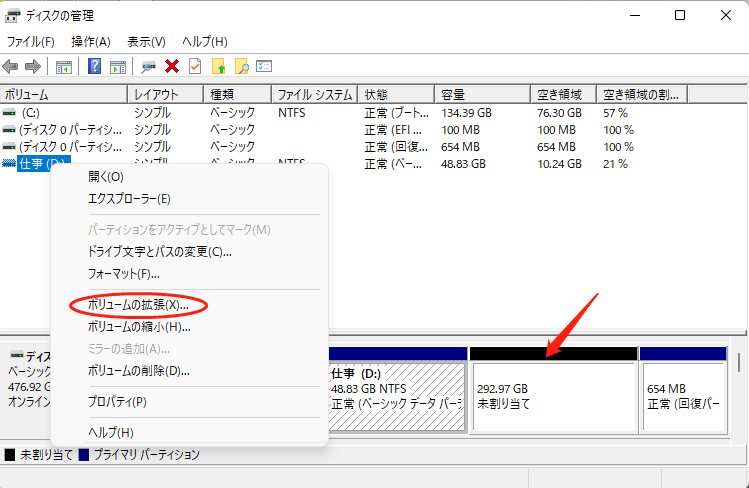
ステップ4.「ボリュームの拡張ウィザード」に従って、対象となるパーティションの結合を完了することができます。
ボリュームの拡張がグレーアウトしているのを確認することがあります。これは、お使いのバージョンがWindows 10 1803より古いか、USBに十分な未割り当て領域がないためです。このような状況では、EaseUS Partition Masterを選択することができます。
また、コンピューティングのプロであれば、Diskpartコマンドを使ってUSBドライブのパーティションを結合することもできます。
Diskpartは、コマンドでディスクパーティションを管理するのにも適しています。しかし、コマンドを入力するときは、非常に注意する必要があります。心配な文字や数字を入力すると、簡単にデータ損失を被ることになります。
では、以下の手順でDiskpartコマンドを試してみてください。
ステップ1.検索アイコンをクリックし、入力します:Command Prompt
ステップ2.次に、以下のコマンドを入力するたびに「Enter」キーを押してください:
1を正しい数字に置き換えないと、データが失われることがあります。コマンドを入力するときは、注意してください。
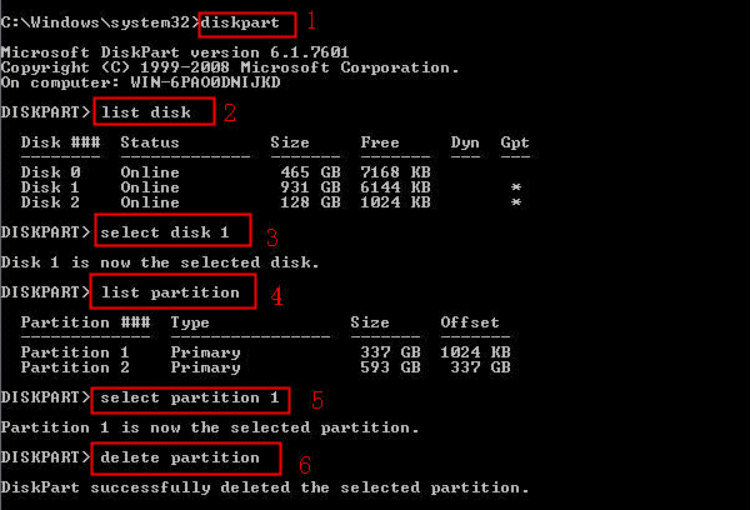
ステップ3.最後に、パーティションと未割り当て領域を結合するコマンドを入力します: extend
時々、「選択したボリュームは拡張できません」のようなエラーメッセージが表示されることがあります。この問題を解決するためにFAT32をNTFSに変換してみるか、EaseUS Partition Masterを使用してこのエラーを回避することができます。
この記事は、USBドライブ上のパーティションを結合するのに役立つ3つの方法を提供し、3つの方法を詳細に比較します。また、この記事では、パーティションの結合を実行する方法をステップバイステップでガイドします。もちろん、EaseUS Partition Masterは時間を節約する方法であり、効率的にパーティションのマージ、リサイズ、削除、作成、拡張を行うことができます。もし、他の質問があれば、次のパートを参照してください。
この段落では、3つの質問と回答が示されています。興味がある方、もっと知りたい方は、続けてお読みください。
はい、できます。以下のコマンドを使えば、USBメモリ上のパーティションを削除することができます:
1を正しい数字に置き換えることを忘れないでください。
お使いのシステムがWindows 10 1803以降のバージョンであれば、ディスクの管理を使って、USB上の未割り当て領域を結合することができます。バージョンがWindows 10 1083より古い場合は、EaseUS Partition Masterを試してみるとよいでしょう。
USBドライブに2つ以上のパーティションがある場合、データをバックアップした後に余分なパーティションを結合したり削除したりすることができます。
高機能なディスク管理

Partition Master Professional
一番使いやすいディスク管理ソフトで、素人でもディスク/ パーティションを自由に変更できます!