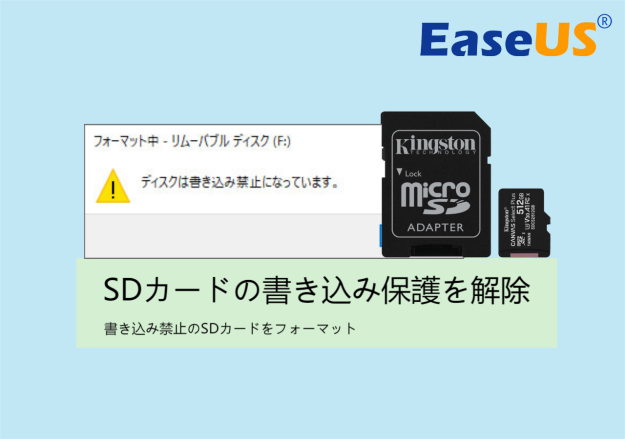-
![]() Windows向けデータ復旧
Windows向けデータ復旧
- Data Recovery Wizard Free購入ダウンロード
- Data Recovery Wizard Pro 購入ダウンロード
- Data Recovery Wizard WinPE購入ダウンロード
- Partition Recovery購入ダウンロード
- Email Recovery Wizard購入ダウンロード
- おまかせデータ復旧サービス
概要:
Kingston DT50を接続して書き込み保護がかかっていることを発見しても心配する必要はありません。この包括的なガイドでは、Kingston DT50の書き込み保護を無効にする方法を詳しく説明し、信頼性の高い4つの方法を提供します。
Kingston DT50 USBドライブでデータを変更したり保存しようとすると、「ディスクは書き込み保護されています」という問題が発生していますか?以下に、技術フォーラムからの実際のケースを示します:
この記事では、EaseUSが書き込み保護を解除し、USBメモリの読み書き機能を完全に制御するための4つの確実な方法を提供します。さらに、書き込み保護や読み取り専用の問題がなぜ起こるのかも説明し、次回からそれらを避けることができるようにします。
ほとんどのUSBメモリのどちらかの側にはロックスイッチがあり、これを使って書き込み保護をオンまたはオフにすることができます。USBの読み取り専用ステータスを無効にするには、物理的なスイッチを「オフ」に切り替えます。しかし、Kingston DT50には書き込み保護ロックスイッチがないため、他の有効な方法をいくつかまとめました。
注: このプロセス中に何か問題が発生した場合に備えて、何らかの行動を起こす前にファイルのバックアップを取ってください。
EaseUS Partition Master は、あなたのKingston DT50 USBの書き込み保護を解除し、新たなスタートを切る手助けをします。無料の「書き込み保護」ツールの助けを借りて、すべての外部ストレージデバイスの書き込み保護を簡単に無効にすることができます。さらに、このソフトウェアは信頼性の高いテクニカルサポートも提供しており、ユーザーがハードドライブの優れたパフォーマンスを維持するのを助けています。
簡単なチュートリアルに従って、Kingston DT50 USB の書き込み保護を解除してください:
ステップ1.EaseUS Partition Masterをダ起動し、「ツールキット」から「書き込み保護」をクリックします。
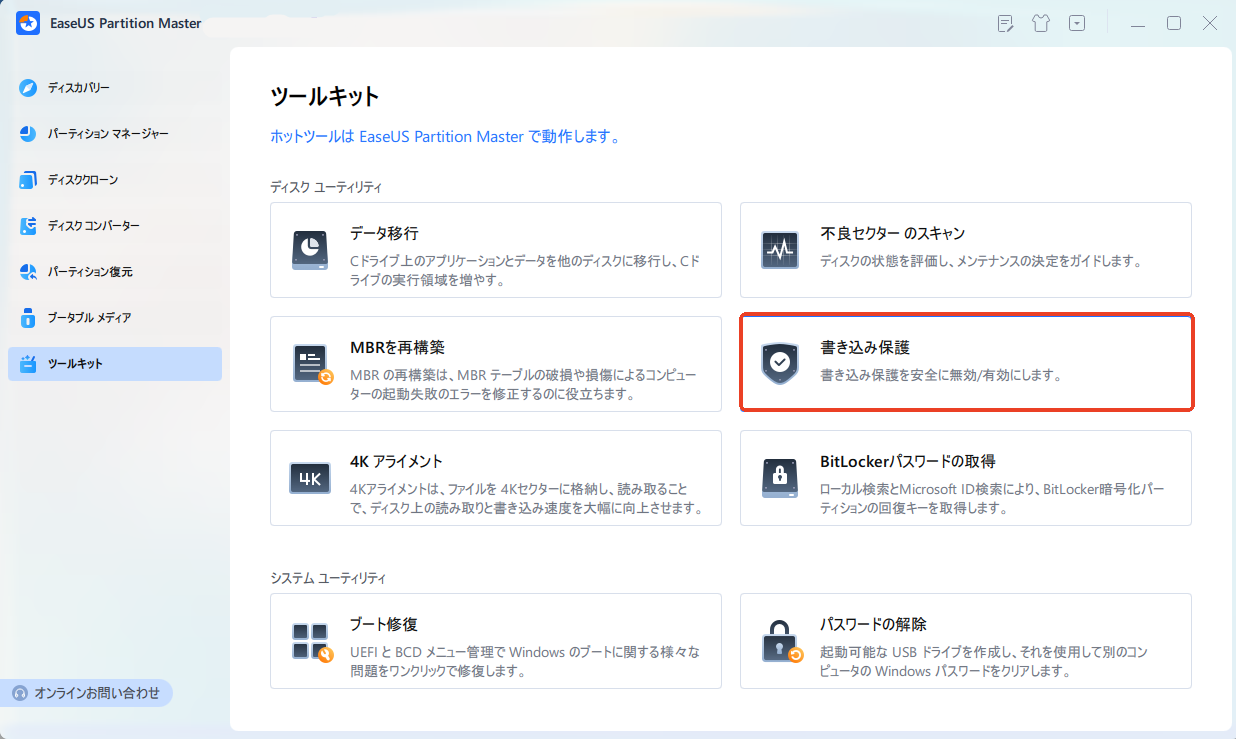
ステップ2. 書き込み禁止となっているUSBメモリ、外付けディスク、SDカードを選択し、「無効」をクリックします。
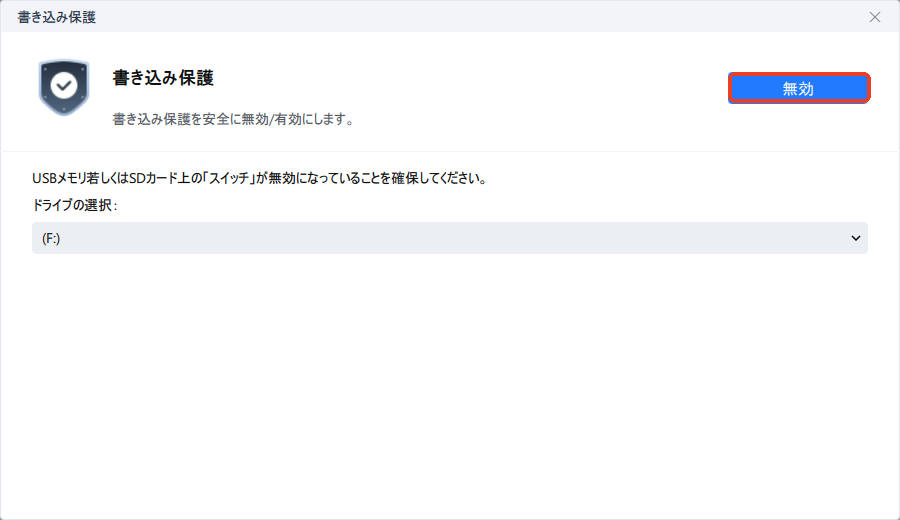
EaseUS Partition Masterができること
ハードドライブが書き込み禁止または読み取り専用になっている場合、Diskpart コマンドラインを実行して読み取り専用の状態を解除し、書き込み可能に戻すことができます。これらのコマンドを実行する際は注意してください。間違った操作を行うと、ドライブやドライブ上のデータに損傷を与える可能性があります:
ステップ1. まず、あなたのKinston DT50 USBをコンピューターに接続します。
ステップ2. 「Windows + R」キーを押し、実行ボックスにcmdと入力し、「OK」を押します。
ステップ3. 「diskpart」と入力し、「Enter」を押してプログラムを開きます。
ステップ4. 以下のコマンドを入力し、それぞれの後で「Enter」を押します:
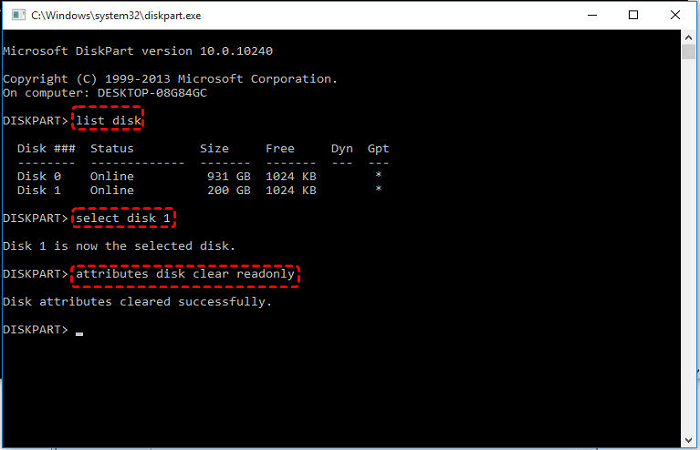
すべての作業が完了したら、Kingston DT50 USBをコンピュータに再接続し、書き込み可能かどうかを確認してください。ご参考のため、以下のような記事をご用意しました:
この記事では、SDカードの書き込み保護を解除するための6つの方法と、書き込み保護が解除されたSDカードをフォーマットして再び使用できるようにするためのEaseUS製フォーマット ツールについてご紹介します。
あなたのUSBメモリが未知のウイルスやマルウェアの攻撃を受けている場合、それはあなたのデータを保護することを目的とした書き込み保護を引き起こすことがあります。そのため、効率的なアンチウイルスソフトウェアをダウンロードしてUSBを修復し、書き込み保護を無効にすることができます。
以下に手順を簡単に説明します:
ステップ1. 公式サイトからアンチウイルスソフトウェアをダウンロードし、あなたのコンピュータにインストールします。
ステップ2. 書き込み保護されたUSBをあなたのコンピュータに接続します。
ステップ3. アンチウイルスソフトウェアを実行してUSBをスキャンし、ウイルスを排除します。
レジストリエディタは、USB、SDカード、内部/外部ハードドライブの書き込み保護や読み取り専用エラーを修正できる高度なプログラムです。しかし、レジストリエディタを使って書き込み保護を解除すると、その複雑さは増します。何をしているのかわからない場合は、使いやすいソフトウェアであるEaseUS Partition Masterを使用することができます。
書き込み保護されたUSBをコンピュータに接続し、以下のガイドを参照してください:
ステップ1. 「Windows + R」を押して実行ボックスに「regedit」を入力することで、レジストリエディタにアクセスできます。
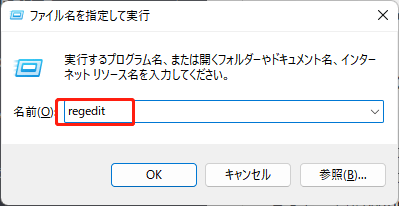
ステップ2. 「HKEY_LOCAL_MACHINE\SYSTEM\CurrentControlSet\Control\StorageDevicePolicies」に移動します。
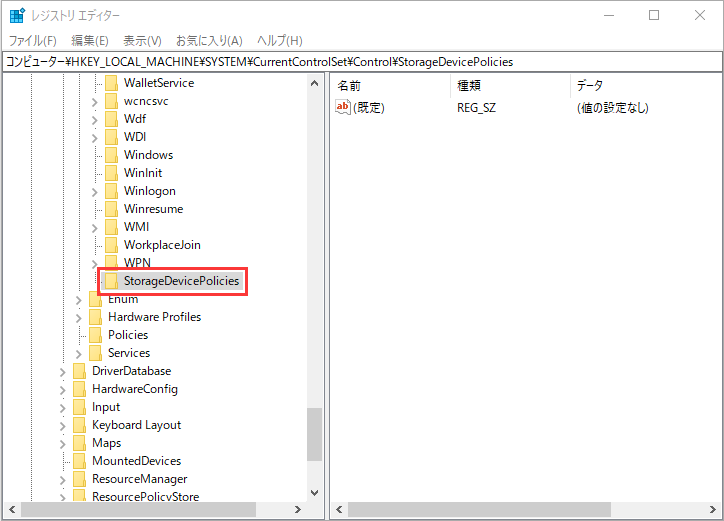
ステップ3. DWORD値を0に変更し、Storage Device Policiesを確認します。次に、OKを選択します。
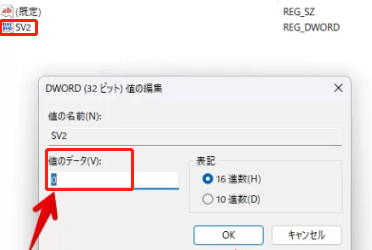
最後に、レジストリエディタを閉じてコンピュータを再起動し、Kingston DT50 USBの書き込み保護を無効にすることが成功したかどうかを確認します。
USBの書き込み保護セキュリティ機能は、通常、ドライブに保存されたデータが誤って削除または変更されないように保護するために使用されます。以下は、Kingston DT50が書き込み保護になった主な理由です:
物理的な書き込み保護スイッチ:一部のUSBドライブには、書き込み保護の有効/無効を切り替える物理的なスイッチがあります。このスイッチがロック位置にある場合、ドライブは書き込み保護されます。
マルウェアまたはウイルス感染:悪意のあるソフトウェアやウィルスの多くは、ユーザーがデータを失うのを防ぐためにUSBの書き込み保護を有効にすることができます。
ファイルシステムのエラー: USBのファイルシステムにエラーがあると、書き込み禁止になることがあります。これは、不適切な取り出し、突然の電源切断、ソフトウェアのバグが原因で発生する可能性があります。
レジストリのポリシー設定:場合によっては、Windowsレジストリエディタの変更により、書き込み保護を有効または無効にすることができます。これは、USBへの書き込みアクセスを制限するために、通常のユーザーまたは管理者が意図的に行うことができます。
この初心者向けのガイドラインでは、Kingston DT50がなぜ書き込み保護されたのかを深く分析し、また、ユーザーがこの問題に対処するための4つの実用的な解決策を提供しています。これらの方法の中でも、EaseUS Partition Masterは、ユーザーがハードディスク、USBメモリ、SDカードなどの書き込み保護をスムーズに無効にできる点で優れています。さらに、初心者にも扱いやすい操作性と他の素晴らしい機能を持っています。したがって、より良い解決策のために、我々はこのツールのダウンロードを強くお勧めします:
1.SSDから書き込み保護を解除するためには何をすべきですか?
SSDに書き込み保護がかかる原因はさまざまです。したがって、それを解除するのに役立つ多機能ユーティリティが必要です。EaseUS Partition Masterは以下のようにあなたの問題を完璧に解決できます:
ステップ1. EaseUS Partition Masterをダウンロードしてインストールし、ツールキットセクションに移動して「書き込み保護」をクリックします。
ステップ2. 書き込み保護されたUSB、外付けUSBディスク、またはSDカードを選択し、「無効化」をクリックします。
2.読み取り専用のUSBメモリを解除するにはどうすればいいですか?
ほとんどのUSBメモリには、書き込み保護を有効または無効にする物理的なスイッチがあります。したがって、最も簡単な方法は、スイッチをオフの方向にスライドさせることです。その後、USBをPCに再接続し、その上のデータが書き込み可能かどうかを確認できます。
3.書き込み保護されたUSBをフォーマットすることは可能ですか?
はい、書き込み保護されたUSBをフォーマットし、そのデータを消去することは可能です。以下に、書き込み保護されたUSBフラッシュドライブのフォーマット方法についてのチュートリアルを示します:
ステップ1. ファイルエクスプローラーを開き、このPCを右クリックします。
ステップ2. 書き込み保護されたUSBドライブを見つけて右クリックします。
ステップ3. メニューからフォーマットを選択します。プロセスが完了するのを待ちます。
高機能なディスク管理

Partition Master Professional
一番使いやすいディスク管理ソフトで、素人でもディスク/ パーティションを自由に変更できます!