-
![]() Windows向けデータ復旧
Windows向けデータ復旧
- Data Recovery Wizard Free購入ダウンロード
- Data Recovery Wizard Pro 購入ダウンロード
- Data Recovery Wizard WinPE購入ダウンロード
- Partition Recovery購入ダウンロード
- Email Recovery Wizard購入ダウンロード
- おまかせデータ復旧サービス
概要:
この記事では、「PCを回復できません。システムドライブが小さすぎます」というエラーメッセージが表示された場合の対処法を4つ説明します。
「先日、PCを起動したところ、\WINDOWS\system32\config\systemファイルが見つからないと表示されたので、回復ドライブを使用してPCの修復を実行してみました。だが、「PCを回復できません。システムドライブが小さすぎます。」というエラーが発生しました。失敗したようです。どうしたらいいのでしょうか?」
システムが突然クラッシュした場合に備えて、ファイル、システム設定など、コンピューター上のすべてのデータのシステムイメージのバックアップを作成するべきです。これで、問題が発生したら、回復ドライブからWindowsシステムイメージのバックアップを復元するだけです。しかし、ドライブからの回復中、「PCを回復できません。システムドライブが小さすぎます。」というわかりにくいエラーメッセージが表示される場合があります。では、このエラーを修正する方法は?この記事では、そのためのいくつかの対処法を紹介します。

問題を解決する前に、まずこのエラー発生の背後にある理由を探しましょう。
ここでは、エラーに対処するための4つのオプションを収集しました。
オプション2.EaseUS Partition Masterでターゲットディスクをフォーマットおよび削除
ディスクの容量がソースディスク以上であることを確認する必要があります。
ハードディスクの容量を確認するには:
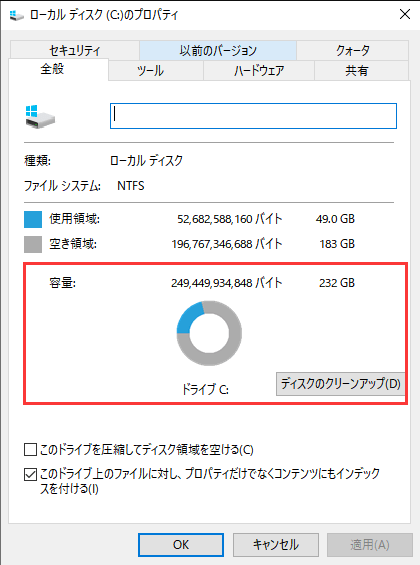
ターゲットディスクにパーティションがあり、システムイメージの復元中にエラーが発生した場合は、ハードディスクをフォーマットする必要があります。フォーマット操作を実行すると、ターゲットディスク上のデータが削除されることに注意してください。
パーティションをフォーマットすると、パーティション内のデータは消去されますが、パーティションとドライブレターは保持されます。パーティションを削除すると、ボリュームが直接削除され、パーティションのドライブレターが削除され、パーティションスペースが未割り当て領域になります。
EaseUS Partition Masterは、クリックするだけでパーティションのフォーマット、削除、サイズ変更、マージを行うための便利なソフトウェアです。ターゲットディスクをPCに接続し、EaseUS Partition Masterをダウンロードしましょう。
ステップ1.ソフトを起動して、初期化したいSSD/HDDを右クリックして、「フォーマット」を選択します。

ステップ2.ここでフォーマットの詳細をチェックしてから、「OK」をクリックします。

ステップ3.「対象のパーティション上のデータは消去されます。」という提示メッセージが表示されます。フォーマットプロセスを進むには「はい」をクリックします。

ステップ4.最後に、画面右下のタスクキューにあるタスクをクリックして、保留中の操作を確認します。保留中の操作が間違っていない場合は、「適用」をクリックして、フォーマットプロセスを開始します。

フォーマットが完了したら、ボリュームを右クリックして[削除]をクリックします。
システムイメージを作成した後、必要な最小サイズが「$PBR_ResetConfig.xml」というファイルにマークされます。
ファイルを開くと、ターゲットドライブに必要な最小サイズを意味するMinSizeが表示されます。ターゲットドライブの容量がMinSize未満になる場合は、その値を小さくする必要があります。
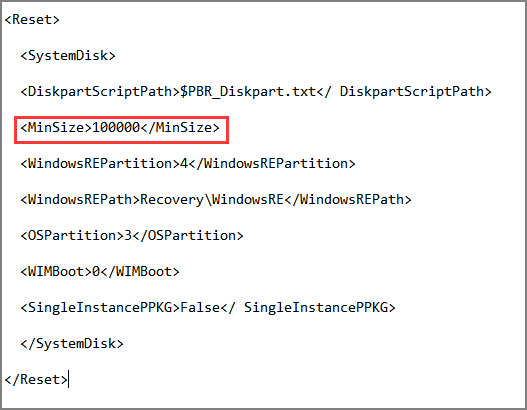
MinSizeの値を変更するには:システムイメージファイル>ソースを開きます>メモ帳で「$PBR_ResetConfig.xml」を開きます> Reset > System Disk > MinSizeを見つけます。
手順1.検索ボックスに「コントロールパネル」と入力し、クリックして開きます。
手順2.[バックアップと復元]をクリックし、左側のパネルで[システムイメージの作成]を選択します。
手順3.バックアップを保存する場所を選択し、[次へ]をクリックします。
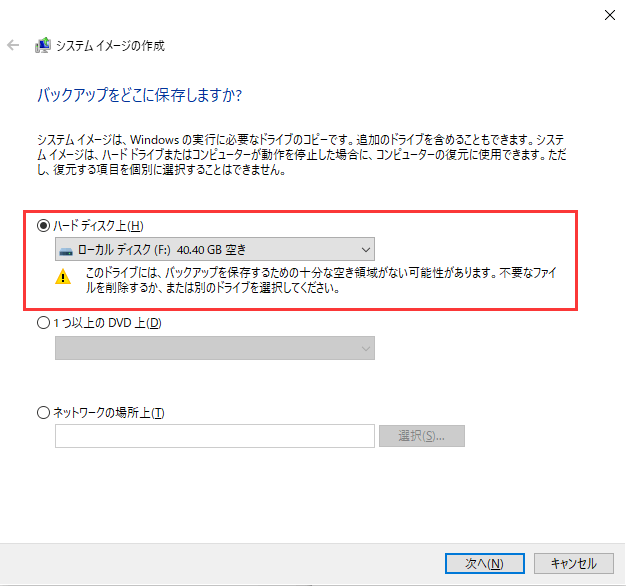
手順4.バックアップの設定を確認し、[バックアップの開始]ボタンをクリックします。
バックアッププロセスの完了を待ちます。
手順1.[コントロールパネル]>[バックアップと復元]を開きます。
手順2.[システム設定またはコンピューターの回復]をクリックします。
手順3.[高度な回復方法]をクリックします。
手順4.次のページで、[以前に作成したシステムイメージを使用してコンピューターを回復する]を選択します。
手順5.システムイメージを復元する前に、フファイルをバックアップする必要がある場合は、[今すぐバックアップ]をクリックします。それ以外の場合は、[スキップ]をクリックします。
手順6.[再起動]ボタンをクリックしてコンピュータを再起動し、Windows の復元を続行します。
本記事では、「システムドライブが小さすぎる」エラーが発生する原因を説明し、そのエラーの修正方法を紹介しました。そして、EaseUS Partition Masterでターゲットディスクをフォーマットおよび削除できます。ターゲットディスクをPCに接続し、EaseUS Partition Masterをダウンロードして試してみましょう。
オプション1.ディスク容量を確認
オプション2.EaseUS Partition Masterでターゲットディスクをフォーマットおよび削除
オプション3.必要な最小サイズを変更
オプション4.コントロールパネルでシステムイメージを再作成
高機能なディスク管理

Partition Master Professional
一番使いやすいディスク管理ソフトで、素人でもディスク/ パーティションを自由に変更できます!