-
![]() Windows向けデータ復旧
Windows向けデータ復旧
- Data Recovery Wizard Free購入ダウンロード
- Data Recovery Wizard Pro 購入ダウンロード
- Data Recovery Wizard WinPE購入ダウンロード
- Partition Recovery購入ダウンロード
- Email Recovery Wizard購入ダウンロード
- おまかせデータ復旧サービス
概要:
Windows 10でCドライブを拡張する方法についてご説明します。もしCドライブが赤い警告表示になり、ディスク領域不足のエラーが発生した場合、強力なパーティション管理ツールであるEaseUS Partition Masterや、その他のWindowsに組み込まれているディスクユーティリティを利用することで、Cドライブの拡張が可能です。
パソコンを長時間使用していると、Cドライブが徐々に重くなってしまうことがあります。もしCドライブの容量が不足し、赤く表示されたり、「ディスク領域が不足しています」というエラーメッセージが表示された場合は、Cドライブのクリーンアップや拡張を行う必要があります。
この記事では、Windowsに搭載されているディスクユーティリティや、強力なパーティション管理ツールであるEaseUS Partition Masterを使用して、Cドライブを拡張する方法について詳しく解説します。
Windows 10でCドライブを拡張するためのヒント

Cドライブを簡単に拡張するための最適な方法は、EaseUS Partition Masterを利用することです。このオールインワンのパーティション管理ソフトウェアは、さまざまなディスクやパーティションの管理機能を豊富に備えています。
このソフトウェアは、ハードウェアRAIDとの高い互換性を持ち、すべてのWindowsオペレーティングシステムともスムーズに連携します。
Windows 10でデータを失うことなくCドライブの容量を拡張する方法を見てみましょう。
ステップ1.「1クリックで調整」をクリックしてCドライブを拡張します。
Cドライブの容量が不足したら、Cドライブの上にマウスを置くと、EaseUSパーティションマスターにディスク容量不足のアラートが表示されます。「ワンクリック調整」をクリックして拡張します。

ステップ2.「OK」をクリックして、Cドライブを自動的に拡張します。
「OK」をクリックすると、EaseUSパーティションマスターはCドライブにスペースを自動的に割り当てて、スペース不足の問題を解決します。

追加オプション:「手動で調整」をクリックして、Cドライブを手動で拡張することもできます。
手動調整に切り替えるときは、Cドライブを選択し、ドットを右にドラッグしてCドライブにスペースを追加します。「OK」をクリックして確定します。
ステップ3.Cドライブのディスク容量不足を解決することを確認します
上隅にある[~個のタスクを実行]ボタンをクリックし、「適用」をクリックして保留中のすべての操作を開始します。

操作が完了したら、コンピューターを再起動するように求められます。画面の指示に従って操作してください。
チュートリアルビデオも用意したので、まだわからないところがある方はご参照ください。
0:00-0:26 未割り当て領域でシステムドライブを拡張する
0:27-0:58 未割り当て領域なしでシステムドライブする
システムドライブ(Cドライブ)のみで、現在容量が不足している場合は、HDDやSSDを追加することをお勧めします。その際にも、EaseUS Partition Masterが非常に役立ちます。このソフトウェアは、システムパーティションの拡張だけでなく、その他にも多くの強力な機能を備えています。
Windowsに取り込まれる内蔵ユーティリティの「ディスク管理」を使用してパーティションを拡張する場合、拡張するパーティションの後ろに未割り当ての領域が必要です。未割り当て領域がないと、「ボリュームの拡張」オプションがグレー表示され、選択できなくなります。
Cドライブの後ろに未割り当ての領域がある場合は、ディスクの管理を使用してCドライブを拡張しましょう。
ステップ1. Windowsボタンを右クリックして、「ディスクの管理」を開きます。
ステップ2. 拡張したいパーティションを右クリックし、「ボリュームの拡張」をクリックします。
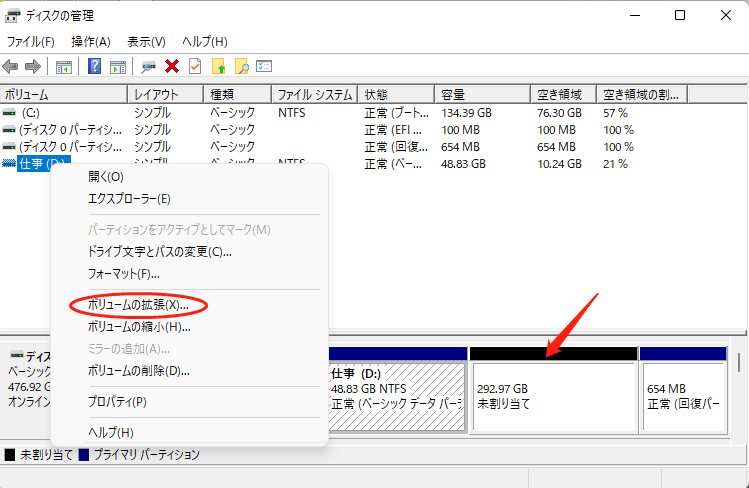
ステップ3. 追加する領域のサイズを設定し、「次へ」をクリックします。
ステップ4.「完了」をクリックしてプロセスを完了します。
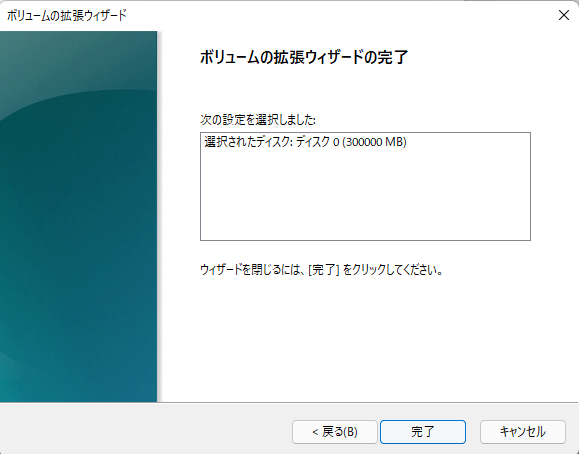
Cドライブの後ろに未割り当て領域がない場合は、次の手順に進んでください。
ディスクとパーティションを管理するための「Diskpart」というツールを利用することができます。また、Windowsのコマンドプロンプト(CMD)もディスク管理と同様に機能します。まず、Cドライブの隣に未割り当ての領域を作成する必要があります。その後、以下の手順に従って、CMDを使用してCドライブのボリュームを拡張しましょう。
ご注意:この方法は、経験の少ないユーザーにはあまり推奨できません。誤ったコマンドを入力すると、HDD全体に損傷を与える恐れがあります。
ステップ1. Windows+Xキーを同時に押して、「コマンド プロンプト」を管理者として実行し選択します。
ステップ2. 次のコマンドを入力するたびに、「Enter」キーを押します。
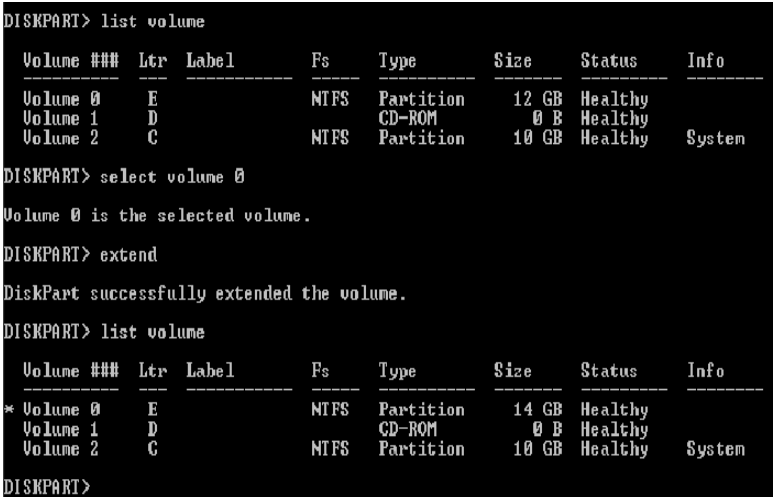
未割り当て領域がない場合、この方法でWindows 11/10のCドライブを拡張することはできません。
📖【関連記事】Windowsでボリュームを拡張できない場合の対処法
Cドライブ上の個人データを移行したくない場合は、EaseUS Partition Masterを使用して、Windowsオペレーティングシステムを新しいドライブに移行してください。
📖【関連記事】
上記で紹介したソリューションに加えて、Windows 10でCドライブの容量不足問題を解決する方法は他にもたくさんあります。例えば:
1.OSと個人用データを分離:個人用データをシステム パーティション以外の場所に移動します。
2.パーティションをCドライブに結合:使用済みまたは空のパーティションをCドライブに結合します。
3.ディスク クリーンアップを実行:ジャンク ファイル、一時ファイルをクリーンアップして、Cドライブのスペースを解放します。
4.ごみ箱を空に:ごみ箱の内容はCドライブの容量を占有します。ごみ箱を空にすると、ディスク容量を少し増やすことができます。
5.プログラムを別のドライブに移動:プログラムをCドライブからDドライブに転送します。
上記で紹介したソリューションに加え、Windows 10におけるCドライブの容量不足問題を解決する方法は他にも多数存在します。例えば:
その答えはイエスです。サードパーティ製ソフトウェア、ディスクの管理またはDiskpartを利用すると、Windows 11/10でCドライブを簡単に拡張できます。その中で、EaseUS Partition Masterが最も推奨されるCドライブ拡張ツールです。
ディスクの管理を使用してCドライブの容量を増やすために、「PC」を右クリックし、「管理」>「ディスクの管理」に入ったら、「ボリュームの拡張」オプションがグレー表示されていることが分かります。それは、ハード ディスクに未割り当て領域がないためです。
高機能なディスク管理

Partition Master Professional
一番使いやすいディスク管理ソフトで、素人でもディスク/ パーティションを自由に変更できます!