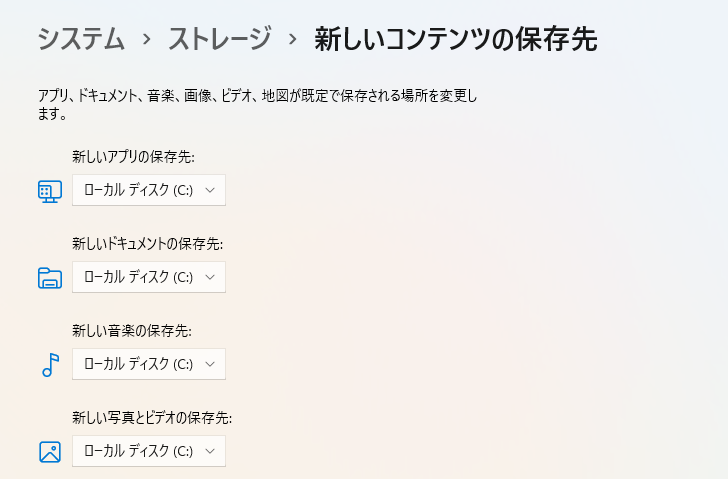-
![]() Windows向けデータ復旧
Windows向けデータ復旧
- Data Recovery Wizard Free購入ダウンロード
- Data Recovery Wizard Pro 購入ダウンロード
- Data Recovery Wizard WinPE購入ダウンロード
- Partition Recovery購入ダウンロード
- Email Recovery Wizard購入ダウンロード
- おまかせデータ復旧サービス
概要:
この記事では、Windows でインストールしたプログラムをCドライブからDドライブに転送するための、信頼性の高い2つの方法を紹介します。EaseUS PC転送ソフトやWindows設定を利用することで、面倒なアンインストールや再インストールの作業を省くことができます。
Windows 10/11でCドライブのディスク空き容量が少なくなった際には、インストール済みのプログラムをCドライブから別のドライブに移行することが良い方法です。これにより、インストール済みのアプリケーションとOSを分離させ、コンピュータの空き容量を増やし、動作をスムーズにすることができます。
このページでは、再インストールなしでCドライブから別のドライブ(例えばCからDへ)にプログラムを効率的に移行する方法について学べます。
CドライブからDドライブへのプログラム移行に必要な情報をご覧ください:
| ⏱️実験時間 | 3~5 分 |
| 💻対応システム | Windows 11/10 |
| ⛑️ 必要なもの | Windowsパソコン、移行ツール、ディスク |
| ⛏️方法比較 |
✔️(おすすめ) PC 移行ソフトウェア - EaseUS Todo PCTrans ✔️Windowsの組み込みツール - Windows設定 |
| ✍️難易度 |
専門ツールを使った3つのシンプルなステップ...もっと見る 手動で行う複雑な4つの方法...もっと見る |
「Windows 10を使用していますが、ハードディスクの動作がどんどん遅くなっていることに気づきました。時には正常に動作しないこともあります。 そこで、ハードディスクを確認したところ、Cドライブがいっぱいになっていました。
何人かの友人は、この問題を解決するために、Windows 10でCドライブとDドライブを統合することを私に勧めました。しかし、統合する方法はわからなくて、それを実行したくありません。統合することより、CドライブからDドライブにプログラムを転送することの方がいいかもと思います。この作業を行うための安全な方法はありますか?教えてください!」
Windowsユーザーの多くは、自分のパソコンで同じ問題を抱えているのではないでしょうか。では、どうすればいいのでしょうか?マイクロソフトやプロの管理者によると、基本的に2つの方法があります。Cドライブから他のドライブにプログラムを移動することです。
手動でアプリケーションをアンインストールし、新しいドライブに再インストールする代わりに、賢いWindowsユーザーはアプリケーションの移行のために2つのソリューションを活用することをおすすめします。ここでは、PC転送ソフトウェアやWindows設定を使った手動操作により、アプリケーション、プログラム、ソフトウェア、そしてゲームをCドライブからDドライブへと再インストールせずに移動する方法を解説します。
Microsoftは、すべてのWindows OSでのInternet Explorerブラウザーのサポートを終了することを確認しました。この記事に従って、Internet Explorerがサポートを終了した時の対処法を把握しましょう。
適用対象:Windows 11/10/8/7/Vista/XPで、インストールされたアプリケーション、プログラム、ソフトウェア、さらにはゲームをCドライブから別のローカルドライブに転送します。
専門的なWindows PC転送ソフトウェアやツールを使えば、CドライブからDドライブへとファイルやプログラムをドラッグアンドドロップする作業が、安全かつ迅速に、簡単に行えます。
EaseUS Todo PCTrans は、そんなローカルドライブ上のアプリケーション移行をサポートするツールです。数クリックだけでアプリケーション、データ、設定を違うコンピュータ間で転送することが可能です。
Windows10でCドライブからDドライブへとプログラムを移行する際の時間と労力を大幅に削減でき、しかも100%安全です。このツールをインストールして、簡単な手順で自分で作業を進める方法について解説します。
ステップ1: EaseUS Todo PCTrans を起動し、「ローカル移行」を選択して「スタート」をクリックします。

ステップ2: 各ディスクにあるアプリが自動で検出されます。移動したいアプリにチェックを入れ、移行先のドライブを選択して「転送」ボタンをクリックします。

ステップ3: 選択したアプリが、指定したディスクに移動されます。処理が完了するまでしばらくお待ちください。

Windows 10/11でダウンロードしたフォルダを別のドライブに移動する方法
Cドライブの空き容量が不足していませんか?もしそうなら、ここではダウンロードフォルダを別のドライブWindows 11/10に移動する方法について様々な方法をご紹介します。最後までお読みください。
適用対象:Windows 10/11で、Cドライブにインストールされたアプリケーションやプログラムを部分的にDドライブに移動します。インストールされているすべてのプログラムに使用できるわけではありません。
マイクロソフトのサポートチームとオンラインの専門ギークによると、Windows設定の「アプリと機能」と「アプリとゲーム」は、CドライブからDドライブにインストールされた一部のプログラムを転送するのに役立つそうです。
それでは、詳しい手順を見ていきましょう。
ステップ1. Windowsアイコンを右クリックし、「アプリと機能」を選択します。または「設定」→「アプリ」をクリックし、「アプリと機能」を開きます。
ステップ 2. プログラムを選択して「移動」をクリックして続行し、選択したアプリの移動先としてDドライブなど別のハードディスクを選択して「移動」をクリックして確認します。
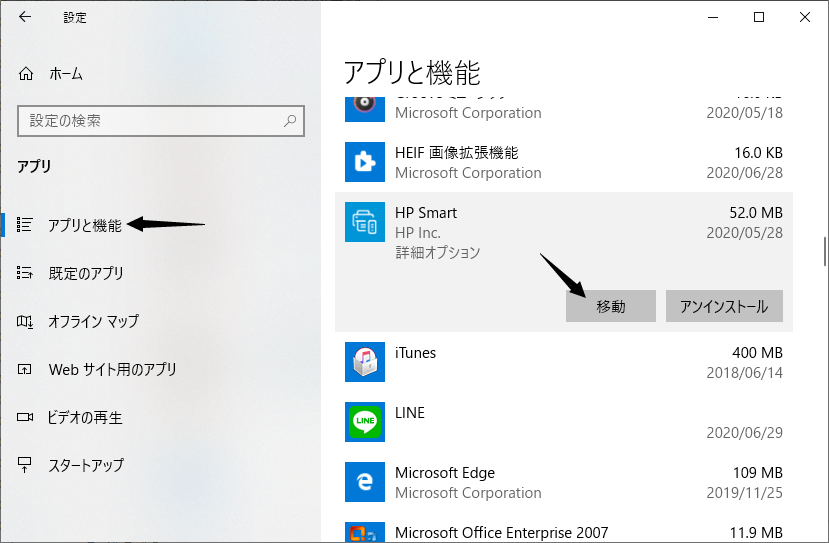
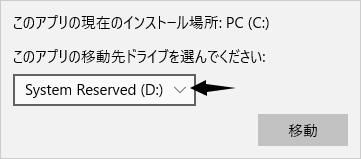
あとは処理が終了するのを待つだけです。
ステップ1. 検索バーで「ストレージ」入力し、「ストレージ」を選択してストレージの設定を開きます。
ステップ2. このPC (C:)」をクリックし、C:ドライブのストレージの使用状況を開く。そして、「アプリとゲーム」をクリックして続けます。
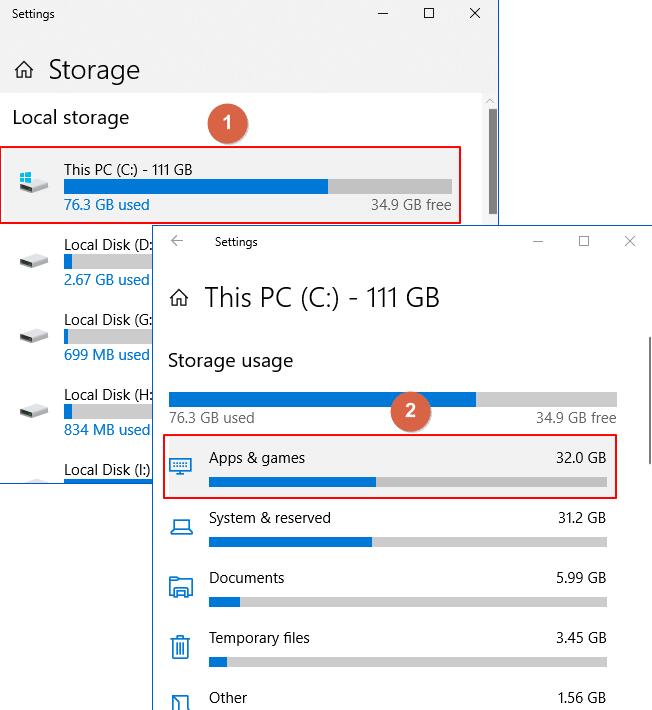
ステップ3. アプリとゲームで、アプリと機能にスクロールダウンし、目的のアプリケーションまたはプログラムを選択し、「移動」ボタンをクリックします。
そして、Dドライブまたは他のドライブを転送先として選択し、「移動」をクリックすると、選択したプログラムが転送されます。
ステップ4. 移行が完了するのを待ちます。
この後、Dドライブに移動したプログラムを再起動すれば、再び使い続けることができます。
ご注意 : 選択したプログラムの横に [修正] オプションしかない場合、または選択したアプリケーションの横にある [移動]、[修正] オプションがグレーアウトしている場合は、プログラムが別の場所に移動することを許可していないことを意味します。
つまり、選択したプログラムの横に「移動」のオプションがない場合、Windowsの設定で別のドライブに移動することはできません。
Windowsの設定で、選択したアプリケーションやプログラムが転送できない場合でも、慌てないでください。信頼性の高いPC転送ソフト、EaseUS Todo PCTransを使えば、解決できます。
適用対象:WindowsのCドライブからdドライブにプログラムを移動し、保存パスを変更します。レジストリを誤用すると、システムクラッシュの原因になります。
次のケースでは、別の方法でプログラムを別のドライブに移動する方法を紹介します。
ステップ1.Cドライブまたは他の外付けドライブに「Program Files (86)」というフォルダを作成する。
ステップ2. Programsフォルダを新しい場所にコピー&ペーストする場合は、 検索ボックスに「CMD」と入力します。CMDを管理者として実行します。
以下のコマンドラインを入力し、Enterキーを押します。
ステップ3.「Windows + R」キーを同時に押して、Regedit.exe を実行します。
ステップ4. フォルダのパスを探し、Cを他のドライブに変更します。
Windows 7/8/8.1の場合: HKEY_LOCAL_MACHINE \ SOFTWARE \ Microsoft \ Windows \ CurrentVersion
Windows 10の場合: HKEY_LOCAL_MACHINE \ SOFTWARE \ Wow6432Node \ Microsoft \ Windows \ CurrentVersion
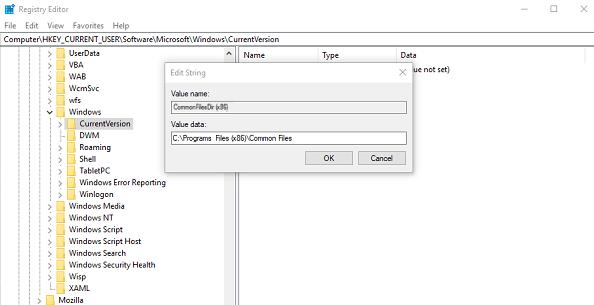
システム以外のドライブへ特定のプログラムを移動するためのWindows設定が機能しない場合、EaseUSのPC転送ツール - EaseUS Todo PCTransをご活用ください。
EaseUS Todo PCTransは、Cドライブにインストールされた多数のプログラム、アプリケーション、ソフトウェアを非システムパーティションに移行することを支援します。CドライブにインストールされたプログラムをDドライブや他のドライブへ移行する際の詳細なガイドは、方法1をご参照ください。
この部分では、CドライブからDドライブへのプログラム移行に関する追加情報を提供します。同様の質問がある場合は、回答を確認してご自身の混乱を解消してください。
1. Windows 7でインストール済みプログラムを別のドライブに移動する方法は?
インストール済みのプログラムを迅速かつ安全に転送するためには、専門的で信頼性のある転送ツール - EaseUS Todo PCTransの利用を推奨します。Windows 7でインストール済みのプログラムを移動するための簡単な手順は以下の通りです:
ステップ1. EaseUS Todo PCTransを起動し、「アプリ移行」に切り替えます。
ステップ2. 左側で移動先のドライブを、右側で移動するアプリを選択します。
ステップ3. 「転送」をクリックして設定を適用します。
2. Windows 10を新しいPCに移行する方法は?
以下のシンプルな手順に従って、Windows 10のライセンスを新しいPCに移行できます:
ステップ1. Windowsのライセンスを保存し、旧コンピュータを非アクティブ化します。
ステップ2. 新しいコンピュータのセットアップをアクティブ化します。
ステップ3. コマンドプロンプトとMicrosoftサポートを使ってWindowsライセンスをインストールします。
3.CドライブからDドライブにデータを移動することは可能ですか?
もちろん、いくつかのソリューションを利用して、簡単にCドライブからDドライブへデータやファイルを移動することができます。EaseUS Todo PCTranのようなサードパーティのツールを使用することもできます。このツールはデータ、ファイル、プログラムを迅速かつ自動的に移動するのに役立ちます。また、手動でファイルをコピー&ペーストする必要があるファイルエクスプローラーを試すこともできます。