-
![]() Windows向けデータ復旧
Windows向けデータ復旧
- Data Recovery Wizard Free購入ダウンロード
- Data Recovery Wizard Pro 購入ダウンロード
- Data Recovery Wizard WinPE購入ダウンロード
- Partition Recovery購入ダウンロード
- Email Recovery Wizard購入ダウンロード
- おまかせデータ復旧サービス
概要:
パソコンを買い換える時に、Outlookのデータを新しいパソコンに移行したい方が少なくないと思います。しかし、Outlookのpstファイルを使ってデータを新しいパソコンに移行する場合、アカウント及び設定のデータ移行はできません。本文では、pstファイルによるoutlookのデータ移行とサードパーティーツールを使ってOutlookのすべてのデータを丸ごと新しいパソコンに移行する二つの方法を紹介します。
Outlookは、Microsoft社が開発した個人情報管理プログラムであり、電子メール、連絡先、カレンダーを保存、整理、および管理する時によく使われているツールなので、非常に大切なツールです。
現在、新しいコンピューター及びOSのリリース頻度が高まっていると伴い、ユーザーが機器を買い替える頻度もそれなりになっています。それによって、Outlookのようなプライバシーがある大切なソフトを新しいパソコンへのデータ移行を行う必要があります。
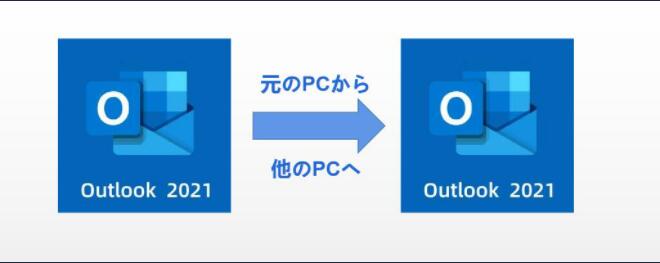
パソコン買い替えの後、個人情報の安全のために元のパソコンに残されている様々なデータの引越し作業をしなければなりません。これらの作業対して面倒くさくて、やりたくないと思われる方が少なくないと思います。数え切れないのアプリケーションとファイルには、Outlookは一番よく使われいます。Outlookには、個人情報で一杯の極めて重要なメールデータが保存されています。
そこで、パソコンを買い替えの後または別のPCにOutlookにあるデータを移行する必要があります。
果たしてOutlookのデータを他のPCに移行することが可能でしょうか?
答えは「YES」です。
Outlookのデータを他のPCに移行する方法は主に二つがあります。
| メリット | デメリット | |
| サードパーティーツールによる移行 | outlook全てのデータ移行できる(メールデータ、アカウント、設定等) | 一部有料 |
| OutlookのPSTファイルによる移行 | 無料 | メールデータのみ移行可能 |
一般的には、Outlookのユーザーは別のパソコンにpstファイルをエクスポートすることで、メールデータを移行できます。しかし、この方法でOutlookのデータを移行する場合、Outlookアプリ、設定及びアカウントなどを新しいパソコンに引越しすることはできません。もしOutlookのすべてのデータ(メール、設定、アカウントなど)を丸ごと他のPCに移行したいなら、サードパーティーツールの力を借りる必要があります。
効率的なOutlookのデータ移行といえば、PC引越しを使って移行するのは一番手間を省ける方法だと思われます。
EaseUSは最近、PC引越しソフト - EaseUS Todo PCTransの最新版をリリースしました。今度のアップグレードによって、効率よくOutlookをデータ(連絡先、メール、アドレス、アカウント、設定など)付きで他のPCに移行することが可能になりました。このソフトは全てのWindows OSバージョンで動作可能です。
下記のガイドに従ってOutlookを新しいパソコンに移行すると、新しいパソコンでOutlookを再インストールする必要もありません。
ステップ1:古いパソコンの準備
まず、古いパソコンに EaseUS Todo PCTrans をインストールして起動します。「データ転送」→「古いPC」を選択してください。

次に、「直接転送」を選び、「次へ」をクリックします。

ステップ2:新しいパソコンの準備
新しいパソコンにも EaseUS Todo PCTrans をダウンロードして起動し、「新しいPC」を選択したら「次へ」をクリックします。

「直接転送」を選んで「次へ」をクリックし、「ネットワーク」を選択してもう一度「次へ」をクリックします。すると、自動的に古いパソコンがスキャンされます。
※両方のパソコンが同じネットワーク(LAN)に接続されている必要があります。

表示された古いパソコンを選択して「接続」をクリックしてください。接続が完了すると、古いパソコン内のデータがスキャン・分析されます。少し時間がかかることがあります。

ステップ3:Outlookを選択して転送する
新しいパソコン側で、Outlookを選択して、「転送」ボタンをクリックして、Outlookの引っ越しを開始しましょう。
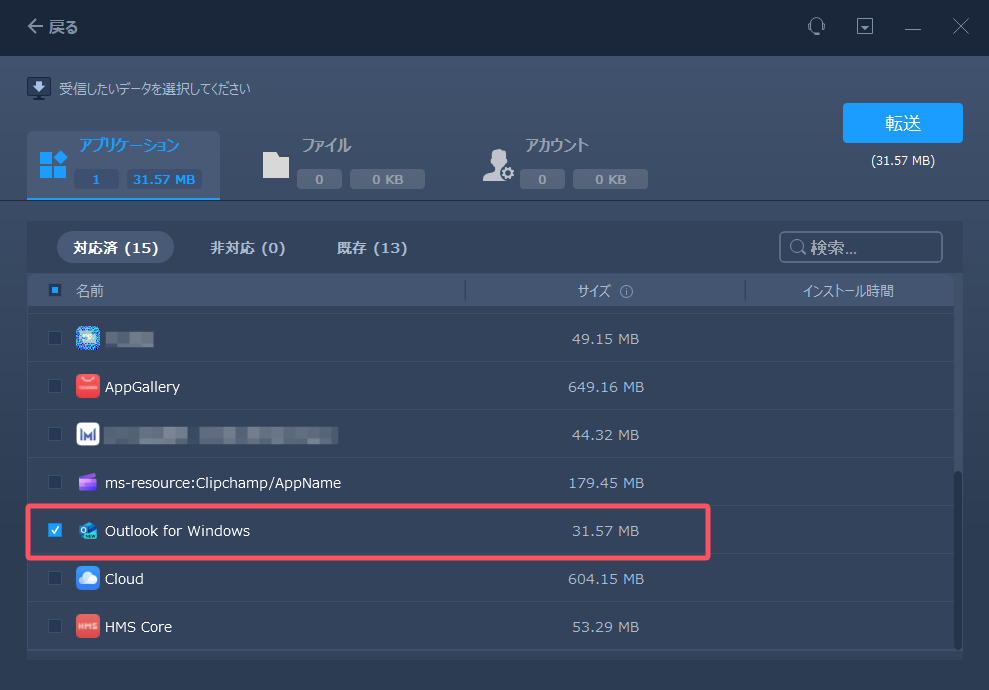
Outlookの移行プロセスが終わると、買い替えのパソコンにメール、アカウント、設定などすべてのデータの移行が成功!それだけでなく、outlookのメールアドレスも元のPCから引継ぎ成功!
新しいパソコンでOutlookを開き、あなたのアカウントとパスワードでログインする必要があります。ログインすると、Outlookのデータ、連絡先、メール、アドレス、設定などをチェックすることができます。
PC引越しソフトを使ってOutlookを完全に移行する方法の他、pstファイルをエクスポートして手動に移行することも可能です。この方法でOutlookのデータを移行するには2ステップが必要です。
1.Outlook画面の左上隅に「ファイル」 > 「開く/エクスポート」 > 「インポート/エクスポート」の順にクリックします。
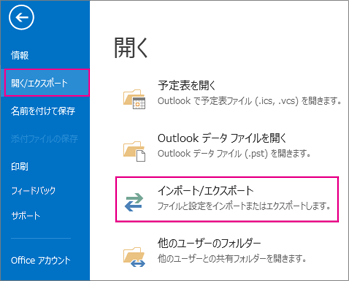
2.「ファイルにエクスポート」を選択して「次へ」をクリックします。
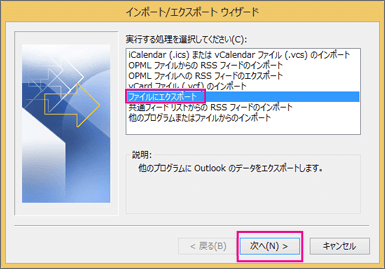
3.「Outlook データ ファイル (.pst)」を選択して「次へ」をクリックします。
4.エクスポートしたいメールアカウント名を選択します。一回に1つのアカウントだけエクスポートできます。
注:アカウントの内容を全てエクスポートするには、「サブフォルダーを含む」をチェックする必要があります。
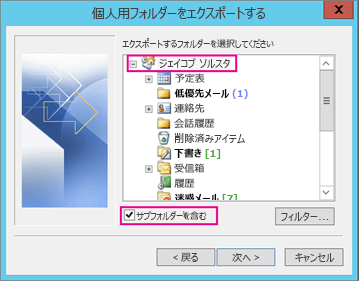
5.「参照」をクリックしてエクスポートした.PSTファイルの保存先を選択します。
PSTファイルをインポートするには、Outlookをインストールする必要があります。それから、USBメモリなどのデバイスを使ってエクスポートしたPSTファイルを新しいパソコンに移行します。
1.Outlook画面の左上隅に「ファイル」 > 「開く/エクスポート」 > 「インポート/エクスポート」の順にクリックします。
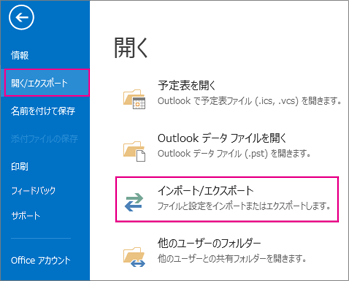
2.「他のプログラムまたはファイルからのインポート」を選択して「次へ」をクリックします。
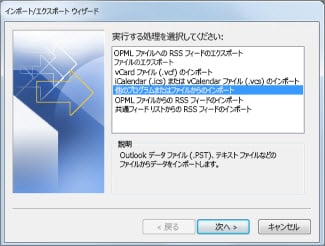
3.「Outlook データ ファイル (.pst)」を選択して「次へ」をクリックします。
4.「参照」をクリックして.pstファイルを選択してインポートするフォルダーを指定すれば、インポートを開始することができます。
注:.pstファイルが暗号化されたことがあったら、この段階でパスワードを求める場合もあります。
1.パスワードでOutlookのPSTファイルを保護する方法は?
Outlookを起動し、「ファイル」→「アカウント設定」をクリックします。次に、「データファイル」→「Outlookデータファイル」で「パスワードの変更」をクリックします。その後、Outlookのデータを保護するための新しいパスワードを設定し、「OK」をクリックして完了します。
2.Outlook OSTメールボックスの保護方法は何ですか?
Outlook OSTメールボックスの保護方法はExchangeキャッシュモードを無効にします。まず、「ファイル」→「アカウント設定」→「電子メール」タブでExchangeアカウントをダブルクリックします。次に、「Exchangeキャッシュモードを使用する」のチェックボックスをオフにして、「次へ」をクリックします。最後にOutlookが「選択した操作は、Microsoft Outlookを終了して再起動するまで完了しません」というメッセージをポップアップ表示するので、「OK」をクリックして確認します。
3.Outlookのデータ損失を防ぐ良い方法はありますか?
最も簡単な方法はOutlookのデータを定期的にバックアップすることです。コンピュータ上のPSTファイルを他のデバイスにコピーするか、または専門なバックアップソフトウェアを利用して、Outlookのデータを簡単にバックアップすることができます。