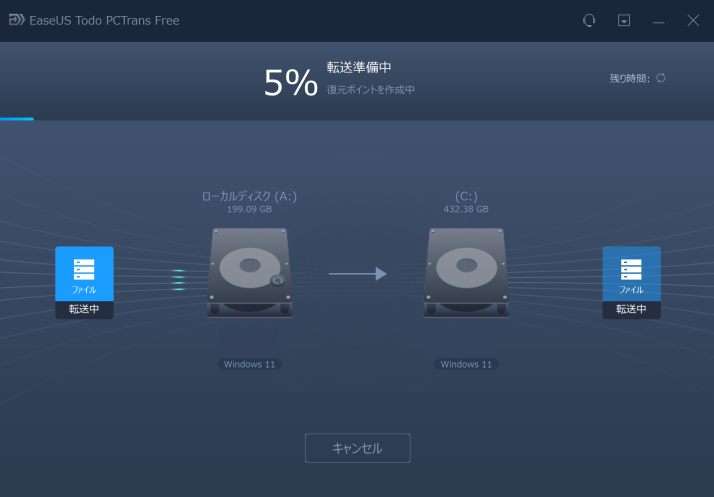-
![]() Windows向けデータ復旧
Windows向けデータ復旧
- Data Recovery Wizard Free購入ダウンロード
- Data Recovery Wizard Pro 購入ダウンロード
- Data Recovery Wizard WinPE購入ダウンロード
- Partition Recovery購入ダウンロード
- Email Recovery Wizard購入ダウンロード
- おまかせデータ復旧サービス
概要:
お使いPCはWindowsの起動画面で止まっていませんか?または、Windows システムの起動中にエラーに遭遇していますか?この記事では、Windows 7 の起動問題を解決するための理由と解決策を説明します。
一般的に、Windows 7 が起動しない場合、それはパソコンが応答しないことを意味し、それがどのような神経を逆なでする体験であるかを私たちは知っています。コンピュータを再起動することで解決することもありますが、データやシステムのセキュリティに害を及ぼす可能性があるため、長期的かつ持続的な解決策とは言えません。
この問題の修正に移る前に、これらの問題の原因を見つけることが不可欠であり、それには以下のようなものが考えられます。
これらの問題のいずれかが原因でWindows 7が起動しない場合、次の方法を試して問題を解決することができます。
Windows 7でスタートアップ修復を実行するために適用できる方法は3つあります。それでは、それぞれの方法を一つずつ見ていきましょう。
ステップ1. パソコンの電源を入れ、 「 Windows 起動ロゴ 」 が表示されるまでに [ F8 ] キーを断続的に何回か押します。ここで「コンピュータの修復」を選択すると、システム回復オプションが開きます。これで起動修復をクリックして、エラーを確認することができます。
ステップ2. スタートアップ修復にアクセスするには、コンピュータの再起動に3回失敗するように継続します。スタートアップ修復が開いたら、エラーを解決することができます。
ステップ3. WindowsインストールディスクをPCに接続し、BIOSで起動し、起動順序を変更します。これでPCがこのディスクから起動するようになります。ここでコンピュータの修復を選択します。スタートアップ修復が有効になり、エラーの修復が始まります。
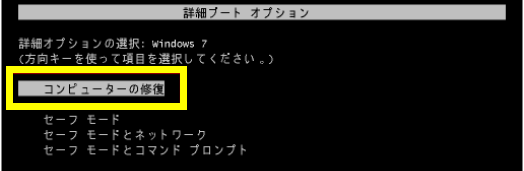
MBRには、ハードディスクの情報を記録する機能があります。ハードディスク上の各パーティションの場所を特定します。
MBRが破損している場合、Windows 7も起動しませんが、この場合、以下の簡単なステップを踏むことができます。
操作手順
ステップ1. システム回復オプション画面を開き、提供されたオプションのリストから、「コマンドプロンプト」オプションを選択します。
ステップ2. 「bootrec.exe/ FixMbr」と入力し、Enterキーを押します。
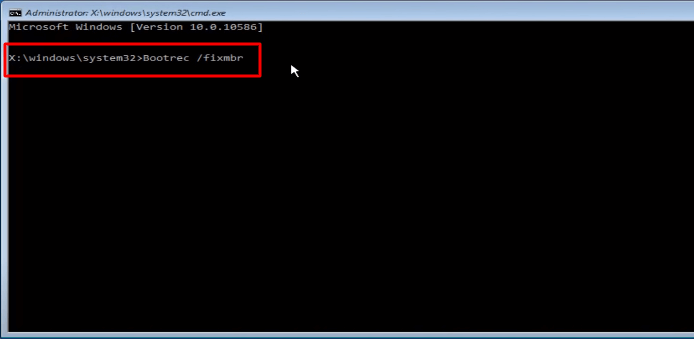
ステップ3. MBRが正常に修復されると、「操作が正常に完了しました」という通知が表示されます。
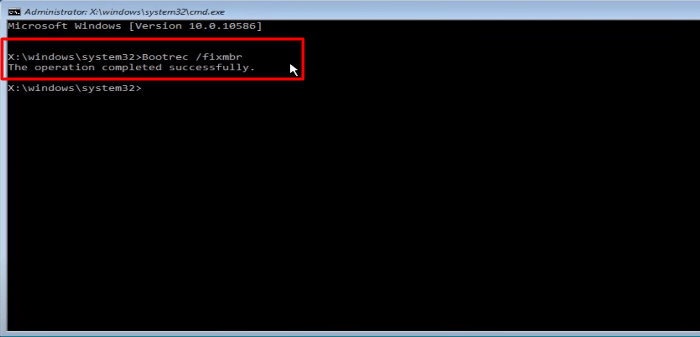
この方法を適用する前に、重要なデータのバックアップを作成することをお勧めします。しかし、すでにすべてのデータのバックアップがある場合は、以下の手順でシステムを復元することができます。
ステップ 1. システムの復元を実行するには Windows の電源を入れ、アクセサリをクリックし、システムツールに移動し、システムの復元を押す。
ステップ2. 「システムの復元]ダイアログボックスが表示されます。
ステップ3. 「システムの復元」を開き、「次へ」をクリックします。
ステップ4. コンピュータが安全で正常なときに作成された復元ポイントをクリックします。すべての復元ポイントが表示されない場合は、「他の復元ポイントを表示する」を選択します。
ステップ5. 「次へ」をクリックして、コンピュータにシステムを選択したポイントに復元させます。
セーフモードは、問題の原因となるソフトウェアを、そのソフトウェアに邪魔されることなく削除できる優れた方法です。また、ユーザーが特定のトラブルシューティングツールを使用することも容易になります。セーフモードでWindowsの起動の問題を修正するには、以下のステップを実行する必要があります。
ステップ1.コンピュータが起動しているときにF8キーを押し、メニューから「セーフモード」をクリックします。
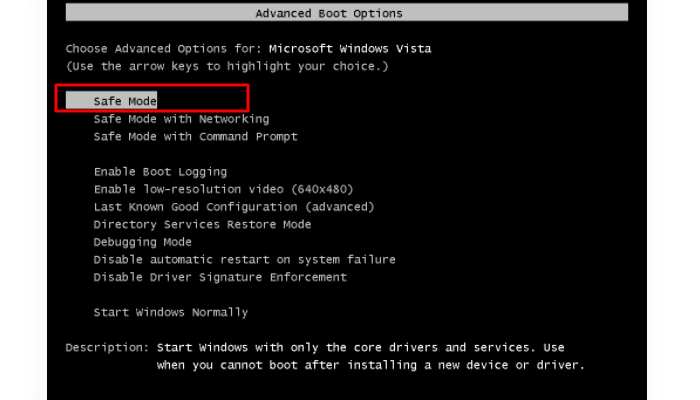
ステップ2. 今度はセーフモードから、「詳細オプション」>「起動設定」>「再起動」をチェックします。
ステップ3. コンピュータが再起動したら、コンピュータが自動修復を準備していることが表示されます。
PCと外部デバイスを接続しましたか?Windows 7 PCに外部デバイスを追加または交換しましたか?もしそうなら、この問題が原因でWindows 7が起動しなくなる可能性があります。ハードウェア・コンポーネントの中には、デバイスとの互換性がないものがあり、デバイスが起動しなくなることがあります。
このような外部デバイスには、次のようなものがあります。
したがって、これらのデバイスで確認するか、しばらくこれらを取り外してみてください。ハードウェアの接続に問題がないかを確認してください。
上記の方法を試しても、Windows 7 が起動しない場合。その場合、便利な解決策は新しいPCにデータを救出し、古いPCをリセットすることです。この方法は、バグがあったり、不安定なバージョンのWindowsを取り除くのに役立ちます。新しいPCにデータを転送し、古いPCを初期化するには、次の手順を実行します。
古いPCから新しいPCに安全にデータを移行するには、再インストールせずにすべてのデータを簡単に移行できる専門ツールが必要です。EaseUS Todo PCTransは、新しいパソコンに搭載するための最も簡単な方法をすべて備えた、頼りになるソリューションです。EaseUS Todo PCTransは、アプリケーション、データ、アカウントをコンピュータ間で移動させる優れた転送ソフトウェアです。このソフトウェアは、そのユーザーに以下のような最高の機能を提供します。
このソフトウェアは、すべてのデータ転送ソリューションに対するあなたのレスキューです。これで大切なデータの紛失を心配する必要はありません。EaseUS Todo PCTransをダウンロードして、シームレスな体験をお楽しみください。
ステップ1:古いPCからハードディスクを取り外す
PCの電源を切り、電源ケーブルを抜きます。ノートパソコンの場合は、バッテリーも取り外してください。パソコンのカバーを開けて、内部のハードディスクを確認します。ドライバーを使って、ハードディスク周辺のカバーや留め具を外します。ハードディスクと接続されているケーブル類を外し、本体からハードディスクを取り出します。
ステップ2:ハードディスクを新しいPCに接続する
接続方法はいくつかあります:
ステップ3:ディスクからアプリ、ファイル、アカウントを移行・復元する
新しいPCで EaseUS Todo PCTrans を起動し、[データ転送]タブで「新しいPC」を選択します。

「ディスク経由で転送」を選び、「次へ」をクリックします。
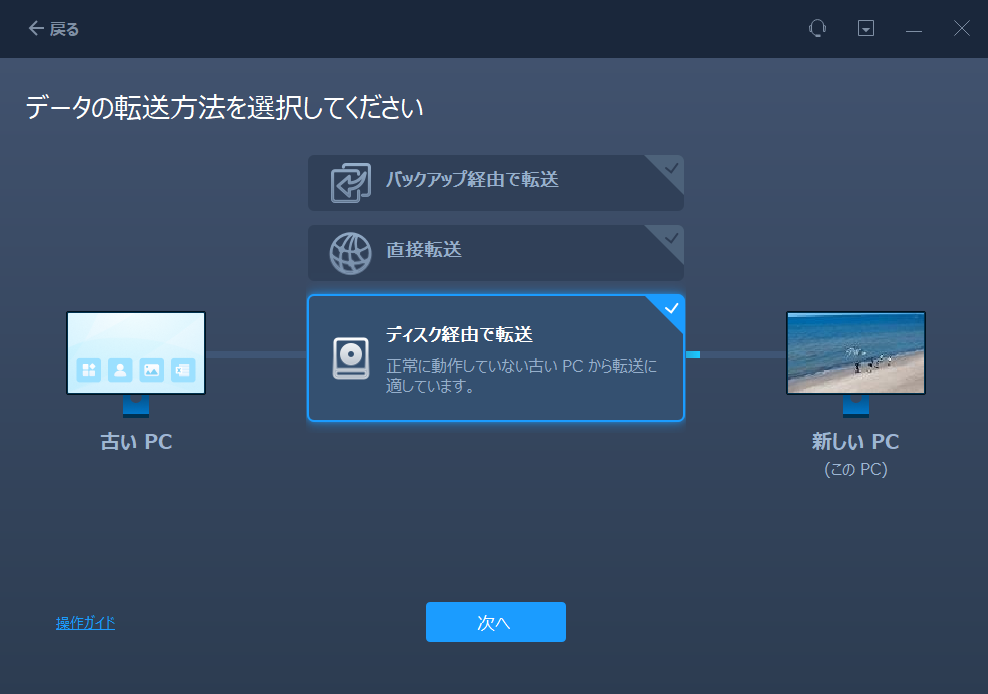
※注意:古いPCのシステムディスクのレジストリが破損している場合、ディスクを正しく認識できず、アプリの復元ができなくなることがあります。大切なファイルは、できるだけ早くバックアップを取ることをおすすめします。
復元元として使用したいディスクを選択し、「続ける」をクリックします。
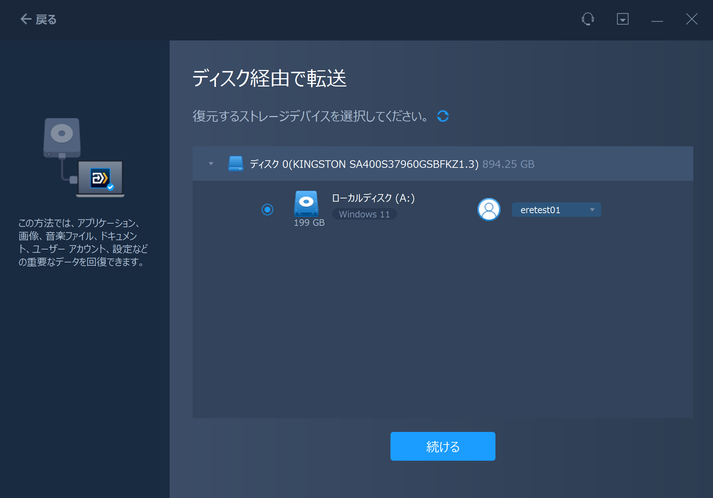
ディスクの解析が完了すると、復元可能なアプリ、ファイル、アカウントが一覧で表示されます。移行したいデータを選んで「復元」をクリックします。
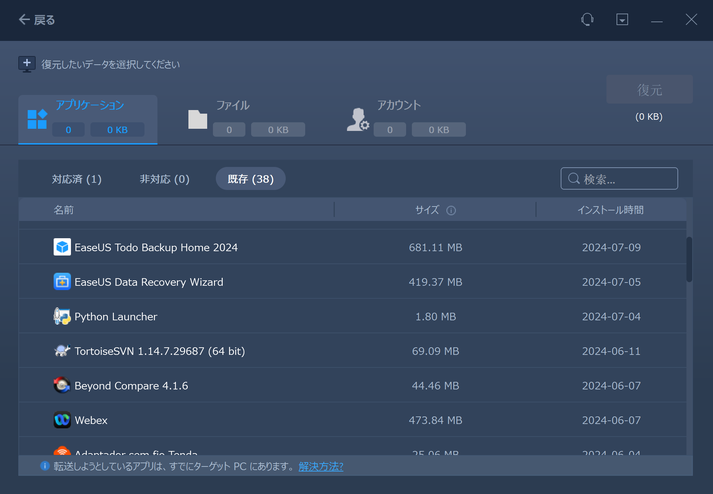
処理が完了するまでしばらく待ちます。すべてのデータ転送が終了したら、PCを再起動して移行された情報を反映させます。