-
![]() Windows向けデータ復旧
Windows向けデータ復旧
- Data Recovery Wizard Free購入ダウンロード
- Data Recovery Wizard Pro 購入ダウンロード
- Data Recovery Wizard WinPE購入ダウンロード
- Partition Recovery購入ダウンロード
- Email Recovery Wizard購入ダウンロード
- おまかせデータ復旧サービス
概要:
本文では、マインクラフトを別PCに完全移行する方法を紹介します。この方法に従って、マイクラの移行を行うと、マイクラに関する全てのデータが移行されますので、新しいPCで再配置せず、そのまま遊び続けることができます。
マインクラフト|Minecraftについて
マインクラフトは世界で一番売れているPCゲームとして、様々なプラットフォームと通じて、これまでに1億本をはるかに超える本数が売れています。世界で一番人気を持っているゲームとして、日本でも身近にプレイヤーがたくさんいるという実感があります。

「一度買ったマイクラを、他のPCに移すことができますか?」というのは、プレイヤーがよく聞いている質問です。
確かに、もし以前にゲームを買ったことがありますから、もうちゃんとお金を払っていますし、PCアップグレードの時にそのまま新しいPCでゲームを利用し続けたいと願うのも当然です。しかしながら、マイクラを移行する方法が分からなくて、新しいPCでゲームを再ダウンロードし、新しいライセンスを購入して認証するユーザーも少なくないみたいので、本文では、マインクラフトを別PCに完全移行する方法を皆さんに紹介します。移行方法はまだ分からない方は、この方法に従って操作してください。買い直しが不要!
マインクラフトの移行といえば、単純にインストールファイルを移行することだけではありません。ゲームセーブデータ、ライセンス認証状態なども一括に移行するのは一番理想的な状況だと思われています。新しいPCでマインクラフトをダウンロードして、認証を行う場合、料金がもう一度発生する可能性がありますので、マインクラフトの移行を通じて、そのままゲームの配置なども移行してみましょう。
ここでマインクラフトの移行に完全対応するデータ移行ソフト - EaseUS Todo PCTrans を皆さんに紹介します。このソフトを使ったら、マインクラフトのインストールファイル、セーブデータ、ライセンスなどを一括に別PCに移行することができます。マインクラフトのデータ移行を行うと、新しいPCでそのまま遊びを開始することができます。
この部分では、上記のデータ移行ソフト-EaseUS Todo PCTransを使って、マインクラフトを完全に別PCに移行する方法を皆さんに紹介します。
ステップ1:古いパソコンの準備
まず、古いパソコンに EaseUS Todo PCTrans をインストールして起動します。「データ転送」→「古いPC」を選択してください。

次に、「直接転送」を選び、「次へ」をクリックします。

ステップ2:新しいパソコンの準備
新しいパソコンにも EaseUS Todo PCTrans をダウンロードして起動し、「新しいPC」を選択したら「次へ」をクリックします。

「直接転送」を選んで「次へ」をクリックし、「ネットワーク」を選択してもう一度「次へ」をクリックします。すると、自動的に古いパソコンがスキャンされます。
※両方のパソコンが同じネットワーク(LAN)に接続されている必要があります。

表示された古いパソコンを選択して「接続」をクリックしてください。接続が完了すると、古いパソコン内のデータがスキャン・分析されます。少し時間がかかることがあります。

ステップ3:転送するゲームの選択
新しいパソコン側で、転送したいゲームを選びます。選択が終わったら「転送」ボタンをクリックして、データの引っ越しを開始しましょう。
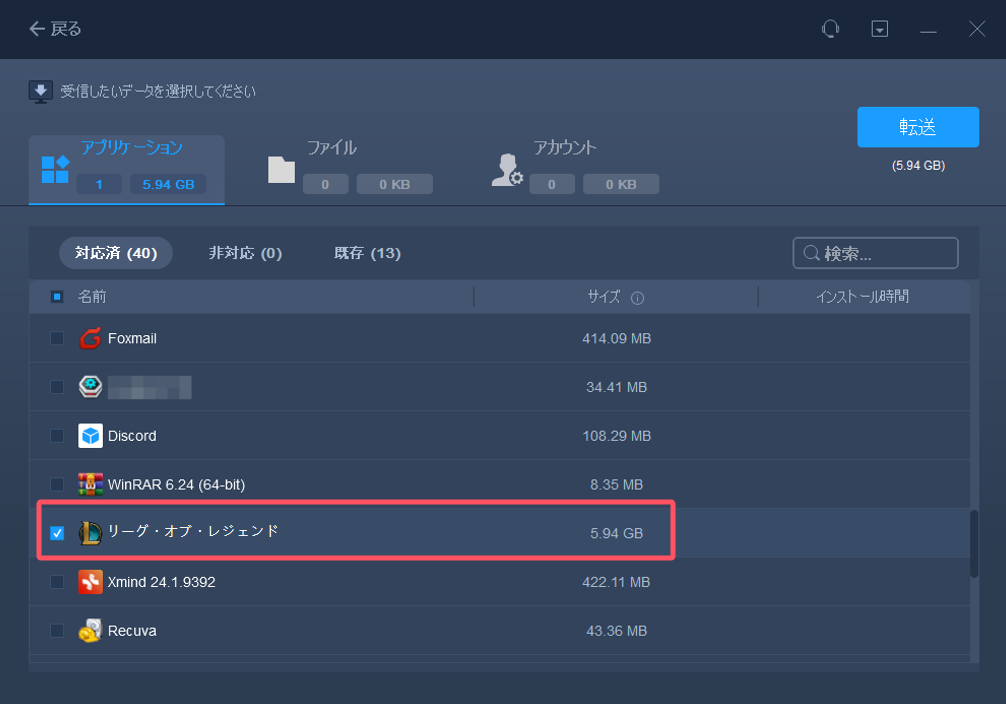
上記の移行方法に従って、移行後のゲームの設定、認証状態が間違いないはずなのですが、もし万が一、何かが間違って正確に動作しない場合、下記の対処法を参照して手動で修復しましょう。データ移行ソフトは、移行するゲームに関連するデータなどを自動的に検索して移行を行います。だから、もしゲームデータの検索が不完全な場合、新しいPCでゲームの設定などが間違う可能性があります。
方法1
1.キーボードでWin + Rキーを同時押し、ファイル名を指定して実行を開きます。
2.%appdata%と入力、フォルダが開きます。
3.その中の.minecraftを見つけ、それを新しいPCの同じ場所(%appdata%で開くフォルダー)にコピーします。
方法2
また、マインクラフト公式ページもマイクラデータを移行する方法を提供します。この方法では、ゲームデータを外付けハードドライブやフラッシュドライブに保存する必要があります。保存フォルダを移動したい場合は、念のため、フォルダの中のファイルを事前にバックアップすることをお勧めします。
1.起動オプションをクリックして、実行している起動構成を選択します。
2.ゲーム目次に移動して、右側の青矢印をクリックします。
3.すると、Minecraftフォルダを見つけられます。マインクラフトの全てのデータがこのフォルダに保存されています。
4.見つけたファイルを外付けハードドライブやフラッシュドライブに保存します。
5. 新しいPCにマインクラフトをもう一度ダウンロードします。先に保存したファイルを新PCのsavesファイルにインポートします。
上記の内容で、マインクラフトデータを別のPCに移行する方法を詳しく紹介しました。その中で、手動の方法と自動的にデータを移行する方法を詳細的に展開されています。ご自身の好きな方法によってデータを移行しましょう。
1.マインクラフトをJava版に転送する方法は?
マインクラフトのサーバーファイルを開き、「saves」フォルダを探します。
その中にあるワールドのフォルダを選択し、右クリックして 「コピー」を選択します。
外部ハードドライブをPCに接続し、新規フォルダを作成します。
作成した新規フォルダを開き、右クリックして 「貼り付け」を選択します。これにより、ワールドのファイルが外部ハードドライブに転送されます。
あとは、新しいPCでMinecraft Java 版を起動し、「saves」フォルダにこれらのファイルを追加するだけです。これにより、ワールドは新しいデバイスで利用可能になります。
2.Minecraft Worldを外付けハードドライブに転送する方法は?
インストールする前に、Windowsが最新の10または11であり、外部ハードドライブがNTFSにフォーマットされていることを確認する必要があります。その後、以下の手順に従って外部ハードドライブにMinecraft Worldsをインストールします: