-
![]() Windows向けデータ復旧
Windows向けデータ復旧
- Data Recovery Wizard Free購入ダウンロード
- Data Recovery Wizard Pro 購入ダウンロード
- Data Recovery Wizard WinPE購入ダウンロード
- Partition Recovery購入ダウンロード
- Email Recovery Wizard購入ダウンロード
- おまかせデータ復旧サービス
概要:
新しくパソコンを買い替えた時など、旧パソコンから新パソコンへデータを丸ごと移行すべき状況はたくさんあります。ただ、データを一々複製して移すのはとても面倒くさいですよね。そこで今回の記事では、効率よくパソコンデータを丸ごと移行する方法をお伝えしたいと思います。データやファイルはもちろん、インストール済みのプログラムやパソコンの設定など全てを一括して新しいパソコンに移行する方法を皆さんに紹介します。
新しいパソコンへのデータ移行は、USBメモリやWindows転送ツール、クラウドドライブなどを使用して行いますが、これらは手間と時間がかかることが多いです。そこで、この記事ではデータ、インストール済みのプログラム、設定を一括で新しいパソコンに移行する簡単な方法を紹介します。最も適したデータ移行方法を選び、効率的に作業を進めましょう。
データ移行には様々な方法がありますが、最も一般的なのは外付けストレージを利用する方法です。
はじめに外付けストレージを使って手動的にデータを移行する方法を紹介します。しかし、この方法は各データごとに手作業で行う必要があり、全てのデータを漏れなく移行させるのは難しいかもしれません。ですので、特定のファイルだけを移行したいという方には向いている方法だと言えます。
手動でデータを移行する操作手順:
上記の手順で特定のファイルの移行は効率的に行えます。しかし、移行するファイルが多すぎる場合や、アプリケーションの移行が必要な場合には、この方法は向いていません。ファイルの選択には多くの時間が必要であり、プログラムの完全な移行も難しいでしょう。

パソコンのデータを一括で移行する方法は多々ありますが、本文ではその効率的な方法を重視しています。特に紹介したいのが、1クリックでパソコンのデータ全体を移行できるソフト、EaseUS Todo PCTransです。
EaseUS Todo PCTrans は1クリックでパソコンの全データを移行でき、インストール済みのプログラムや旧パソコンの個人設定も一括で移行可能です。さらに、ディスク容量の解放のために、ローカルディスクにインストールされたアプリの保存場所を他のディスクに変更することもできます。PCの引越しやデータ移行には、EaseUS Todo PCTransが最適な選択肢と言えます。
以下では、専用のPC移行ソフト、EaseUS Todo PCTrans を使用して、パソコンの全データを移行する方法を紹介します。新旧のパソコンにソフトをインストールし、同一ネットワークに接続すれば、ネットワーク経由でデータの移行が可能です。USBメモリや外付けHDDなどは不要です。
ステップ1:古いパソコンの準備
まず、古いパソコンに EaseUS Todo PCTrans をインストールして起動します。「データ転送」→「古いPC」を選択してください。

次に、「直接転送」を選び、「次へ」をクリックします。

ステップ2:新しいパソコンの準備
新しいパソコンにも EaseUS Todo PCTrans をダウンロードして起動し、「新しいPC」を選択したら「次へ」をクリックします。

「直接転送」を選んで「次へ」をクリックし、「ネットワーク」を選択してもう一度「次へ」をクリックします。すると、自動的に古いパソコンがスキャンされます。
※両方のパソコンが同じネットワーク(LAN)に接続されている必要があります。

表示された古いパソコンを選択して「接続」をクリックしてください。接続が完了すると、古いパソコン内のデータがスキャン・分析されます。少し時間がかかることがあります。

ステップ3:転送するファイルの選択
新しいパソコン側で、転送したいアプリ、ファイル、アカウント設定などを選びます。選択が終わったら「転送」ボタンをクリックして、データの引っ越しを開始しましょう。

続いて、Windows純正の転送ツールを使って、データを移行する手順を紹介します。
重要:Windows転送ツールは、Windows 7/ 8にのみ互換しているので、転送先と転送元のどちらがこの2バージョンではない場合、Windows転送ツールを利用することができません。
Windows転送ツールはOSが限定されるため、上記のパターンを含め実際に利用できる事は少ないかもしれません。
「スタート」→「全てのプログラム」→「アクセサリ」→「システムツール」→「Windows転送ツール」の順にクリックして起動します。
1.スタートメニューから「すべてのプログラム」→「アクセサリ」→「システムツール」フォルダから、「Windows 転送ツール」を開きます。
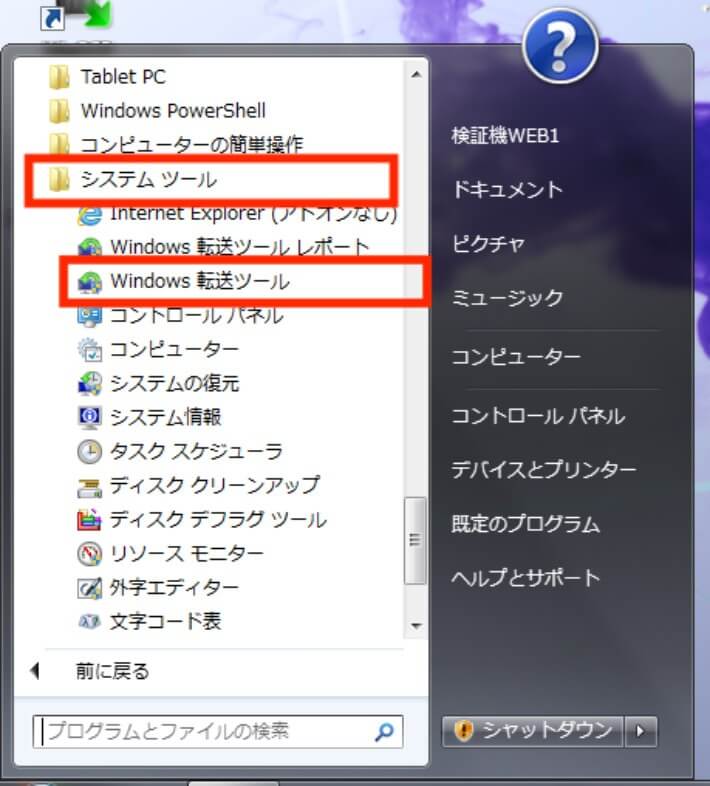
2. Windows転送ツールを開くと、転送可能な内容が提示されます。ここで「次へ」をクリックします。
転送可能な内容一覧:ユーザーアカウント、電子メール、ドキュメント、お気に入りのサイト、音楽、ビデオ、画像、そのほか
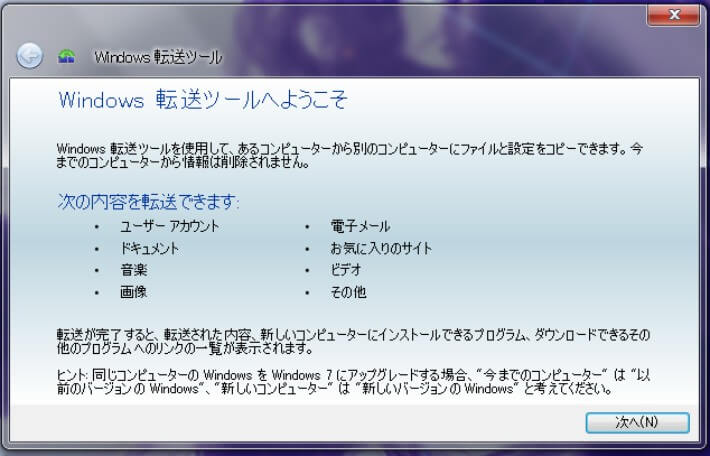
3. 転送方法を選択します。こちらから「転送ツールケーブル」、「ネットワーク」、または「外付けハードディスクまたはUSBフラッシュドライブ」といった3つの方法を選択できます。 ここでは「外付けハードディスクまたはUSBフラッシュドライブ」経由でのデータ移行を選択してください。
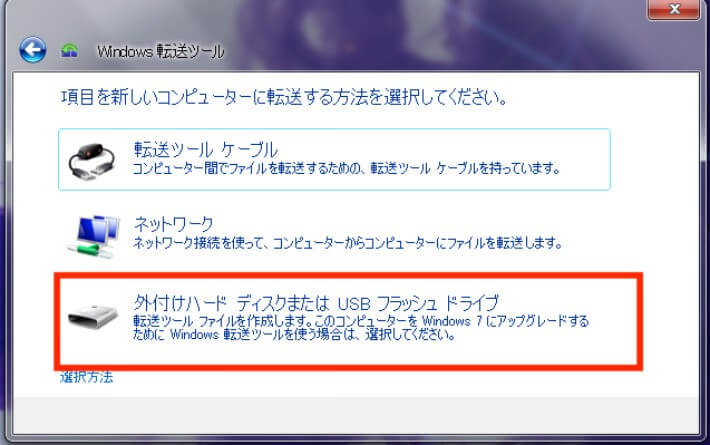
4.次に新しいパソコンか、古いパソコンかを確認するウィンドウ画面が現れます。こちらは「これは新しいコンピューターです」をクリックします。
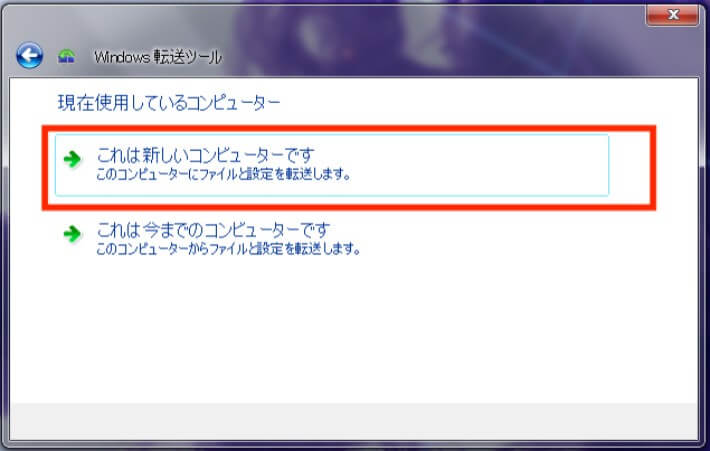
5. 「Windows 転送ツールで、今までのコンピューターのファイルを外付けハードディスクまたはUSBフラッシュドライブに保存済みですか?」とのウィンドウで「いいえ」をクリックします。
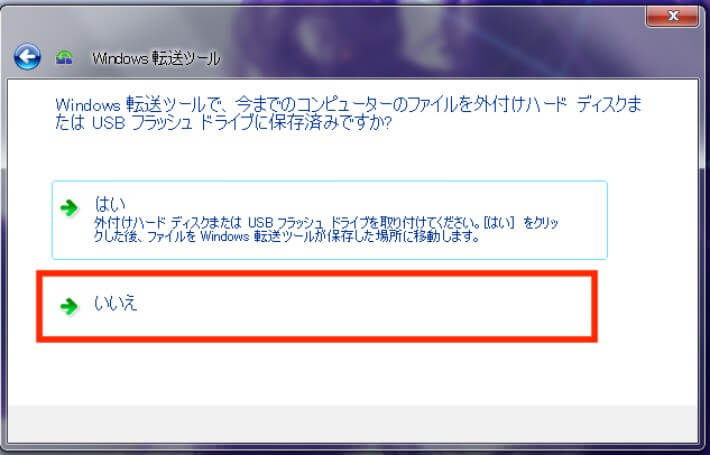
6. 「今までのコンピューターにWindows 転送ツールをインストールする必要がありますか?」とのウィンドウで「ここでインストールする必要があります」をクリックします。
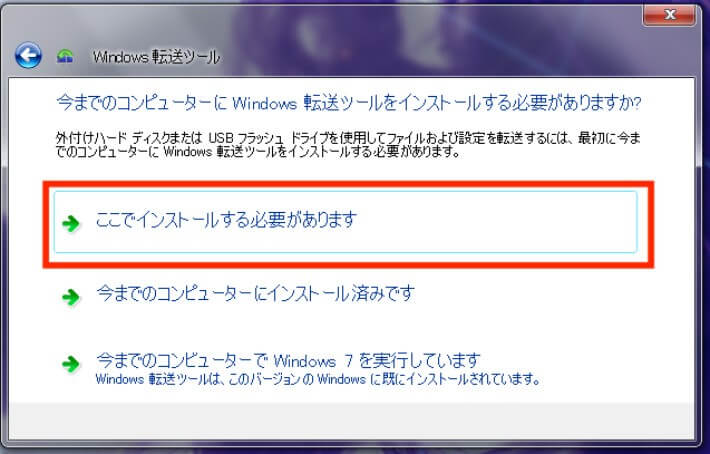
7. 「今までのコンピューターにWindows転送ツールをインストールする方法を選択してください」との画面で「外付けハードディスクまたは共有ネットワークフォルダ」をクリックします。
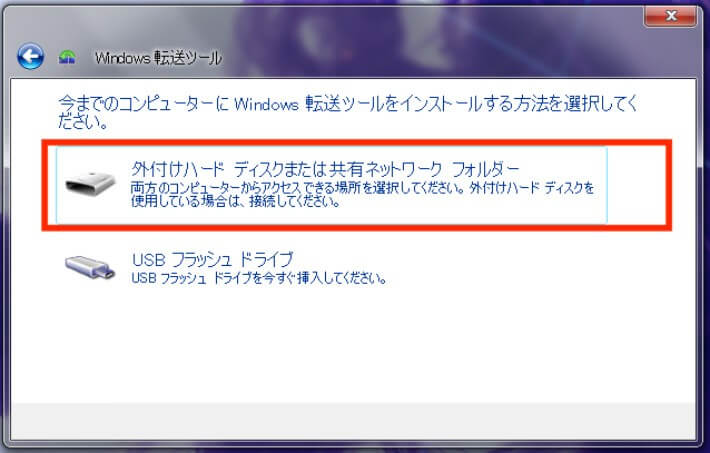
上記のステップが完了したら、続いて古いパソコンのデータを外付けハードディスクに移行させます。
1.先ほどの外付けハードディスクを古いパソコンに接続すると、「Windows 転送ツールを今までのコンピューターにインストール」というウィンドウが表示されますので、ここで「OK」をクリックします。
2. Windows転送ツールの画面が表示されると、「次へ」→「外付けハードディスクまたはUSBフラッシュドライブ」の順に選択します。
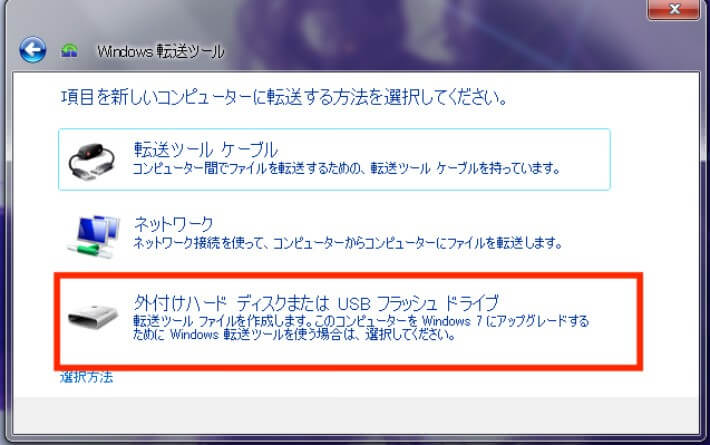
3. 古いパソコンなので、「これは今までのコンピューターです」選択します。それから、転送できるデータを確認して、「保存」をクリックします。
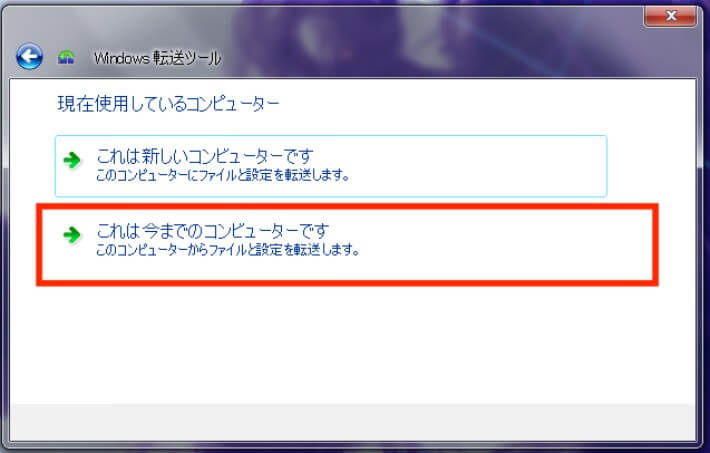
4. ここでデータセキュリティのために、パスワードの設定が求められます。設定したいパスワードを入力し、「保存」をクリックします。
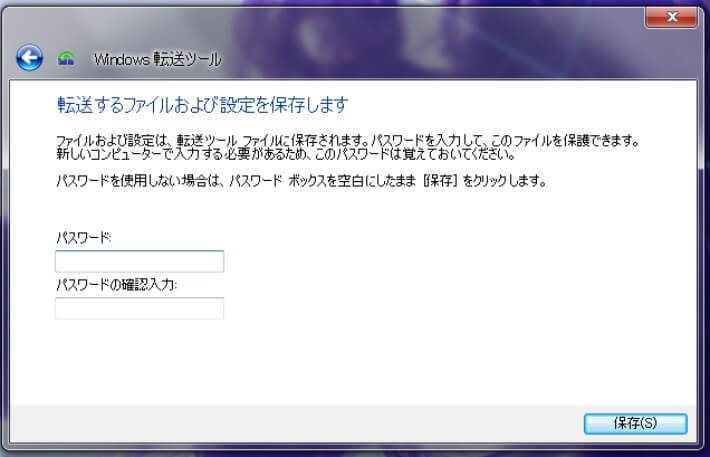
5. ファイルの保存先を先の外付けハードディスクに指定して続けます。
6. 「このコンピューター上でのWindows 転送ツールの処理は完了しました」という提示メッセージが表示されると、「閉じる」をクリックします。
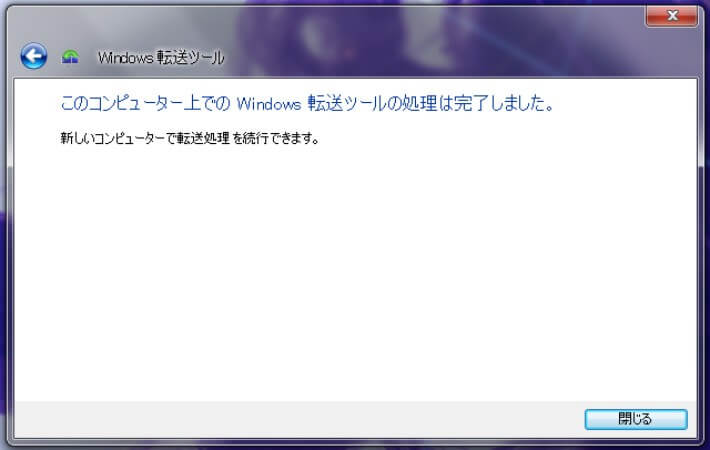
1.先に使用した外付けハードディスクを新しいパソコンに接続すると、自動的にWindows転送ツールが開くので、「外付けハードディスクまたはUSBフラッシュドライブ」をクリックします。
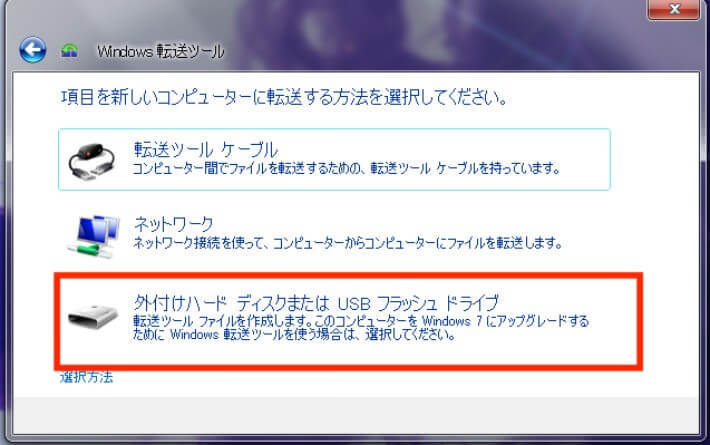
2. 「これは新しいコンピューターです」→「はい」の順にクリックすると、転送ファイルの選択画面が表示されます。ここで先に古いパソコンで転送した項目(Windows 転送ツール - 今までのコンピューターの項目)を選択して、「開く」をクリックします。
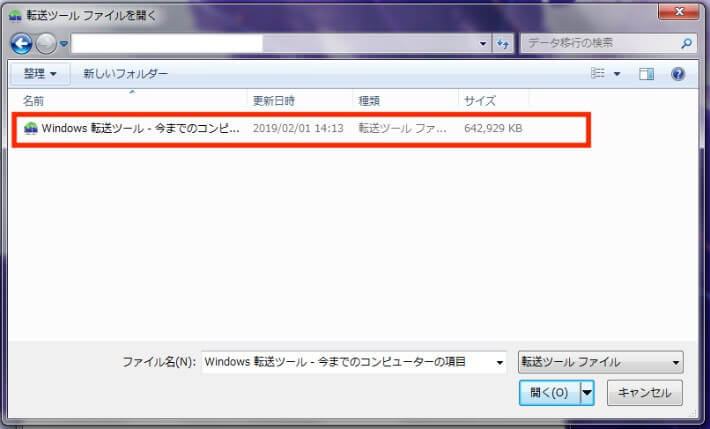
3.先に設定したパスワードを入力し、転送したいユーザーを選択して「転送」を選択することで、データ転送のプロセスを開始します。
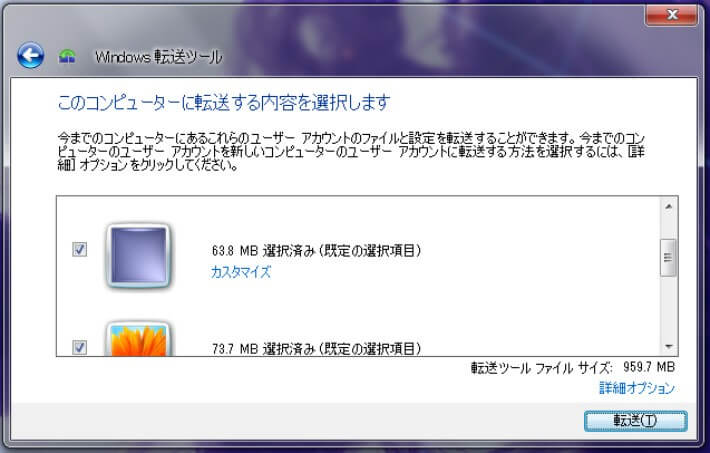
4. 「転送が完了しました」というウィンドウが表示されると、データ移行のプロセスが完了します。
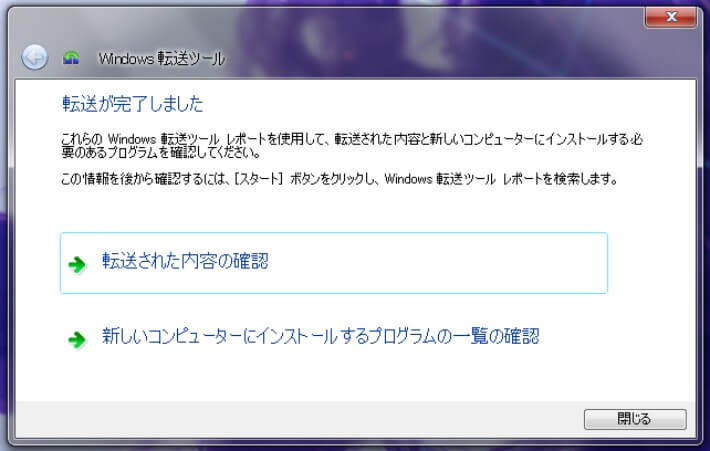
このようにWindows転送ツールを使ってデータ移行を行う場合、合計18ものステップが必要となります。とても手間がかかりますし、操作に慣れていない方ですと途中で失敗してしまうことも十分考えられます。
現在、DropboxやOneDrive、Google Driveといったクラウドドライブを使っているユーザーは多いです。大切なファイルをクラウドにアップロードすることで、データのバックアップが可能となり、またディスク容量が不足した場合には、クラウド上のファイルを削除して容量を確保することもできます。さらに、インターネットに接続していれば、どこからでも自身のパソコンにダウンロード可能です。
クラウドドライブを使う場合、古いパソコンからデータをアップロードし、新しいパソコンでそれをダウンロードすることで、データの移行が可能となります。ただし、まずはクラウドドライブのアカウントを作成する必要があり、その後アカウントを通じてクラウドドライブにログインし、データのアップロード・ダウンロードが行えるようになります。
また、クラウドドライブを利用する場合、他のツールもストレージデバイスも要りませんが、大きなデメリットもあります。 まず、ネットの状況により、アップロードやダウンロードがかなり時間がかかりますし、データのアップロード・ダウンロードに失敗して一からやり直すことになる可能性もあります。
クラウドドライブを使って個々のファイルを転送することができますが、プログラムや個人設定などの移行はできませんので、完全なデータ移行の手段とは言えません。
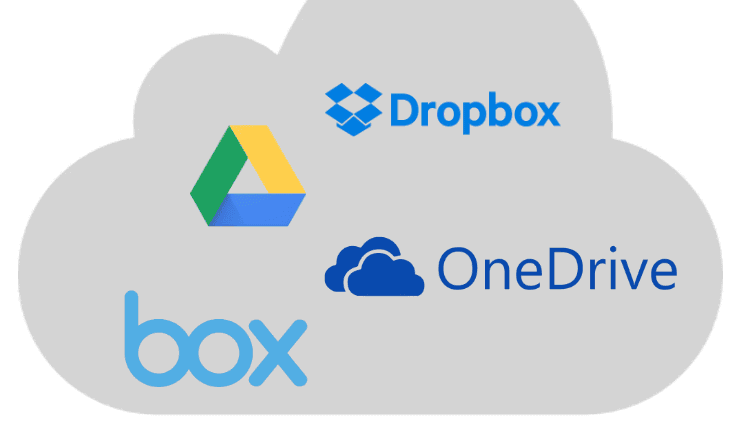
データ移行の方法は様々です。最も手軽に移行を行うには、やはりサードパーティーのデータ移行ソフトを使う方法でしょう。
Windows7/8のデータ移行を行いたい場合にのみ、Windows転送ツールも選択肢の一つです。ただしこのケースは限定的となり、手間もかかるため、あまりおすすめできません。
ストレージデバイスやクラウドドライブを使う方法もありますが、これらは個々のファイルの移行に限られ、完全なデータ移行とは言えません。
それぞれのケースによって上手に使い分けてみてください。
1.パソコンのデータ移行にUSBを利用する方法は?
外付けハードドライブまたはUSBメモリを古いコンピュータのUSBポートに接続し、移行するファイルを外付けハードドライブまたはUSBメモリにコピーします。 次に、コピーしたデータが入った外付けハードディスクまたはUディスクを新しいコンピュータに接続し、しばらく待ってからデータの移行を完了します。
2.パソコンデータ移行の時、移行すべきデータは何ですか?
データの移行およびバックアップ中に移動する必要のある重要なデータには、お気に入り、ドキュメント、デスクトップ、電子メールアカウント、アドレスブック、および送受信された電子メールデータが含まれます。他には、自分のニーズに応じて転送するデータを選択します。
3.パソコンを買い替えた後、どのような準備をしなければならないのですか?
コンピュータを交換した後、次のことを行う必要があります。古いパソコンのデータ移行、インターネット接続設定、周辺機器の接続、Wi-Fiの設定、パソコンのセットアップ、ソフトウェアのインストール、セキュリティ設定。