-
![]() Windows向けデータ復旧
Windows向けデータ復旧
- Data Recovery Wizard Free購入ダウンロード
- Data Recovery Wizard Pro 購入ダウンロード
- Data Recovery Wizard WinPE購入ダウンロード
- Partition Recovery購入ダウンロード
- Email Recovery Wizard購入ダウンロード
- おまかせデータ復旧サービス
概要:
Windows 10が搭載されたパソコンに換えたいのですが、元のWindows 7パソコンのデータやソフトを、どうやって新しいパソコンに移行すればいいんでしょうか、今日はその方法を皆さんに紹介します。
Windwos 10が最新のオペレーティングシステムとして、公開されて以来、その普及率がどんどん上がっています。現時点、新しい機器はすべてWindwos 10を搭載していると言っても過言ではありません。そこで、PCを新しく買い換えた場合、大体win7からwin10へのデータ移行が必要となります。それに、元々主流となるWindows 7のユーザーも、PCのハードウエアが許容な限り、Windows 10にアップグレードしていたのも事実です。特に2020年1月から、Microsoft社はWindows 7の延長サポートを終了したので、Windows 7を使い続けると、ウィルス、ネットフィッシングなど、様々な被害を受ける可能性もあります。だから、Windows 10にアップグレードしなければならないとも言えますでしょう。Windows 7の延長サポート終了について、もっと詳しく知りたい方は、下記の関連記事を読んでください。
関連記事:Windows 7サポート終了!Windows 10にデータ移行を
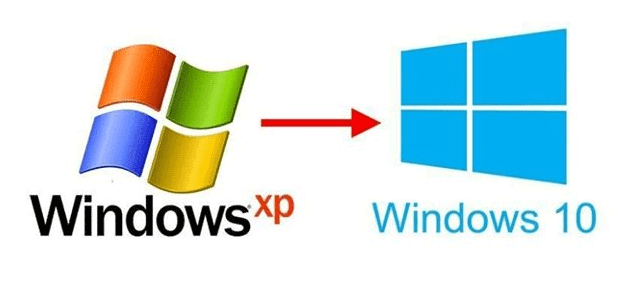
「最新バージョンのシステムWindows 10が搭載されるパソコンを買いましたが、ソフトやアプリをあらためてダウンロード、インストールするのはかなり時間かかるし面倒くさいとことでしょう。何かWin 10マシンにWin 7でのデータを移行する方法はありませんか。」
役に立たないUSBや外付けHDなど経由で移行することができますが、効率性が低く、完全に移行できない場合は多くあります。そこで、今日はパソコン引越しの専門ソフトであるEaseUS Todo PCTransを皆さんにお薦めします。面倒なことはなく、簡単な操作でWindows 7からWindows 10へデータを移行できます。
EaseUS Todo PCTransとは、パソコンの中身の移行を簡単に実現できて、Windows 7/8/10に完璧に対応できるPC引越しソフトです。画像、ビデオ、ゲーム...ありとあらゆる種類のファイルやソフトを丸ごとに古いパソコンから新しいパソコンに移行できます。
LANケーブルで2台のマシンを繋げたり、ネットワークでフォルダを共有したり、クラウドサーバーや外付け記憶装置にイメージファイルを作ったりすることで、簡単にファイルの移動が行えます。操作も簡単ですから、パソコンにあまり詳しくない初心者でもすぐに使えます。
この部分では、win7からwin10のPCに個人データ、プログラム、個人設定など、完全に移行する方法を記載します。
ステップ1:古いパソコンの準備
まず、古いパソコンに EaseUS Todo PCTrans をインストールして起動します。「データ転送」→「古いPC」を選択してください。

次に、「直接転送」を選び、「次へ」をクリックします。

ステップ2:新しいパソコンの準備
新しいパソコンにも EaseUS Todo PCTrans をダウンロードして起動し、「新しいPC」を選択したら「次へ」をクリックします。

「直接転送」を選んで「次へ」をクリックし、「ネットワーク」を選択してもう一度「次へ」をクリックします。すると、自動的に古いパソコンがスキャンされます。
※両方のパソコンが同じネットワーク(LAN)に接続されている必要があります。

表示された古いパソコンを選択して「接続」をクリックしてください。接続が完了すると、古いパソコン内のデータがスキャン・分析されます。少し時間がかかることがあります。

ステップ3:転送するファイルの選択
新しいパソコン側で、転送したいアプリ、ファイル、アカウント設定などを選びます。選択が終わったら「転送」ボタンをクリックして、データの引っ越しを開始しましょう。

ネットワークで移行する以外に、EaseUS Todo PCTransはイメージファイル経由でデータを移行することもできます。パソコンをデュアルブートにしたい方は是非イメージファイルも試してみてください。
この動画は、もずく様によるEaseUS Todo PCTransのレビューです。上記の操作ガイドに少し分からないことがある場合、動画を参照して、win7からwin10のPCにデータを完全に移行しましょう。