-
![]() Windows向けデータ復旧
Windows向けデータ復旧
- Data Recovery Wizard Free購入ダウンロード
- Data Recovery Wizard Pro 購入ダウンロード
- Data Recovery Wizard WinPE購入ダウンロード
- Partition Recovery購入ダウンロード
- Email Recovery Wizard購入ダウンロード
- おまかせデータ復旧サービス
概要:
2020年1月14日、Windows 7の延長サポートが終了しました。サポートが終了後、セキュリティ更新プログラムも更新されなくなるので、たくさんの被害を受ける可能性があります。だから、Windows 7の延長サポートが終了するまで、Windows 10に移行する必要があります!本文では、現役のWindows 7のパソコンをWindows 10にアップグレードする方法、及びWindows 7からWindows 10のパソコンにデータを移行する方法を皆さんに紹介します。
マイクロソフトの製品は発売後、最低5年間の「メインストリームサポート」と、最低5年間の「延長サポート」が提供されます。メインストリームサポートでは、新機能の追加や仕様変更も含めて幅広いサポートが提供されますが、延長サポートに入ると基本的に、セキュリティ関連の更新プログラムのみの提供となります。つまり、延長サポートが終わるということは、セキュリティ更新プログラムが提供されなくなるということだと言えます。
2009年10月22日から、Microsoft社はWindows 7を発売して以来、Windows 7は千万人のユーザーに使われています。しかしながら、新しいオペレーティングシステム-Windows 10のリリースと共に、Windows 7は2013年4月9日、2015年1月13日、2020年1月14日に、サービスバックサポート、メインストリームサポート、延長サポートを迎えることとなりました。つまり、2020年1月14日、Windows 7は徹底的な終焉を迎えました。
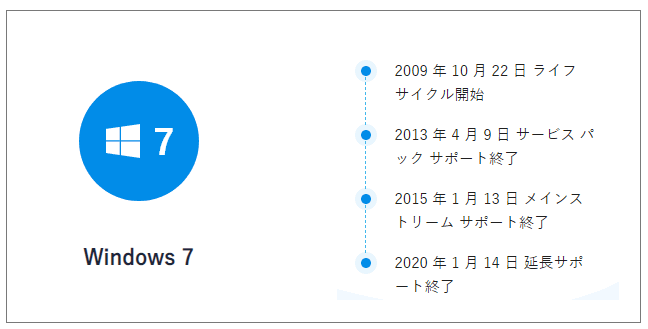
Windows 7の延長サポートが終了した後、依然としてWindows 7を使い続けると、下記の被害を受ける可能性があります。
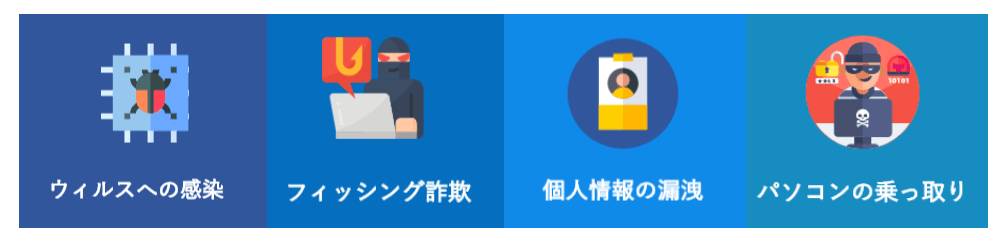
上記のことで、まだWindows 7を使っているユーザーは一刻も早くWindows 10にアップグレードすることがおススメです。
この部分では、現役Windows 7のPCをWindows 10にアップグレードする方法を皆さんに紹介します。
Windows 10にアップグレードすると、必要なデータがなくなる可能性があります。だから、アップグレードを始める前に、Windows 10へのデータ移行の準備として、データ移行ソフトを使って必要のデータ、アプリ、個人設定、アカウント設定など、必要なデータや設定が含まれるイメージファイルを作成することがおススメです。
1: アップグレードする前に、Windows 7のパソコンでEaseUS Todo PCTransを実行して「イメージ転送」を選択します。それから、イメージ転送の画面で「スタート」をクリックします。
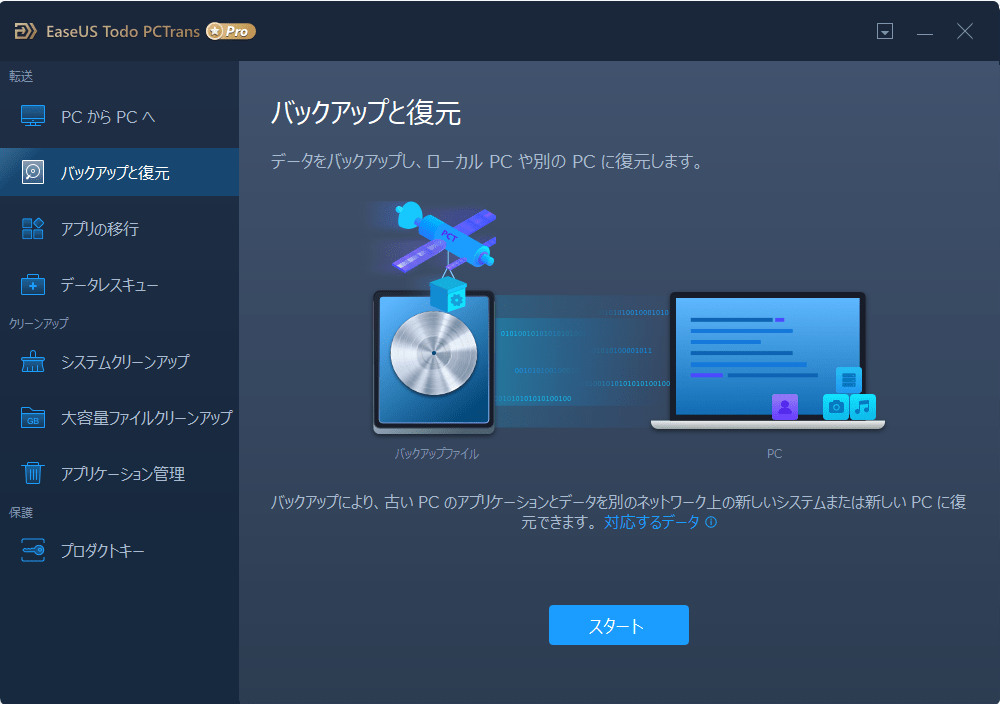
2: ここで「イメージを作成」を選択してください。
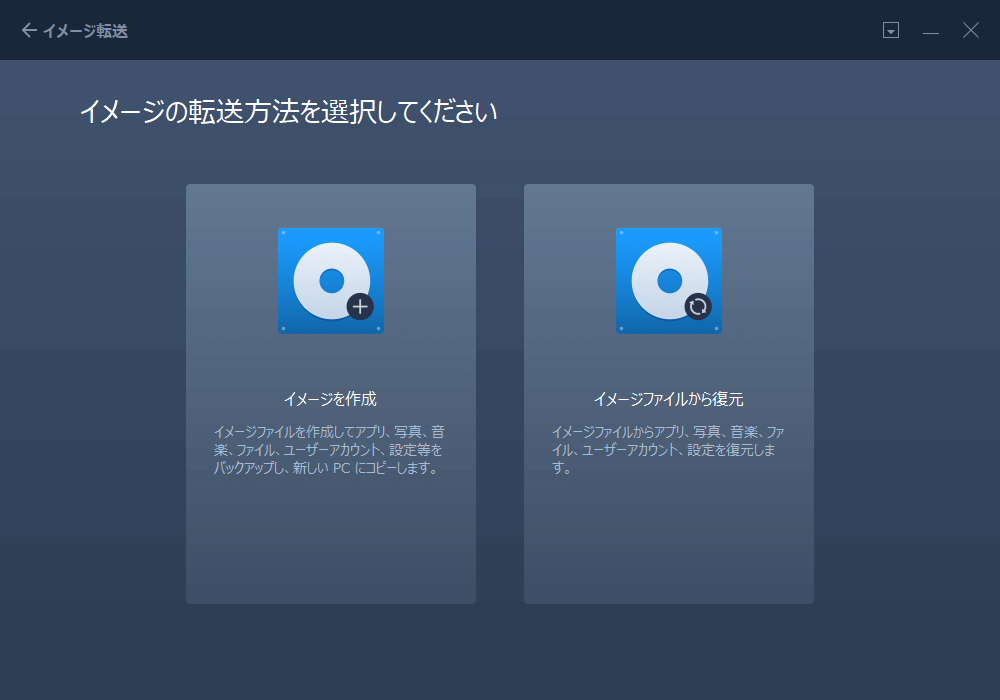
3: ここでイメージネームとイメージの保存場所を設定して「確認する」ボタンをクリックします。
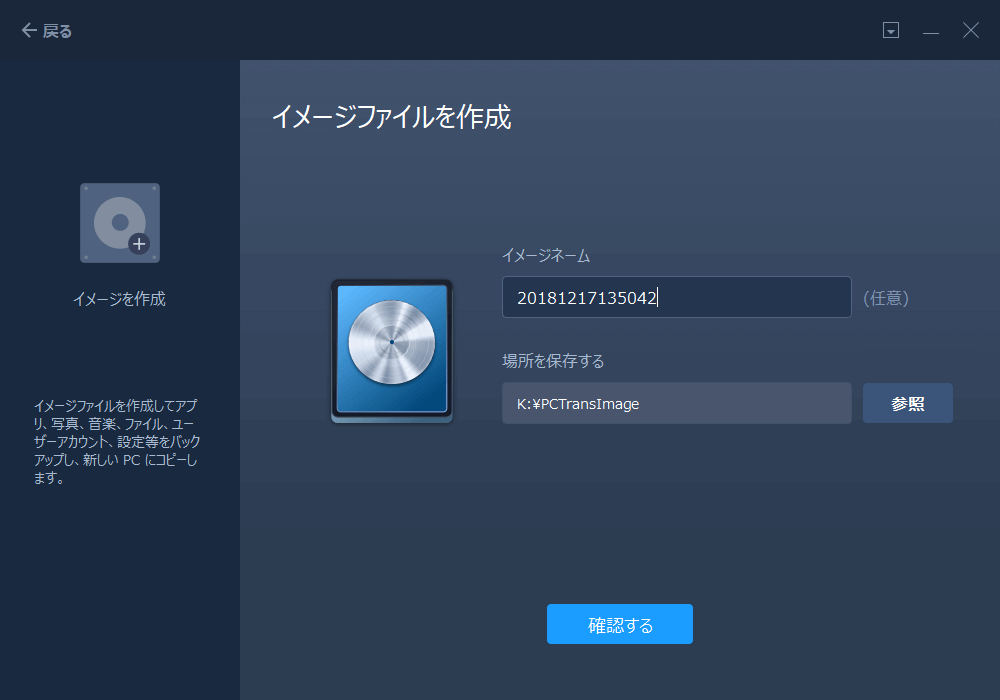
4: ここでイメージファイルに入れたいファイル、アプリ、またはアカウントを選択します。「編集」ボタンをクリックすることで、データを自由に選択できます。
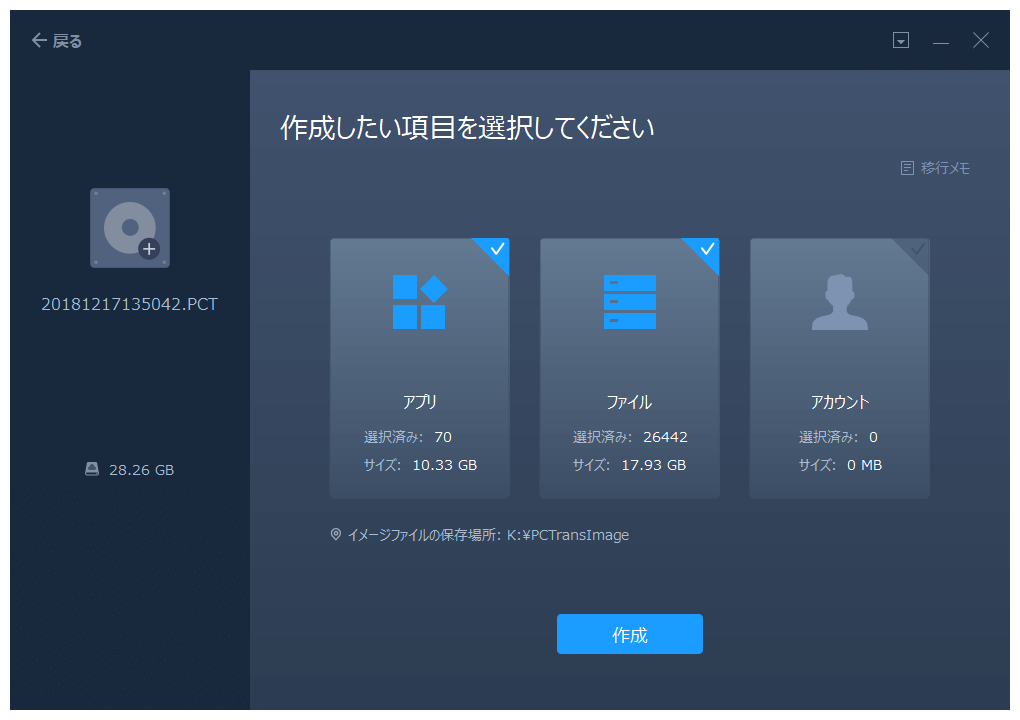
5:「作成」ボタンをクリックすることで、イメージファイルの作成を開始します。
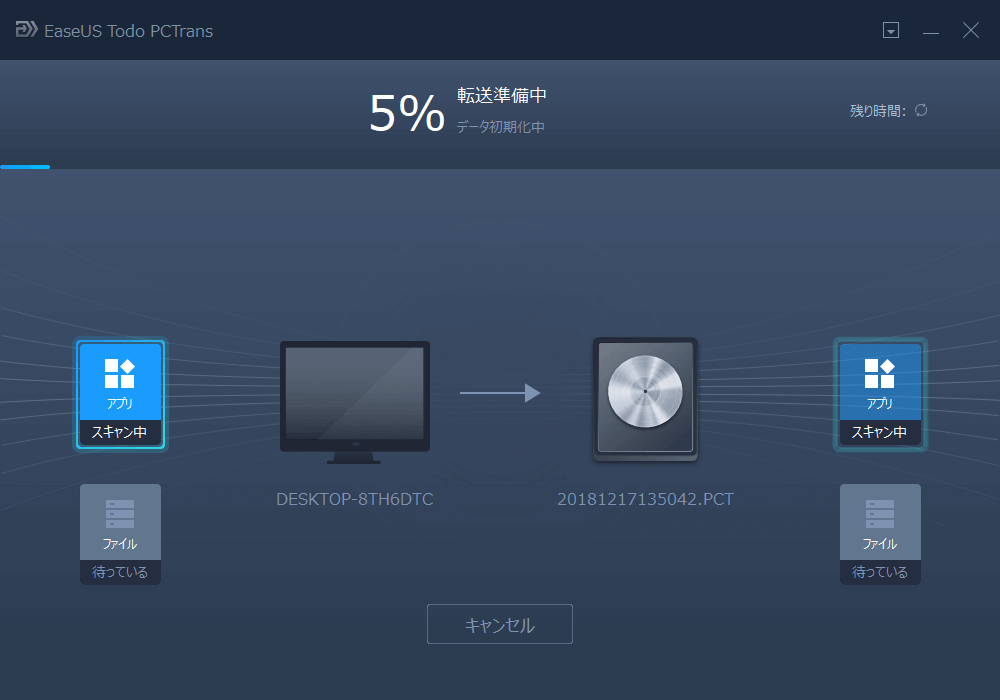
少し時間が経つと、すべてのデータを含むイメージファイルが作成することができます。
現役PCをWindows 7からWindows 10にアップグレードするには、下記の各項目を確認することがおススメです。
1.Windows 10のシステム要件を確認:
Microsoftのページで記載されている条件はWindows 10が動けるため最低使える条件です。また、PCメーカーのホームページで現在使用中のモデルがWindows 10に対応するかを確認することもできます。
2.システムディスク・ドライブの空き容量確認:
Windows 10にアップグレード・インストールするため、最低10GBの空き容量が必要です。
3.周辺機器を取り外したことを確認:
パソコンに接続中のUSBメモリ、CD/DVD、外付けHDDは、アップグレードの邪魔になるかもしれないので、アップグレードを進む前に、取り外す必要があります。
4.ウィルス対策ソフトウェアを無効にしたことを確認:
ウィルス対策ソフトを無効にしないと、アップグレードする時に、ウィルスと勘違いしてシステムファイルを消去することがあります。
MicrosoftのWindows 10のダウンロードサイトでインストールツールをダウンロードします。(Microsoft公式サイトへ移動 >>)
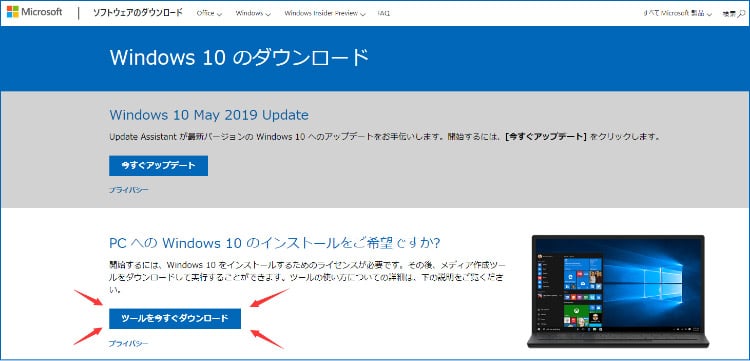
1.Windows 10のインストールツールをダウンロードしますと、実行します。それから、「Windows 10 セットアップ」のウィンドウが表示されます。
2.「実行する操作を選んでください」で「このPCを今すぐアップグレードする」を選択します。
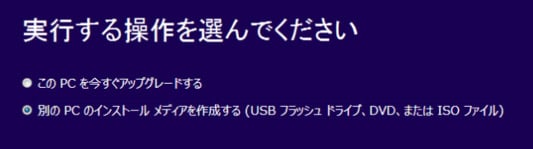
3.機器の状況に従い、セットアップを続けます。
Windows 10のアップグレードが終わったら、必要なデータをパソコンに移行する必要があります。ステップ1で作成したイメージファイルから、この先に入れたデータ、ファイル、アプリ、個人設定、アカウント設定などを取り出せばいいと思います。
それでは、ここでイメージファイルからデータを取り出す方法を紹介します:
1.アップグレード後のPCでEaseUS Todo PCTransをインストールして、実行します。
2.ソフトを立ち上げたら、イメージ転送を選択します。「スタート」をクリックして「イメージファイルから復元」をクリックすると、既存のイメージファイルを選択して復元することができます。
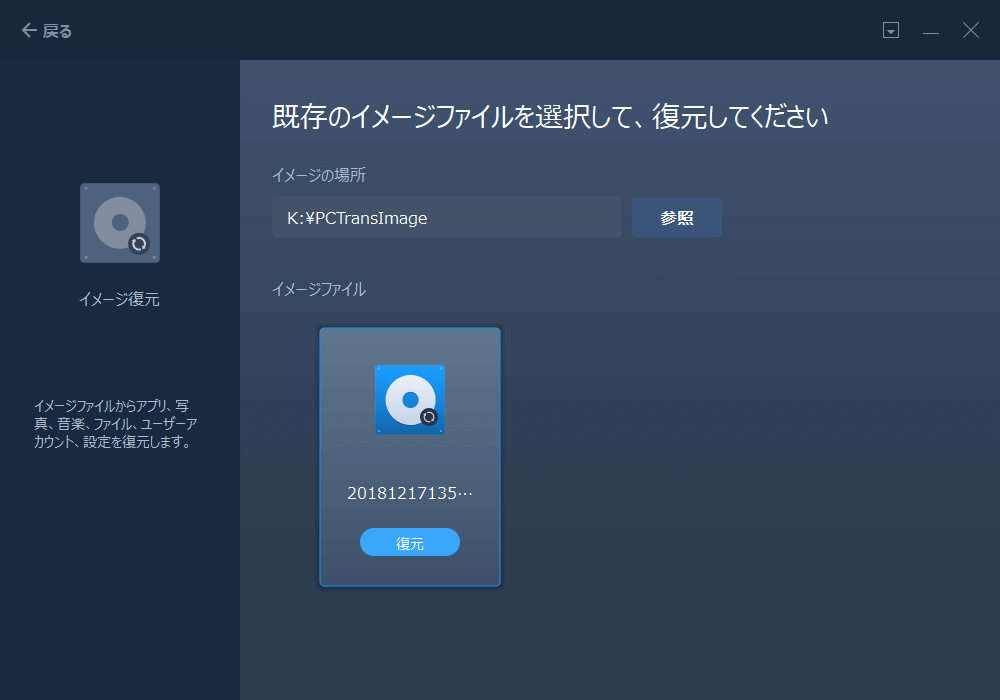
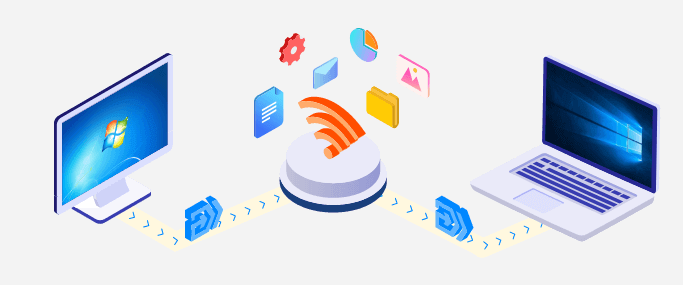
新しくWindows 10のパソコンを購入して、これまでに使ってきたWindows 7のパソコンからデータを移行したい場合は、一番楽な方法はデータ移行ソフト-EaseUS Todo PCTransを使うことです。このデータ移行ソフトで、ネットワーク経由で簡単且つ迅速にデータ移行をやり遂げます。下記は詳細な方法を皆さんに紹介します。
EaseUS Todo PCTrans を送信元と受信先の両方のPCにダウンロード・インストールします。(両方のPCが同じLAN(ローカルネットワーク)上にあることを確認してください)
ステップ1.送信元のPCで EaseUS Todo PCTrans を起動し、「古いPC」を確認し、「次へ」をクリックします。

ステップ1.次に、「直接転送」を選び、「次へ」をクリックします。

ステップ3:受信先のPCにも EaseUS Todo PCTrans をダウンロードして起動し、「新しいPC」を選択したら「次へ」をクリックします。

ステップ4:「直接転送」を選んで「次へ」をクリックし、「ネットワーク」を選択してもう一度「次へ」をクリックします。

ステップ5:すると、表示された送信先のPCを選択して「接続」をクリックしてください。接続が完了すると、送信先のPC内のデータがスキャン・分析されます。少し時間がかかることがあります。

ステップ6:受信先のPCで、転送したいアプリ、ファイル、アカウント設定などを選びます。選択が終わったら「転送」ボタンをクリックして、Windows7からWindows10/11へデータの引っ越しを開始しましょう。

社内のパソコンを全部Windows 10のパソコンにアップグレードして、数えきれないパソコンのデータ移行を実行する必要のある法人様にとって、楽なデータ移行対策はありますでしょうか。
EaseUS Todo PCTrans Technicianライセンスなら、認証回数に制限なし、社内で何台のパソコンがあっても、効率的にデータ移行が行えますので、ご法人様にとって最適なデータ移行策でもあります。データ、アプリ、設定、アカウントなどを一括に、仕事に必須なデータを完全に移行できます。この自動的なデータ移行対策によって、社内データ移行に要する時間もコストも大幅に削減することが可能です。
EaseUS Todo PCTransによる自動のデータ移行対策を導入する前の時間とコスト:

EaseUS Todo PCTransのデータ移行対策を導入した後の時間とコスト:

上記のことで、社内でデータ移行を行う場合、EaseUS Todo PCTransを導入したら、半分以上の時間とコストが節約することができます。データ移行の方法は上記の部分を参照しましょう!