-
![]() Windows向けデータ復旧
Windows向けデータ復旧
- Data Recovery Wizard Free購入ダウンロード
- Data Recovery Wizard Pro 購入ダウンロード
- Data Recovery Wizard WinPE購入ダウンロード
- Partition Recovery購入ダウンロード
- Email Recovery Wizard購入ダウンロード
- おまかせデータ復旧サービス
概要:
Windows 11/10が起動しない場合、お使いのコンピュータがブート問題に遭遇している可能性があります。本記事では、ブート問題を解決するためのいくつかの修正方法を紹介します。
「Windows 11/10が最初にリリースされたときは、2日前まで正常に動作していました。しかし、再起動すると、画像と時刻の画面が表示されたまま進まず、何をやってもうまくいかなくなってしまいました。この問題をどう解決すればよいのでしょうか?」
コンピュータがクラッシュし続けて起動しない場合、イライラするでしょう。しかし、Windows 11/10が起動しない場合でも、幸いなことに、解決策がいくつかあります。この記事では、効果的な方法をいくつかリストアップしています。また、心配しないでください。データが失われることはありません。起動復ソリューションに加え、データ移行ツールも提供しており、安全にデータを転送することができます。
step1.インストールメディアからWindowsを起動する。
Windowsのインストールディスクをコンピュータに挿入し、ディスクから起動します。
step2.「コンピュータの修復」をクリックし、Windowsの回復環境に入ります。
step3.オプションの選択画面にて、「トラブルシューティング」>「詳細オプション」をクリックします。
step4. 「スタートアップ修復」を選択 し、修正する対象OSを選択します。
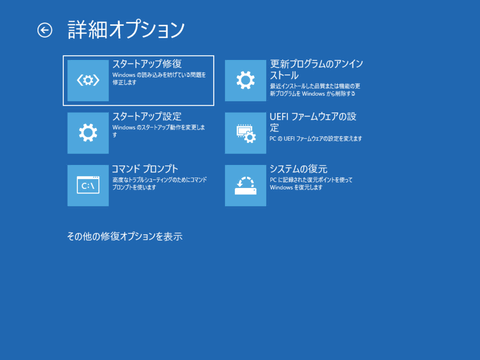
step5.Windowsが修復を開始し、PCを再起動します。
注:インストールメディアがない場合は、コンピュータの電源を3回以上オン/オフして「自動修復」画面に入ります。その後、「詳細オプション」→「トラブルシューティング」→「詳細オプション」→「スタートアップ修復」に進みます。
USBフラッシュドライブやその他の外付けハードディスクをすでにコンピューターに接続している場合、Windowsがその機器からの起動を選択する場合があります。または、コンピュータがUSB機器と競合してしまいます。そのため、Windowsの起動前に外付けの記憶装置を取り外してください。
マスターブートレコード(MBR)エラーは、Windowsが起動しない主な原因です。エラーが発生すると、ブートの問題が発生することがあります。これを解決するには、回復環境上でコマンドラインを実行することができます。
step1.インストールディスクまたはブータブルUSBをPCに挿入し、インストールメディアから起動します。
step2.「コンピュータの修復」→「トラブルシューティング」→「詳細オプション」→「コマンドプロンプト」に移動します。
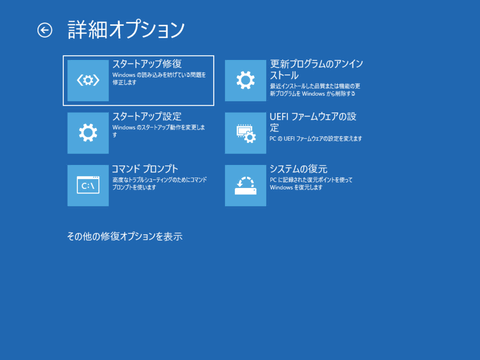
step3.コマンドラインを入力し、各コマンドラインの後にEnterを押します。
bootrec /fixmbr
bootrec /fixboot
bootrec /rebuildbcd
step4.「Exit」と入力し、コンピュータを再起動します。
セーフモードは、OS内の問題を解決することができます。Windows 11/10が起動しない場合、セーフモードにアクセスして、必要なドライバーやスタートアップファイルから起動することができます。
step1.PCを再起動します。
step2.コンピュータが起動している間に、F8キーを押してブートオプションを入力します。
step3.「トラブルシューティング」→「詳細オプション」→「スタートアップ設定」→「再起動」に移動します。
step4.様々なブートオプションが表示されますが、4キーを押して「セーフモードを有効にする」を選択します。
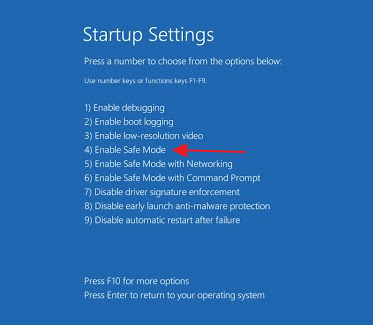
Windowsシステムが起動せず、真っ白な画面が表示される場合、ハードディスク、RAM、PCI-Eカードなど、すべてのハードウェアがマザーボードに正しく接続されているかどうかを確認する必要があります。
ハードディスク:コンピュータの起動に必要なハードディスクが正しく接続されていない場合、PCは起動しない可能性があります。この場合は、ハードディスクを取り外し、再び接続し、SATAケーブルが正しく接続されていることを確認してください。
PCI-Eカード:PCI-Expressデバイスには、ネットワークカード、モデム、サウンドカード、ビデオカードなどが含まれています。PCI-Eスロットを使用して、GPU、WiFiカード、RAIDカードなどを追加することもできます。ただし、これらのデバイスが正しく動作するためには、正しい接続が必要です。したがって、PCI-Eカードが正しく接続されているかどうかを確認してください。
RAM(メモリ):メモリが正しく接続されていない場合、画面が真っ白になるなどの問題が発生することがあります。そのため、メモリースティックを取り外して再度挿入することをお勧めします。
上記の5つの解決策で「Windows 11/10が起動しない」問題を解決できない場合は、すべてのデータを別のコンピュータに移行し、PCをリセットすることをお勧めします。
リセットすると、サードパーティ製のプログラム、ゲームがすべて削除されるので、できるだけ早く別のパソコンにデータを救出したほうがいいです。ここでEaseUS Todo PCTrans の登場です。データ救出」機能は、アプリケーション、ファイル、設定、構成などをPCからPCへ移行することができます。
EaseUS Todo PCTransでデータを救出する方法:
ステップ1:古いPCからハードディスクを取り外す
PCの電源を切り、電源ケーブルを抜きます。ノートパソコンの場合は、バッテリーも取り外してください。パソコンのカバーを開けて、内部のハードディスクを確認します。ドライバーを使って、ハードディスク周辺のカバーや留め具を外します。ハードディスクと接続されているケーブル類を外し、本体からハードディスクを取り出します。
ステップ2:ハードディスクを新しいPCに接続する
接続方法はいくつかあります:
ステップ3:ディスクからアプリ、ファイル、アカウントを移行・復元する
新しいPCで EaseUS Todo PCTrans を起動し、[データ転送]タブで「新しいPC」を選択します。

「ディスク経由で転送」を選び、「次へ」をクリックします。
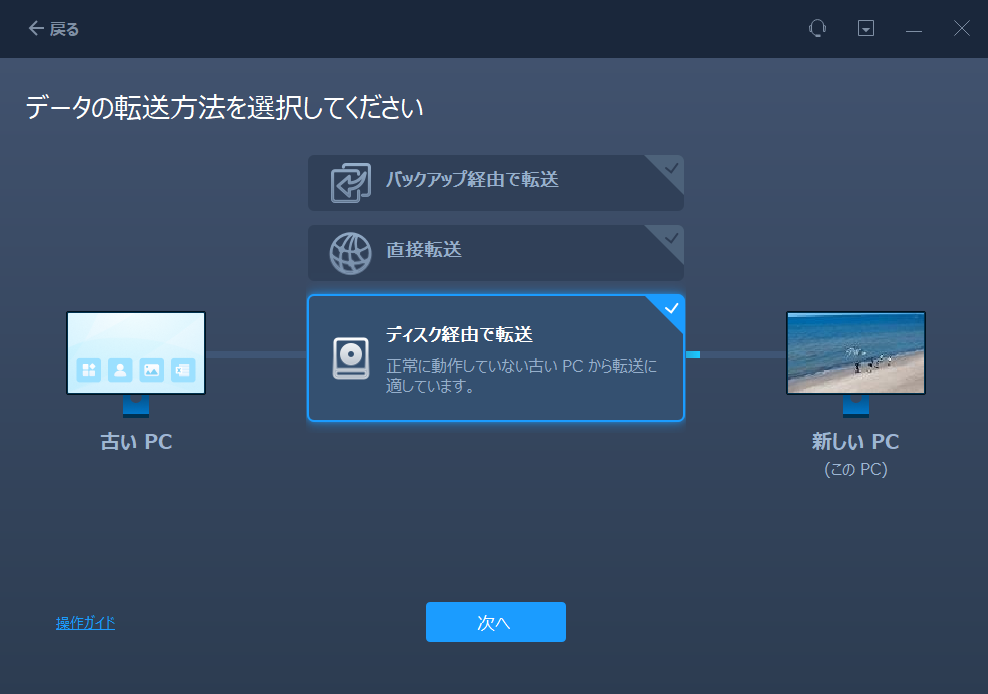
※注意:古いPCのシステムディスクのレジストリが破損している場合、ディスクを正しく認識できず、アプリの復元ができなくなることがあります。大切なファイルは、できるだけ早くバックアップを取ることをおすすめします。
復元元として使用したいディスクを選択し、「続ける」をクリックします。
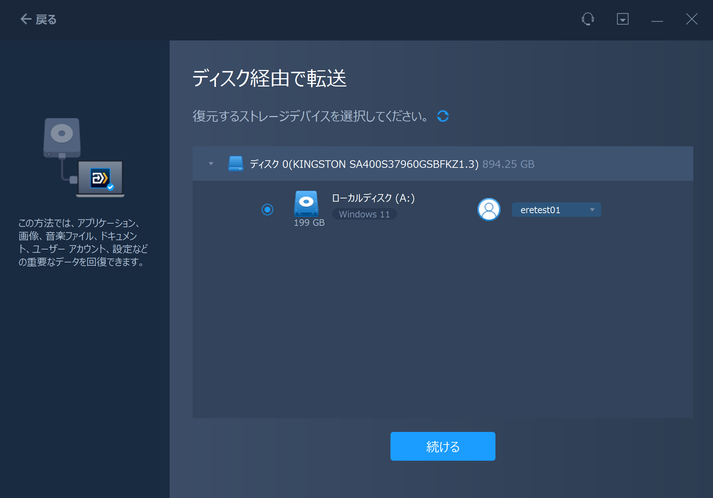
ディスクの解析が完了すると、復元可能なアプリ、ファイル、アカウントが一覧で表示されます。移行したいデータを選んで「復元」をクリックします。
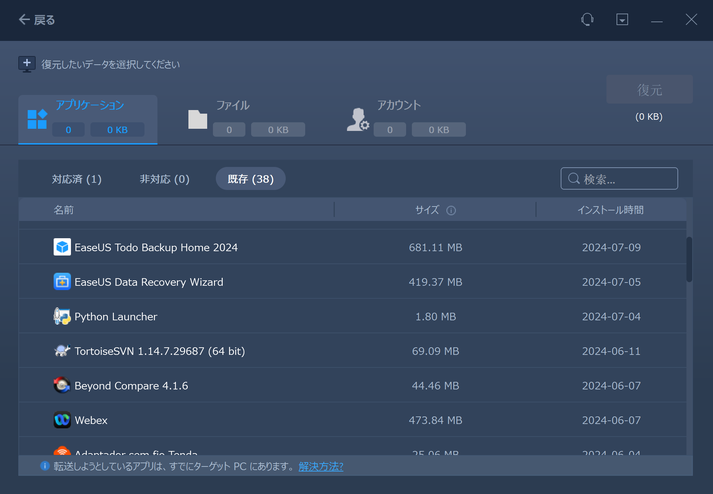
処理が完了するまでしばらく待ちます。すべてのデータ転送が終了したら、PCを再起動して移行された情報を反映させます。
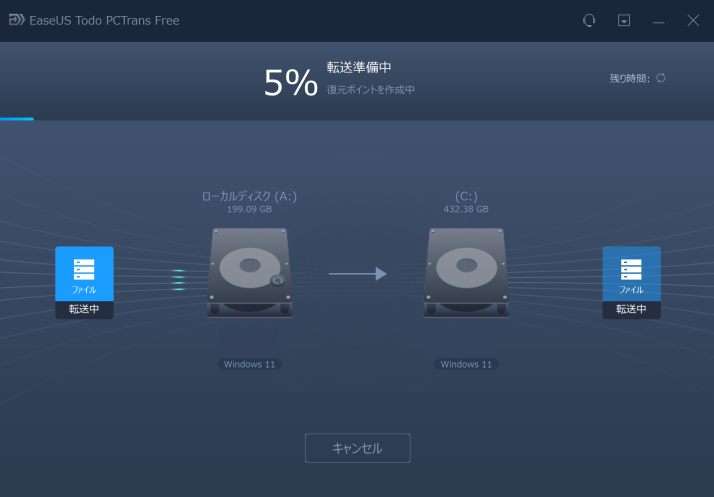
step1.Windows 11/10のインストールメディアから起動します。
step2.「トラブルシューティング」→「PCをリセット」→「ファイルを保持する」に進みます。
この記事では、「Windows 11/10が起動しない」問題を解決するための6つの方法を紹介します。最初の3つの方法は一般的に使用されますが、それでも問題が解決しない場合は、データ転送ソフトを使用してファイルを移行し、システムを安全に保つことができます。もし何か質問があれば、オンラインチャットまたはメールアドレス([email protected])を通じてお気軽にご連絡ください。