-
![]() Windows向けデータ復旧
Windows向けデータ復旧
- Data Recovery Wizard Free購入ダウンロード
- Data Recovery Wizard Pro 購入ダウンロード
- Data Recovery Wizard WinPE購入ダウンロード
- Partition Recovery購入ダウンロード
- Email Recovery Wizard購入ダウンロード
- おまかせデータ復旧サービス
概要:
古いPCから新しいPCにSpotifyを転送する予定があるのでしょうか。そうだったら、EaseUS Todo PCTransがお役に立てます。ここで、Spotifyを転送するための方法を4つ紹介します。
最近PCをアップグレードし、データやプレイリストを失わずにSpotifyを転送しようとしますか。その場合、プレイリストを失わずにSpotifyを古いPCから新しいPCに転送する方法がいくつかあります。Spotifyを新しいPCに再インストールするか、新しいアカウントを作成して転送することもできますが、これにより、プレイリストが失われる可能性があります。
したがって、Spotifyソフトウェアと一緒にSpotifyプレイリストも新しいPCに転送したいなら、こちらのガイドをご参考になさってください。
Spotifyを古いPCから新しいPCに転送するには、いくつかの方法があります。ここで、主に次のような4つの方法を紹介します。最善のソリューションとして、EaseUS Todo PCTransを使用することを強くお勧めします。
Spotifyを古いPCから新しいPCに音楽と一緒に転送するには、EaseUS Todo PCTransを使用することを強くお勧めします。データを失うことなく、さまざまなソフトウェアを移動したり、異なるPCの間でデータ、ファイル、およびフォルダーを転送したりするのに役立ちます。
EaseUS Todo PCTransをダウンロードして、Spotifyを楽に転送してみましょう。
ステップ1:古いパソコンの準備
まず、古いパソコンに EaseUS Todo PCTrans をインストールして起動します。「データ転送」→「古いPC」を選択してください。

次に、「直接転送」を選び、「次へ」をクリックします。

ステップ2:新しいパソコンの準備
新しいパソコンにも EaseUS Todo PCTrans をダウンロードして起動し、「新しいPC」を選択したら「次へ」をクリックします。

「直接転送」を選んで「次へ」をクリックし、「ネットワーク」を選択してもう一度「次へ」をクリックします。すると、自動的に古いパソコンがスキャンされます。
※両方のパソコンが同じネットワーク(LAN)に接続されている必要があります。

表示された古いパソコンを選択して「接続」をクリックしてください。接続が完了すると、古いパソコン内のデータがスキャン・分析されます。少し時間がかかることがあります。

ステップ3:転送するアプリの選択
新しいパソコン側で、転送したいアプリを選びます。選択が終わったら「転送」ボタンをクリックして、アプリの引っ越しを開始しましょう。

EaseUS Todo PCTransはデータ移行だけでなく、新しいPCへの設定移行も可能です。新しいPCにプログラムを再インストールする必要がありません。EaseUS Todo PCTransのその他の機能は次のとおりです。
UkeySoft Spotify音楽変換ソフトは、心を込めて設計された音楽コンバータです。無料版とプレミアム版が提供されています。どっちを使用しても、DRMフリーのSpotify音楽をPCにダウンロードして、さまざまな形式で保存できます。また、ダウンロードしたSpotify MP3ファイルをコピーまたは転送することもできます。
ステップ1.UkeySoft Spotify音楽変換ソフトにログインします。ソフトにログインすると、Spotifyが自動的に実行されます。[追加]アイコンをクリックします。
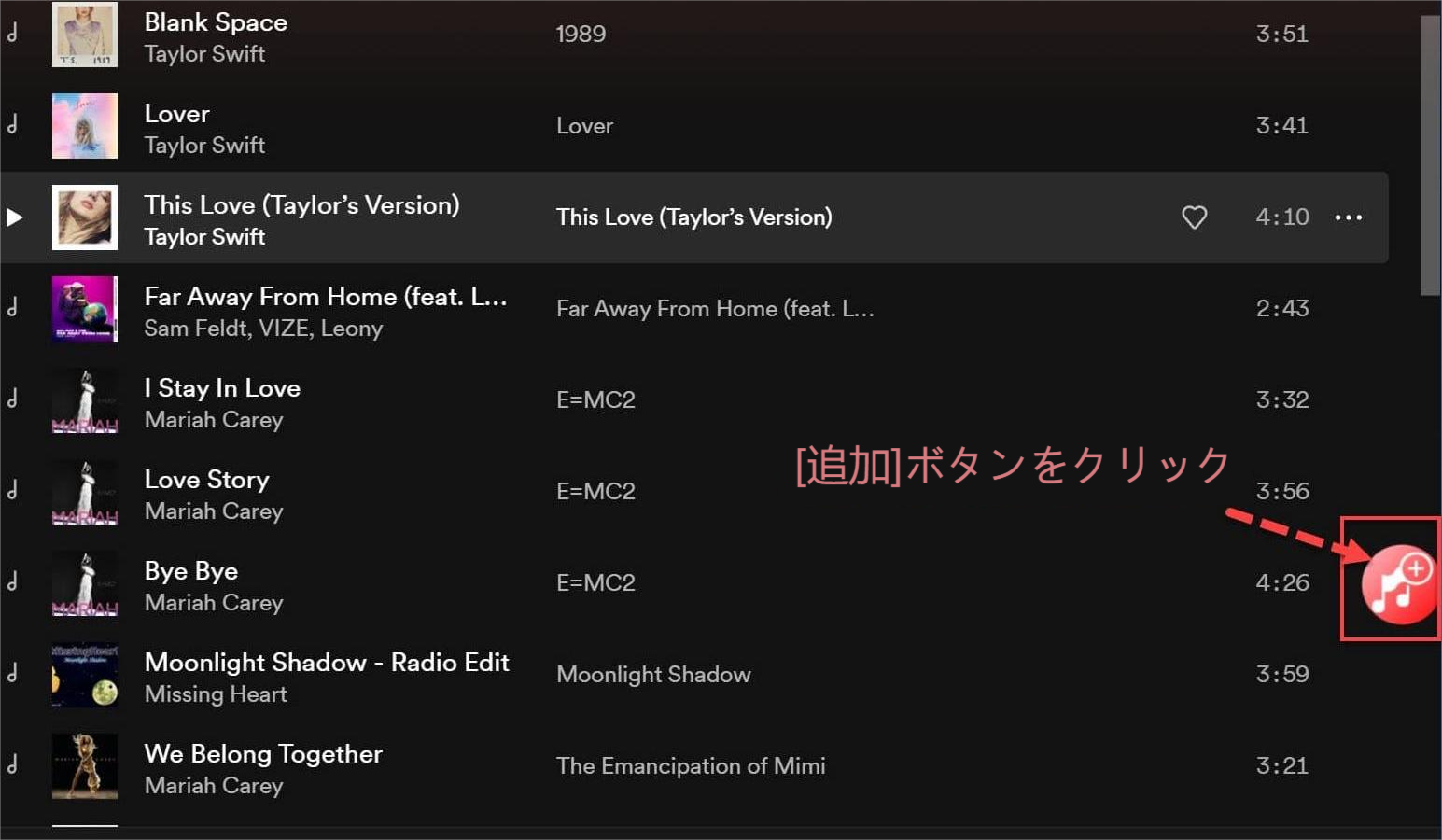
ステップ2.URLをコピーします。3つのドットのアイコンを押してから共有ボタンを押し、[アーティストリンクをコピー]をクリックします。下の左側に表示されるバーで、URLをコピーし、[追加]をクリックします。
ステップ3.フォーマットを選択します。オプションボタンをクリックして曲を保存します。MP3を出力形式として選択します。
ステップ4.[変換]をクリックします。[変換]をクリックして、品質を損なうことなくSpotifyの音楽をMP3に変換します。
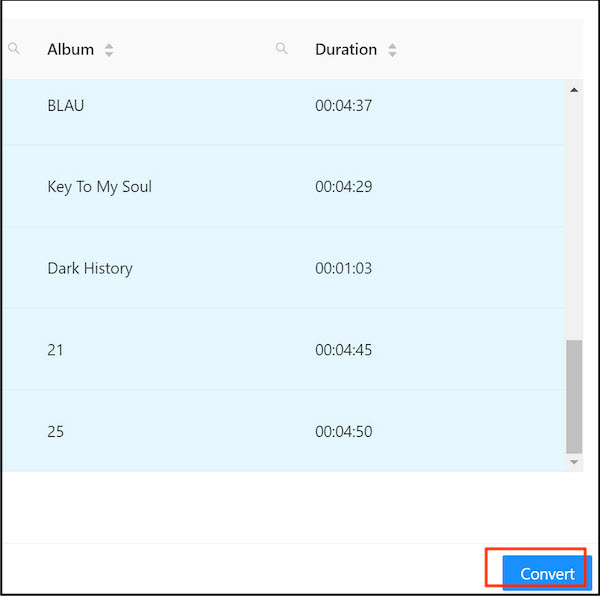
ステップ5.[履歴]をクリックします。変換が完了したら、[履歴]ボタンをクリックすると、MP3ファイルが表示されます。これで、Spotifyの音楽がPCにダウンロードされました。それらをフラッシュドライブにコピーし、新しいPCに貼り付けばいいです。
パスワードも忘れてしまったSpotifyを新しいPCに移動するには、古いアカウントのパスワードを確認するか、プレイリストを新しいアカウントに転送するほうがいいです。
ステップ1.新しいプレイリストを作成します。
古いPCでSpotifyを開き、ログインします。左側のサイドバーの[ソング]セクションに移動します。いずれかの曲を選択し、[CTRL] + [A]キーを同時に押してすべてのコンテンツを選択します。次に、右クリックして[プレイリストに追加]に移動し、[新規プレイリスト]を選択します。これで、すべての曲が含められている新規プレイリストが作成されます。必要に応じてこの公開プレイリストの名前を変更することもできます。
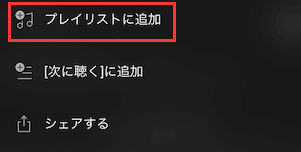
ステップ2.新しいアカウントにログインします。新PCで新しいSpotifyアカウントにログインします。その後、古いSpotifyアカウントのユーザー名を検索すると、概要の下に、旧PCで作成したばかりの新規プレイリストを見つけて選択します。
ステップ3.すべての音楽を新しいアカウントにコピーします。Spotifyのプレイリストに入ったら、任意の曲を選択し、[CTRL] + [A]キーを押して、[MY MUSICに保存]をクリックします。
ステップ4.新しいアカウントで音楽を確認します。古い曲は新しいアカウントに保存されるので、左側のサイドバーの[ソング]をクリックして確認できます。曲の順番が元のリストと異なる場合があります。
古いアカウントで新しいPCにSpotifyを再インストールすると、すべてのデータが復元されます。Spotifyのログイン名とパスワードがわかっている場合は、次の手順に従って、データを失うことなく新しいPCにSpotifyを再インストールできます。
ステップ1.古いPCからSpotifyをアンインストールします。コントロールパネルに移動し、[プログラムのアンインストール]をタップします。そこに、すべてのアプリケーションが表示されます。Spotifyを見つけてアンインストールします。
ステップ2.新しいPCにSpotifyをダウンロードします。次に、新しいPCで、公式WebサイトからSpotifyをダウンロードしてインストールします。
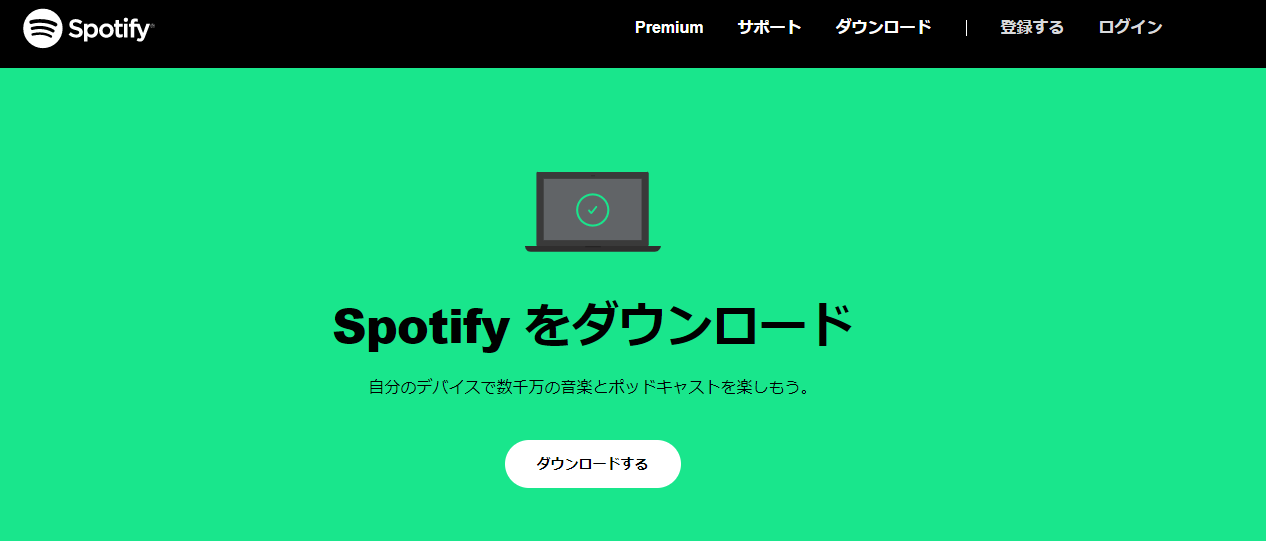
ステップ3.Spotifyアカウントにサインインします。新しいPCにインストールした後、古いアカウントのユーザー名とパスワードでSpotifyにサインインします。以前に保存したすべてのプレイリスト、音楽、個人設定は、今のバージョンに復元されます。
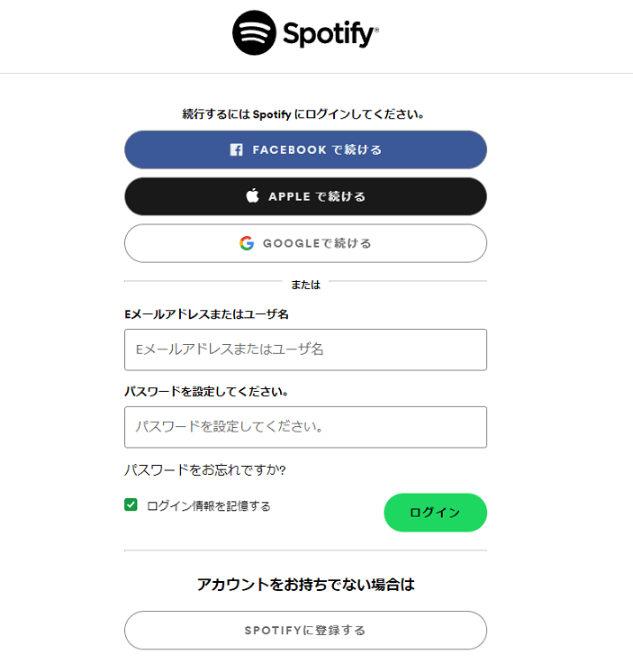
これで、旧PCから新PCにSpotifyを転送する4つの方法が紹介されました。手間をかけずに2台のPC間でアプリケーションを転送するための永続的なソリューションを探している場合は、EaseUS Todo PCTransを試して、アプリケーションをスムーズに移動することをお勧めします。また、このツールを利用すれば、それらのプログラムのプロダクトキーとログイン情報を保存することもできます。それで、旧PC上の重要なデータが失われることもありません。