-
![]() Windows向けデータ復旧
Windows向けデータ復旧
- Data Recovery Wizard Free購入ダウンロード
- Data Recovery Wizard Pro 購入ダウンロード
- Data Recovery Wizard WinPE購入ダウンロード
- Partition Recovery購入ダウンロード
- Email Recovery Wizard購入ダウンロード
- おまかせデータ復旧サービス
概要:
CCleanerを新しいコンピュータに転送するにはどうすればいいですか。この記事では、CCleanerを新PCに転送する方法をいくつか紹介します。
CCleanerは、PCから不要なデータを削除するためのツールです。貴重なディスク領域を使用する一時ファイルと不正なWindowsレジストリキーを削除します。
このアプリケーションは、アクセス履歴だけでなく、ログイン資格情報やパスワードなどの情報を保持する一時インターネットファイルも消去します。これにより、個人情報漏洩を防ぐのにも役立ちます。
Windowsエクスペリエンスを維持しながら、サウンド、グラフィックス、インターネット接続、およびその他の必要なハードウェア(マウスやキーボードなど)で問題が発生する可能性を減らすために、CCleanerを別のデバイスに移動します。本文は、CCleanerを新しいコンピュータに転送するさまざまな方法について説明します。

古いコンピュータから新しいWindows PCにデータを移動するには、いくつかの方法があります。パソコンを買い換えた後、古いHDDから新PCにファイルを転送したい場合は、2台のデバイスでEaseUS Todo PCTransを実行し、ネットワーク経由でデータを転送することをお勧めします。
この素晴らしいツールを使用すると、データのバックアップを管理し、故障したハードドライブからデータを回復できます。公式ツールではありませんが、このEaseUS製品は高く評価されています。
EaseUS Todo PCTransを使用してCCleanerを異なるPCに転送するための操作ガイドは次のとおりです。
ステップ1:古いパソコンの準備
まず、古いパソコンに EaseUS Todo PCTrans をインストールして起動します。「データ転送」→「古いPC」を選択してください。

次に、「直接転送」を選び、「次へ」をクリックします。

ステップ2:新しいパソコンの準備
新しいパソコンにも EaseUS Todo PCTrans をダウンロードして起動し、「新しいPC」を選択したら「次へ」をクリックします。

「直接転送」を選んで「次へ」をクリックし、「ネットワーク」を選択してもう一度「次へ」をクリックします。すると、自動的に古いパソコンがスキャンされます。
※両方のパソコンが同じネットワーク(LAN)に接続されている必要があります。

表示された古いパソコンを選択して「接続」をクリックしてください。接続が完了すると、古いパソコン内のデータがスキャン・分析されます。少し時間がかかることがあります。

ステップ3:転送するアプリの選択
新しいパソコン側で、転送したいアプリを選びます。選択が終わったら「転送」ボタンをクリックして、アプリの引っ越しを開始しましょう。

ライセンスを別のコンピュータで転送するために、元デバイスでライセンスを非アクティブ化する必要があります。
ステップ1.CCleanerソフトウェアをダウンロードしてインストールします。
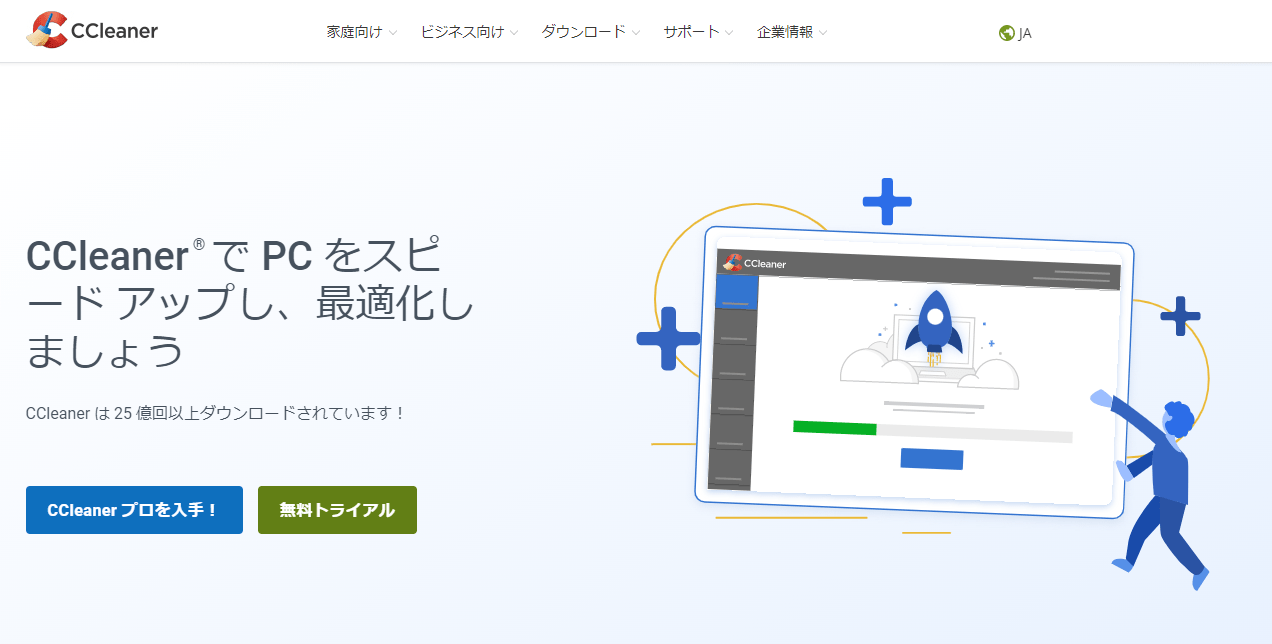
ステップ2.[オプション] > [バージョン情報] > [Pro版へアップグレード]の順に移動します。
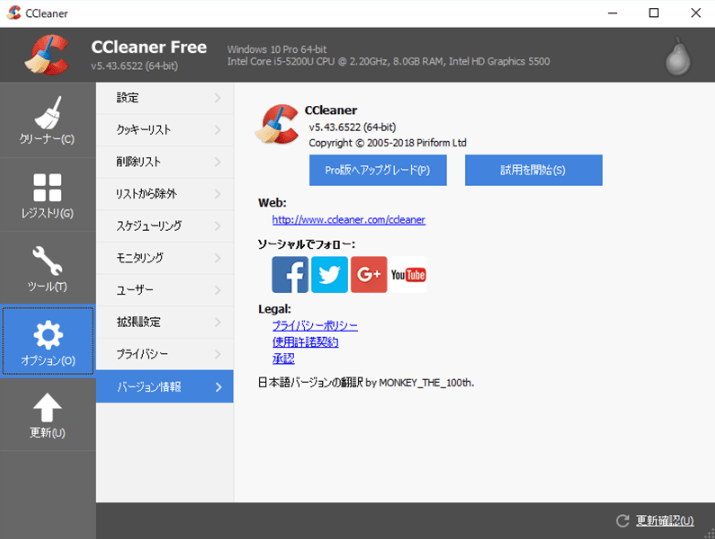
ステップ3.名前とライセンスキーを新しいデバイスに入力し、[登録]ボタンを押します。
注意:以前にアプリケーションを有効にし、非アクティブ化せずに削除した場合は、再インストールしてから、非アクティブ化してからアンインストールする必要があります。
Windows最適化ソフトウェアであるCCleanerは、Windowsデバイスから一時ファイル、破損したショートカットなどを削除することで、ディスク容量を解放し、PCのパフォーマンスを向上させます。
PC間のCCleaner転送は簡単です。ソフトウェアをアンインストールして新しいデバイスに再インストールし、古いライセンスキーを入力するだけでいいです。また、EaseUS Todo PCTransなどのサードパーティ製ソフトウェアも利用可能なオプションです。このソフトウェアを使用すると、データを損失することなく、あるデバイスから別のデバイスにデータを簡単に転送できます。
Q1.複数台のPCでCCleanerを同時に使用できますか?
A1:CCleaner Professional Plusパッケージを購入、更新、またはアップグレードすると、最大3台のデバイスで同時に利用できます。CCleaner Webサイトでは、CCleaner Professional Plusのダウンロードオプションが提供されています。
Q2.CCleanerのプロダクトキーを確認するにはどうすればいいですか。
A2:アクティベーションコードを見つけるのは面倒くさいですから、CCleanerのプロダクトキーをPCまたは電子メールに適切に保存すべきです。しかし、何らかの理由でメールIDのパスワードを忘れたり、システムが破損したりすると、CCleanerのプロダクトキーが失われてしまいます。その場合、CCleanersのプロダクトキーを確認するためのEaseUS Key Finderというツールがお役に立ちます。このアプリケーションにより、AdobeやMicrosoft Officeなど、PCに現在インストールされているソフトウェアのプロダクトキーとアクティベーションキーが一覧表示されます。