-
![]() Windows向けデータ復旧
Windows向けデータ復旧
- Data Recovery Wizard Free購入ダウンロード
- Data Recovery Wizard Pro 購入ダウンロード
- Data Recovery Wizard WinPE購入ダウンロード
- Partition Recovery購入ダウンロード
- Email Recovery Wizard購入ダウンロード
- おまかせデータ復旧サービス
概要:
Windows 11からWindows7にアップグレードするつもりがありますか?本記事ではWindows から Windows 11にファイルを引っ越しする方法について詳しく紹介します。
ご存知のように、日々の積み重ねで、お使いWindowsベースのpcに大量のデータが貯まります。Windows を最新バージョンにアップグレードする際に、データ損失なしで古いバージョンから最新のWindowsバージョンに引っ越ししたいですが、何か効率かつ安全な方法がありませんか?
EaseUS Todo PCTransは、システムのアップグレード時にプログラムやファイルを別のシステムに移行するために多彩な機能を備えたツールです。このソフトを使えば、Windows 7からWindows 11へすべてを安全かつ効率的に移行することができます。これは、再インストールせずにデータとプログラムを転送することができるスマートソリューションです。このPC間転送ソフトは、ファイル、アプリケーション、プログラム、アカウントなどをPC間で移動させます。実際、EaseUS Todo PCTransは最も便利で迅速なファイル転送方法の一つです。また、壊れたコンピュータからプログラムやファイルを復元することもできます。
EaseUS Todo PCTransの機能紹介動画
故障したパソコンからデータやアカウントを復元- ハードウェアやソフトウェアが故障した場合でも、EaseUS Todo PCTransがあればデータを復元することができます。
EaseUS Todo PCTrans を送信元と受信先の両方のPCにダウンロード・インストールします。(両方のPCが同じLAN(ローカルネットワーク)上にあることを確認してください)
ステップ1.送信元のPCで EaseUS Todo PCTrans を起動し、「古いPC」を確認し、「次へ」をクリックします。

ステップ1.次に、「直接転送」を選び、「次へ」をクリックします。

ステップ3:受信先のPCにも EaseUS Todo PCTrans をダウンロードして起動し、「新しいPC」を選択したら「次へ」をクリックします。

ステップ4:「直接転送」を選んで「次へ」をクリックし、「ネットワーク」を選択してもう一度「次へ」をクリックします。

ステップ5:すると、表示された送信先のPCを選択して「接続」をクリックしてください。接続が完了すると、送信先のPC内のデータがスキャン・分析されます。少し時間がかかることがあります。

ステップ6:受信先のPCで、転送したいアプリ、ファイル、アカウント設定などを選びます。選択が終わったら「転送」ボタンをクリックして、Windows7からWindows10/11へデータの引っ越しを開始しましょう。

Windows 7からWindows 11にファイルを移動するもう 1 つの効率的な方法は、外付けHDDを利用することです。外付けHDD、USB 、SDカードなどの外付けストレージを使用すれば、Windows 7からWindows 11にすべてのファイルとプログラムをすばやく転送することが可能です。外付けハードディスクは持ち運びが便利なだけでなく、セキュリティのために暗号化することもできます。しかも、追加のソフトウェアやサービス、インターネット接続は必要ありません。さらに、それは多くのストレージスペースを消費する大規模なファイルを移動するための最速かつ最も費用対効果の高いソリューションです。
Windows 7 PC上のファイルを外部デバイスにコピーする手順
ここでは、Windows 7オペレーティングシステムから外付けハードドライブにファイルをコピーする手順は次のとおりです。ある場所から別の場所にファイルをコピーするだけでは、元の場所から削除されないことに注意する必要があります。手順は以下の通りです。
外付けHDD/USBストレージデバイスにファイルをコピーしたら、外付けハードドライブ/USBドライブをブラウズして、ファイルが正しい場所にあることを確認します。
次に、外付けストレージデバイスを安全に取り外して、ファイルの紛失や破損がないことを確認します。外付けストレージデバイスを取り外すには、ハードドライブをPCから取り外す前に、取り出しを選択します。
ファイルをHDDにコピーしたら、新しい Windows 11 PC に簡単に転送できます。
Windows 7からWindows 11 へのファイルの転送は、OneDriveを使用して非常に簡単に行うことができます。新しいPCに移動すると、多くのファイルを転送する必要がありますが、OneDriveを使用すると、新しいPCを迅速にセットアップすることができます。
ここでは、OneDriveを使用してWindows 7からWindows 11 PCにファイルを転送する手順を説明します。
ステップ1:Windows 7にOneDriveをインストールし、セットアップする
まず、Windows 7 に OneDrive をインストールし、セットアップする必要があります。以下はその手順です。
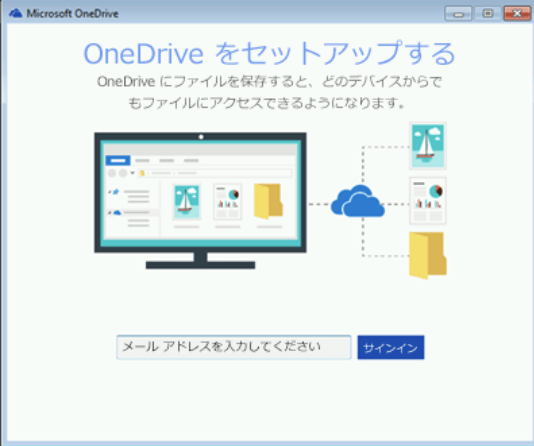
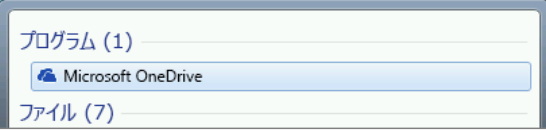
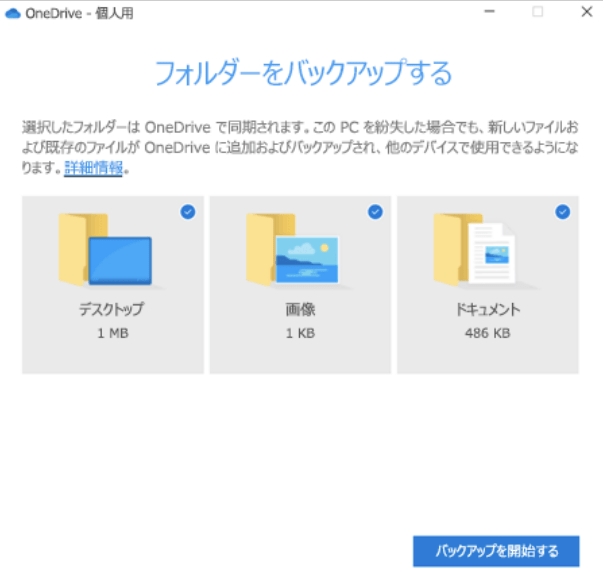
ステップ2:新しいコンピュータをセットアップする
新しいPCでWindowsの設定を完了するには、画面に表示される手順に従います。このプロセスでは、コンピュータがインターネットにアクセスできることを確認します。サインインを求められたら、Windows 7コンピュータでOneDriveをセットアップするときに使用したのと同じMicrosoftアカウントを使ってサインインします。

Windowsの設定で、「OneDriveでファイルをバックアップする」画面でも「次へ」をクリックし、設定が終了すると、ファイルエクスプローラでファイルを参照できるようになります。Windows 7のデスクトップ、ドキュメント、ピクチャの各フォルダ内のファイル全体が、Windows 11のPCの正確な位置に自動的に表示されます。
PC フォルダバックアップをオンにする
Windows 11 PC のファイル・エクスプローラでファイルが表示されない場合のみ、この手順を実行する必要があります。このため、「PCフォルダのバックアップをオンにする」必要がある場合があります。
以下は、OneDrive が実行され、ファイルが同期されていることを確認するための手順です。
![]()
本記事で紹介している便利で信頼性の高いソフトウェアを使用することで、Windows 7のファイルを Windows11に自力で転送することができます。重要なのは、正しいツールを選択することです。EaseUS Todo PCTrans は、安全かつ効率的にファイルを移行することができるスマートなツールなので、これを使用するのが最適な方法の 1 つです。また、外付けハードディスクやOneDriveを使用する方法も、Windows 7 PCからWindows 11にファイルを引っ越しする効果的な方法です。