-
![]() Windows向けデータ復旧
Windows向けデータ復旧
- Data Recovery Wizard Free購入ダウンロード
- Data Recovery Wizard Pro 購入ダウンロード
- Data Recovery Wizard WinPE購入ダウンロード
- Partition Recovery購入ダウンロード
- Email Recovery Wizard購入ダウンロード
- おまかせデータ復旧サービス
概要:
Windows Server 移行ツールは、無料で使えますけど、そのほとんどがコマンドラインで移行作業を実行しているので、作業手順がちょっと複雑だと思われます。その上、コマンドが間違ったら、作業を順調に実行することができません。 ここでは、Windows Server の移行ツールについて、また、新しい Server へのファイルの移行や転送を柔軟に行うための方法について説明します。
仕事中、あるサーバーから別のサーバーにワークロードを転送することがよくあります。 あるサーバーから別のファイルを転送するために,いくつかのツールが必要となります。サーバーのデータ移行ソフトを探しているなら、この記事が役にたちます。
Windows Serverデータの移行に使用されるツールに関しては、次の2つの広く普及しているツールをお勧めします。
Windows Serverデータの移行に最適な方法をお探しの場合は、初心者に向けのWindows サーバー移行ソフトを使用することをお勧めします。
信頼性の高いWindows Serverデータ移行フリーソフトを探しているなら、EaseUS TodoPCTransTechnician が最適です。この専門なWindows Server データ引っ越しソフトは、企業に高効率のファイル移行ソリューションを提供しています。このソフトは複数のPCで利用することができます。このソフトを無料ダウンロードして、Server間のデータを移行しましょう。
主な機能
EaseUS TodoPCTransの機能紹介動画
ステップ1:古いパソコンの準備
まず、古いパソコンに EaseUS Todo PCTrans をインストールして起動します。「データ転送」→「古いPC」を選択してください。

次に、「直接転送」を選び、「次へ」をクリックします。

ステップ2:新しいパソコンの準備
新しいパソコンにも EaseUS Todo PCTrans をダウンロードして起動し、「新しいPC」を選択したら「次へ」をクリックします。

「直接転送」を選んで「次へ」をクリックし、「ネットワーク」を選択してもう一度「次へ」をクリックします。すると、自動的に古いパソコンがスキャンされます。
※両方のパソコンが同じネットワーク(LAN)に接続されている必要があります。

表示された古いパソコンを選択して「接続」をクリックしてください。接続が完了すると、古いパソコン内のデータがスキャン・分析されます。少し時間がかかることがあります。

ステップ3:転送するファイルの選択
新しいパソコン側で、転送したいアプリ、ファイル、アカウント設定などを選びます。選択が終わったら「転送」ボタンをクリックして、データの引っ越しを開始しましょう。

通常、あるサーバーから別のサーバーにワークロードを転送するために、多くの企業がWindows ServerでWindows Server 移行ツールを使用しています。サーバーからサーバーへのファイル転送に関しては、いくつかの方法で行うことができます。最も一般的なものの1つは、Windows Server 移行ツールです。これは通常、PowerShellコマンドレットのセットです。初心者の場合、この方法はいくつかの手順を実行するため少し複雑ですが、以下に示す正確な手順に従うと実行できます。
Windows Server移行ツールの操作は非常に複雑であるため、理解と利便性を高めるために4つの部分に分割しました。
ステップ1: Windowsシステムの左下隅にある[スタート]ボタンをクリックします。検索ボックスに「サーバーマネージャー」と入力して開きます。
ステップ2: [管理]タブの[役割と機能の追加]をクリックします。その後、次へボタンを押します。宛先を選択します。次に、[次へ]を押します。[機能]タブの下にある[WindowsServer移行ツール]をクリックします。次に、[次へ]を押します。
ステップ3: インストール先を確認します。次に、[インストール]をクリックして、このツールをターゲットPCにインストールします。上記の方法を使用して、このユーティリティをソースシステムにインストールします。
操作手順
ステップ1:win+Xキーを押します。次に、コマンドプロンプト(管理者)またはPowerShellまたはWindowsターミナルを選択します。それらのいずれかが機能します。
ステップ2:コマンドプロンプトで、smigdeploy.exeツールが保存されているディレクトリに移動します。次に、指定されたコマンドを入力して、Enterキーを押します。
cd%Windir%\ System32 \ ServerMigrationTools \
ステップ3:次のコマンドを入力します。パスは、ソースシステム上のデプロイメントフォルダーのパスを表します。次に、Enterキーを押します。
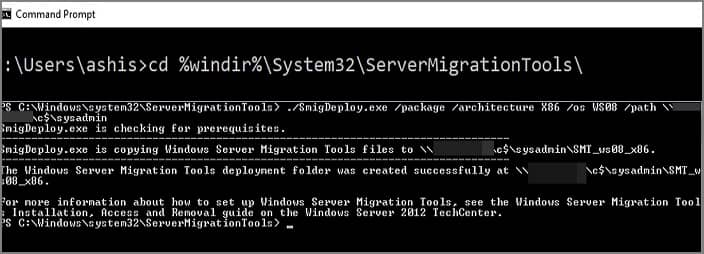
SmigDeploy.exe / package / archive X64 / os WS08 / path
ステップ1:移行先システムによって生成された展開フォルダーを移行元システムのローカルドライブにコピーします。アレンジメントフォルダのオペレーティングシステムアーキテクチャがソースコンピュータのオペレーティングシステムアーキテクチャと一致していることを確認してください。
ステップ2: Win+Xを押します。次に、[コマンドプロンプト]を選択して、ソースpcで[コマンドプロンプト]を開きます。
ステップ3:コマンドプロンプトセクションで、ステップ1で展開フォルダーをコピーしたディレクトリを変更します。
ステップ4:コマンド\Smigdeploy.exe を入力して、WindowsServer移行ツールのコマンドレットを登録します。次に、Enterキーを押します。
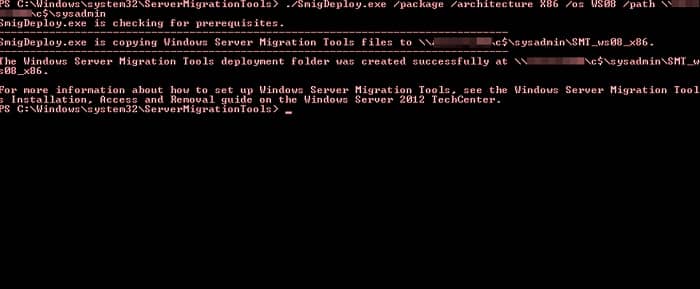
これで、すべての手配が完了しました。それでは、サーバー移行ツールの使用方法を学びましょう。
ソースサーバーからローカルユーザーをエクスポートする場合は、以下の操作手順を参考にしてください。
ステップ1:ソースサーバーで[サーバーマネージャーとツール]をクリックします。次に、[Windows Server移行ツール]をクリックして開きます。
ステップ2:次のコマンドを実行します。
Export-SmigServerSetting -User All -Group –Path C:SysAdminExportMigUsersGroups –Verbose。
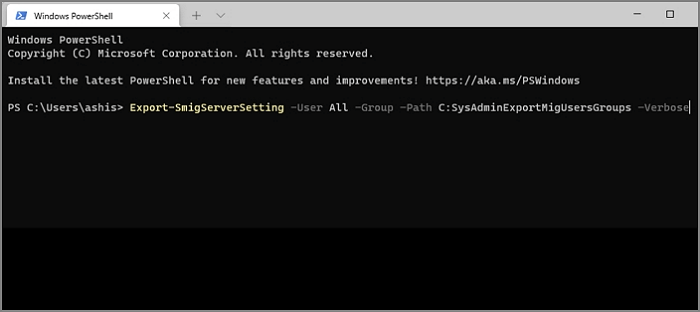
ローカルユーザーをターゲットサーバーにインポートする場合は、次の手順に従う必要があります
ステップ1: [サーバーマネージャー]>[ツール]>[Windows Server]>[移行ツール]からWindowsServer移行ツールを開きます。
ステップ2:次のコマンドを入力して、Enterキーを押します。
Import-SmigServerSetting–UserEnabled–Group-PathC:SysAdminExportMigUsersGroups -Verbose
上記の操作方法は、初心者にとってやや複雑だと思うかもしれません。
この記事は、WindowsServer移行ツールを使って、サーバデータを移行する方法をご紹介します。パソコンの知識にあまり詳しくない方に、信頼性の高いWindowsServerデータ移行ツールーEaseUS TodoPCTrans Technicianを使うことをお勧めします。このソフトはシンプルかつ直感的UIデザインを持って、初心者にも簡単にデータを移行することができます。