-
![]() Windows向けデータ復旧
Windows向けデータ復旧
- Data Recovery Wizard Free購入ダウンロード
- Data Recovery Wizard Pro 購入ダウンロード
- Data Recovery Wizard WinPE購入ダウンロード
- Partition Recovery購入ダウンロード
- Email Recovery Wizard購入ダウンロード
- おまかせデータ復旧サービス
概要:
GoogleからDropboxへのデータ転送は簡単です。公式Webサイトにアクセスしてファイルをダウンロードするか、特にサードパーティのデータ転送ツールを使用すると、転送プロセスが簡単なことになります。
GoogleドライブとDropboxは、クラウドにデータを保存するための最も人気のあるプラットフォームと考えられています。どちらのプラットフォームも、ファイルをクラウドストレージに簡単に保存できる優れた機能を備えています。Googleドライブには15 GBのストレージ容量が付属していて、追加の保存容量に対して毎月料金が発生します。したがって、データが15 GBを超えると、ファイルをDropboxに転送することで、Googleドライブの料金を回避できます。
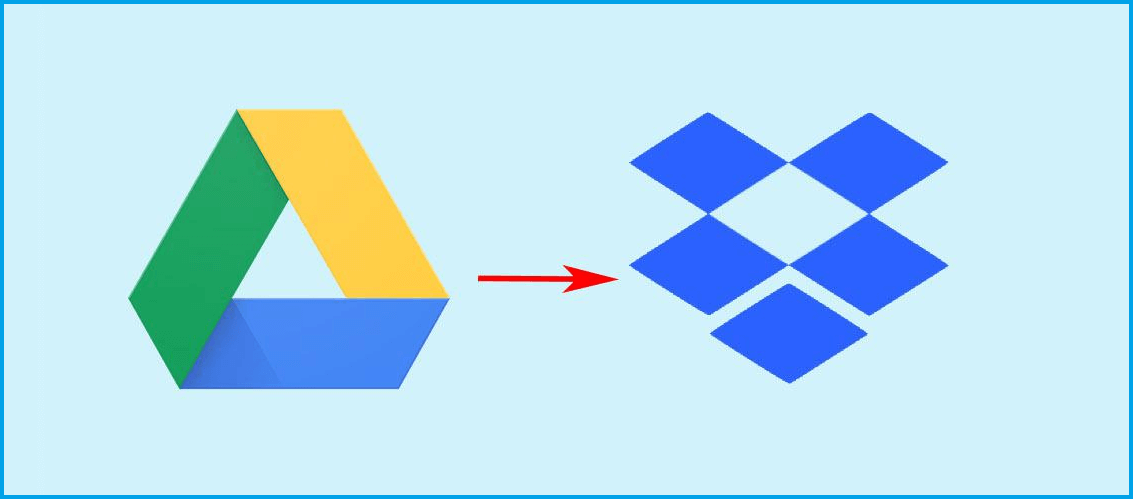
GoogleドライブからDropboxにファイルを転送するのに困っているのなら、この記事に従い、手間をかけずにGoogleドライブからDropboxにファイルを転送するための方法をいくつか手に入りましょう。
Googleドライブのファイルを手動でDropboxに保存できます。操作手順は次のとおりです。
手順1.ブラウザを開き、Googleドライブアカウントにログインします。
手順2.Googleドライブに新しいフォルダを作成し、Dropboxに転送したいすべてのファイルをそこに移動します。
手順3.次に、この新規フォルダを右クリックし、[ダウンロード]オプションを選択します。
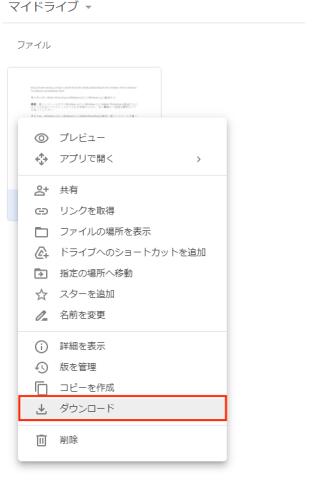
注意:プロセスが完了するまで待ちます。ダウンロードの速度は、データの量とインターネットの速度によって異なります。
手順5.プロセスが終了したら、PCの「ダウンロード」フォルダを開き、zipファイルからすべてのファイルを抽出します。
PCにDropboxアプリがインストールされている場合は、ファイルをコピーしてDropboxアプリまたはCドライブのルートフォルダに貼り付ければいいです。そうでないと、次の手順に進みます。
手順6.Dropbox Webサイトを開き、アカウントにサインインします。
手順7.[アップロード]ボタンをクリックし、PCからアップロードしたいファイルまたはフォルダを選択します。
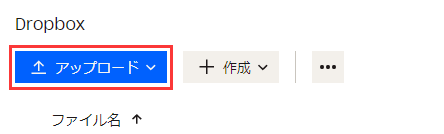
関連記事1:Googleドライブのファイルを他のアカウントに移動する方法
関連記事2:DropboxからGoogleドライブへの移行
方法1は利用可能ですが、ファイルの転送に時間がかかる場合があります。ここに、ファイルをより高速に移動できる方法2があります。操作手順は次のとおりです。
手順1.Googleアカウントページに移動します。
手順2.Googleアカウントにログインします。
手順3.[プライバシーとカスタマイズ]オプションに移動して、[データとプライバシーを管理]をクリックします。
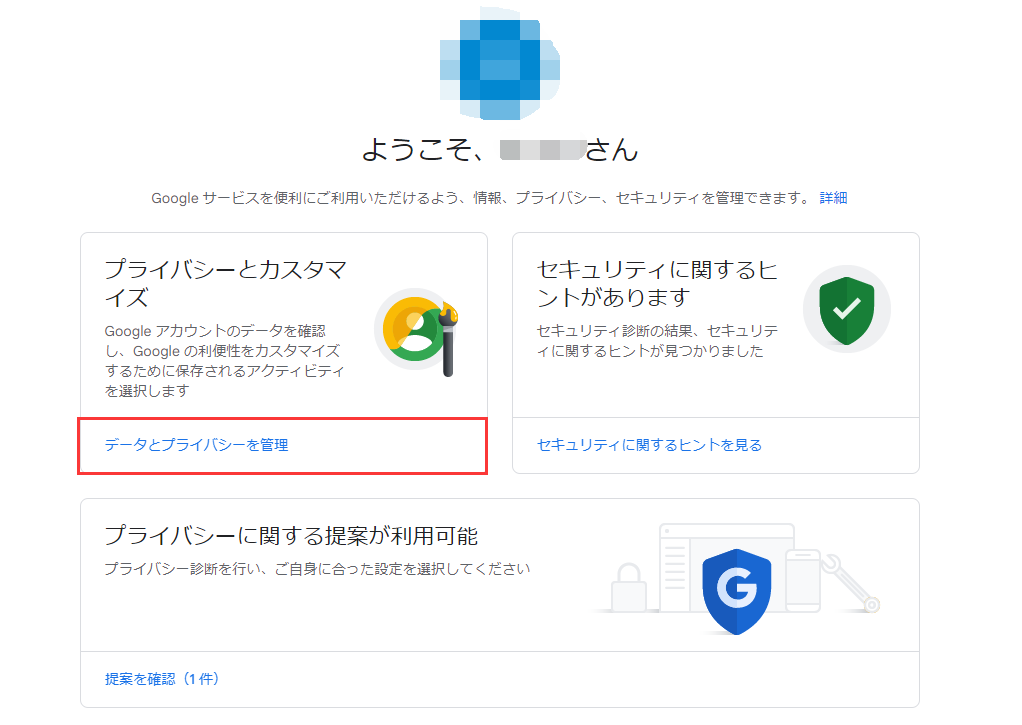
手順4.[データのダウンロード、削除]セクションに移動し、[データをダウンロード]をクリックします。
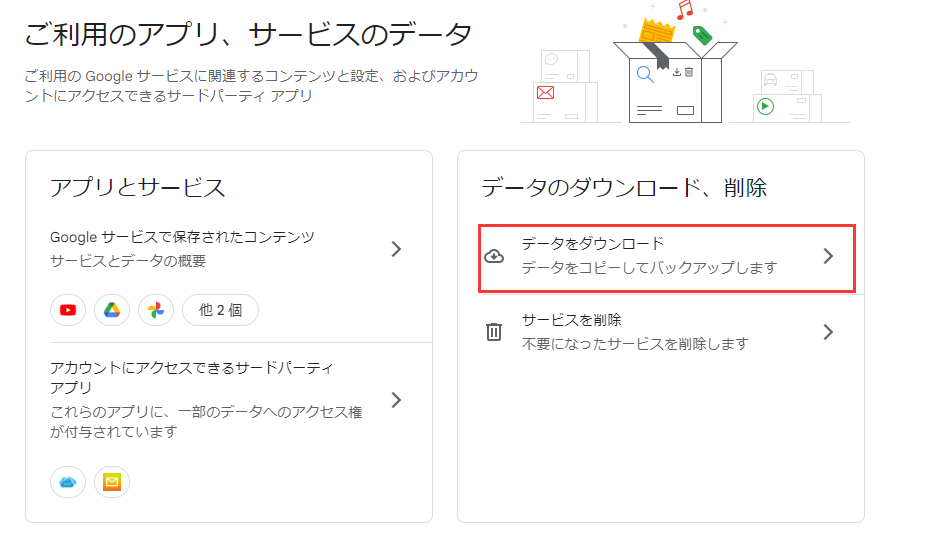
注意:このオプションを見つけるために、少し下にスクロールする必要があります。
手順5.Googleドライブを選択します。デフォルトでは、すべての製品データが選択されますので、すべてのチェックボックスのチェックを外すには、[選択をすべて解除]をクリックすればいいです。
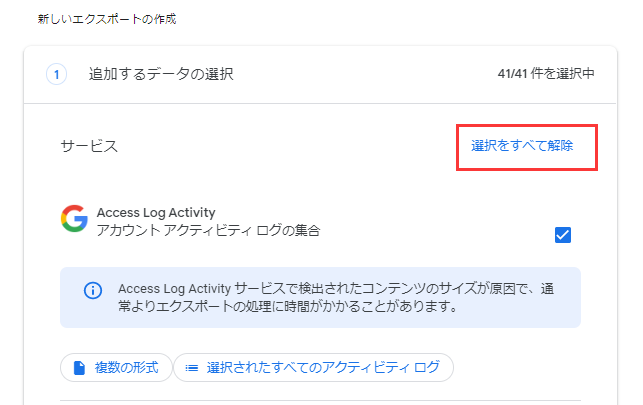
手順6.Googleドライブのチェックボックスにチェックを入れて、データをエクスポートします。
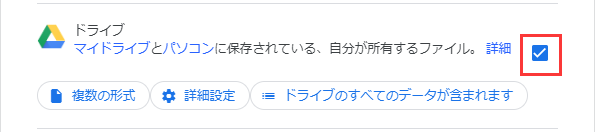
手順7.[次のステップ]をクリックします。
手順8.[配信方法] > [Dropboxに追加]をクリックしてエクスポート先を選択します。ファイルの形式とサイズを選択します。
手順9.[エクスポートを作成]を選択して、データをDropboxに転送します。
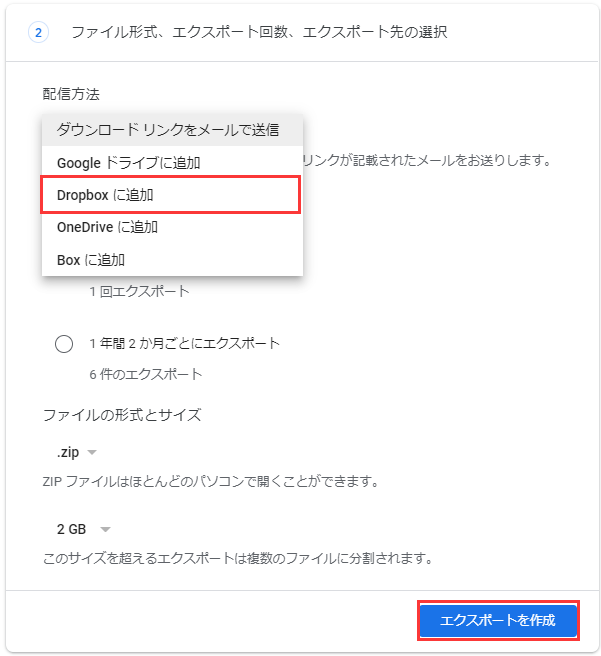
注意:すべてのファイルがzip形式でDropboxにエクスポートされるため、フォルダを解凍する必要があります。
操作手順は次のとおりです。
手順1.Chromeウェブストアに移動し、左上にある検索バーに「Sync Google Drive」と入力します。
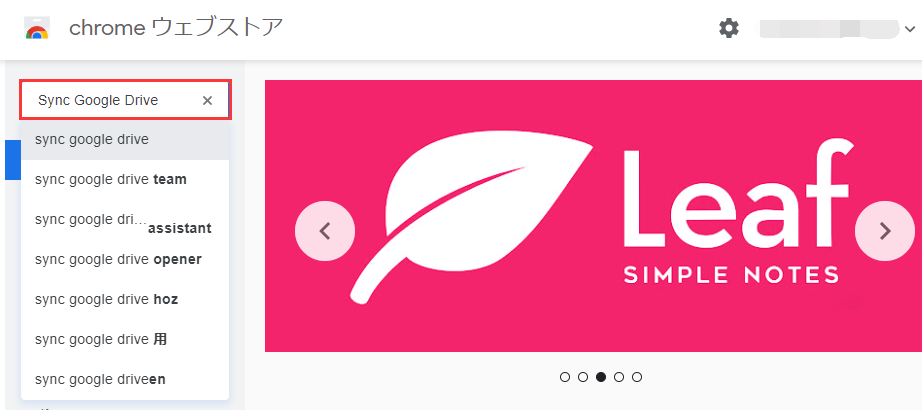
手順2.拡張機能をインストールし、GoogleドライブとDropboxアカウントへのアクセスを許可します。
手順3.次に、[クラウド同期]を選択します。
手順4.Googleドライブのアイコンを1番目のボックスにドラッグし、同期したいファイルまたはフォルダを選択します。
手順5.Dropboxアイコンを2番目のボックスにドラッグし、ターゲット場所を選択します。
手順6.[今すぐ同期]をクリックします。
注意:同期されたすべてのファイルは、すぐにDropboxアカウントに表示されます。
DropboxやGoogleドライブなどのクラウドドライブにデータを保存することが多いですが、クラウドにストレージ容量が限られているため、重要なファイルをDropboxからPCに転送する場合があります。
Dropbox内のデータをPCに転送するには、次の3つの方法があります。手動転送、再インストール、およびデータ転送ツールの使用です。3つ目は、ファイルを失わずにDropboxをPCに転送するための最も簡単な方法です。
Dropboxからローカルドライブに大量のファイルを転送したい場合、データの損失を防ぐために、EaseUS Todo PCTransなどの便利なデータ移行ツールを利用したほうがいいです。
その他の方法と比較して、このツールはより使いやすくて便利です。Dropboxの膨大なデータを簡単に配信できる手頃な価格の最も迅速な方法です。
ステップ1:古いパソコンの準備
まず、古いパソコンに EaseUS Todo PCTrans をインストールして起動します。「データ転送」→「古いPC」を選択してください。

次に、「直接転送」を選び、「次へ」をクリックします。

ステップ2:新しいパソコンの準備
新しいパソコンにも EaseUS Todo PCTrans をダウンロードして起動し、「新しいPC」を選択したら「次へ」をクリックします。

「直接転送」を選んで「次へ」をクリックし、「ネットワーク」を選択してもう一度「次へ」をクリックします。すると、自動的に古いパソコンがスキャンされます。
※両方のパソコンが同じネットワーク(LAN)に接続されている必要があります。

表示された古いパソコンを選択して「接続」をクリックしてください。接続が完了すると、古いパソコン内のデータがスキャン・分析されます。少し時間がかかることがあります。

ステップ3:転送するアプリの選択
新しいパソコン側で、転送したいアプリを選びます。選択が終わったら「転送」ボタンをクリックして、アプリの引っ越しを開始しましょう。

この記事では、GoogleドライブからDropboxにデータを転送するための従来の方法を3つ紹介しました。また、DropboxをPCに転送する最適なソリューションであるEaseUS Todo PCTransも紹介しました。このツールを使用して、GoogleドライブからDropboxにファイルを簡単に転送することもできます。これにより、多くの時間と労力を節約できます。