-
![]() Windows向けデータ復旧
Windows向けデータ復旧
- Data Recovery Wizard Free購入ダウンロード
- Data Recovery Wizard Pro 購入ダウンロード
- Data Recovery Wizard WinPE購入ダウンロード
- Partition Recovery購入ダウンロード
- Email Recovery Wizard購入ダウンロード
- おまかせデータ復旧サービス
概要:
Internet Explorerは2022年6月25日にサポートを終了します。お気に入りをIEからChromeに転送する予定はありますか?この記事では、IEのお気に入り/ブックマークをエクスポートして、Chromeにインポートする方法について説明します。
2022年6月25日をもって、MicrosoftはInternet Explorerのセキュリティ更新プログラムまたは技術サポートを提供しなくなりました。それで、IEを引き続き使用すると、マルウェアやその他のセキュリティの脅威にさらされる可能性があります。だが、多くのユーザーは、デフォルトのブラウザーであるIEが古くなり、リスクも伴うことに気づいていません。ブラウザーを使用するエクスペリエンスを保持するには、IEのサポートが終了するまでにお気に入りをIEからChromeに転送することが重要です。
Chromeを規定のブラウザとして使用するメリットをご覧ください。
Chromeは世界で最も人気のあるブラウザであり、IEにはないさまざまな機能とセキュリティ保護を提供しています。お気に入りをIEからChromeに転送すると、お気に入りのWebサイトに引き続きアクセスできるようになり、ブラウザーを使用する際のエクスペリエンスも安全になります。
既存のPCでChromeにIEをインポート-Microsoft Internet ExplorerをChromeに直接インポートします。
IEのお気に入りを新しいPC上のChromeに移動-ブックマークのHTMLファイルをエクスポートしてインポートします。
手順1.Chromeを開きます。
手順2.右上隅にある3つのドットのアイコンをクリックします。
手順3.[ブックマーク]>[ブックマークと設定のをインポート]を選択します。
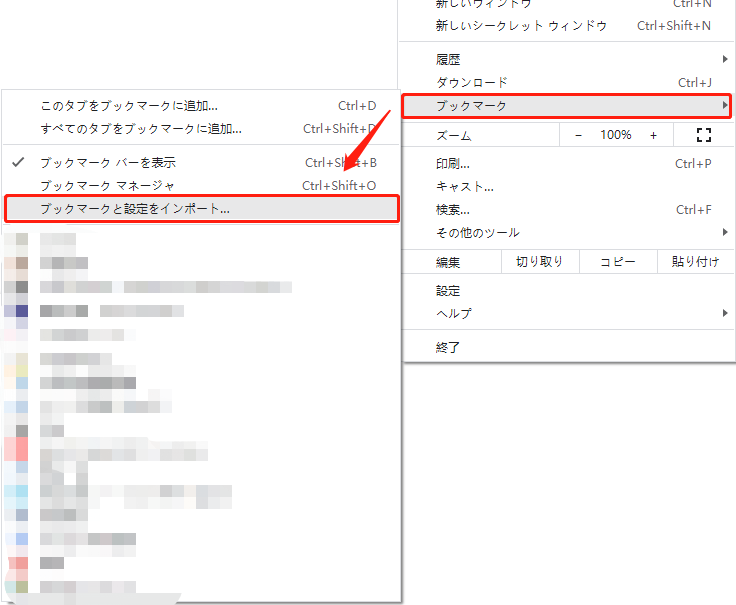
手順4.逆三角形のボタンをクリックし、リストからMicrosoft Internet Explorerを選択します。
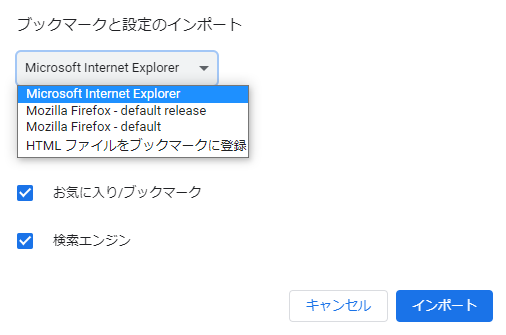
手順5.インポートするデータを選択します。
手順6.[インポート]をクリックします。
手順7.[完了]をクリックします。インポートされたブックマークを表示するには、[ブックマークバーを表示する]の横にあるボタンをオンにすればいいです。
手順1.Internet Explorerを開きます。
手順2.ブラウザの左上隅にあるお気に入り(スターアイコン)をクリックします。
手順3.[お気に入りに追加]の横にあるドロップダウン矢印をクリックします。
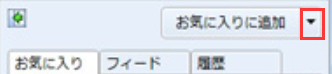
次に、[インポートとエクスポート]をクリックします。
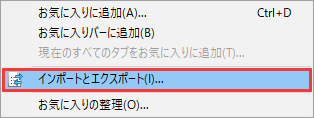
手順4.[インポート/エクスポート設定]ウィンドウで、[ファイルにエクスポートする]を選択し、[次へ]をクリックします。
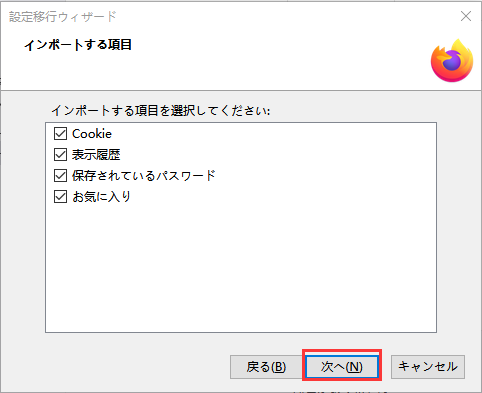
手順5.[お気に入り]ボックスにチェックを入れて、[次へ]をクリックします。
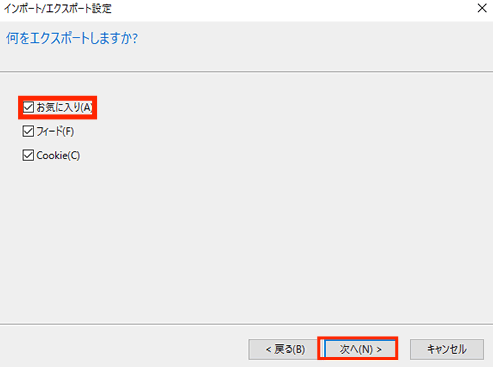
手順6.エクスポートしたいお気に入りのフォルダーを選択してから、[次へ]をクリックします。
手順7.IEは、デフォルトでDocumentsフォルダーにブックマークHTMLファイルを作成します。[参照]ボタンをクリックして、保存する場所を変更することができます。[エクスポート]をクリックしてプロセスを完了させます。
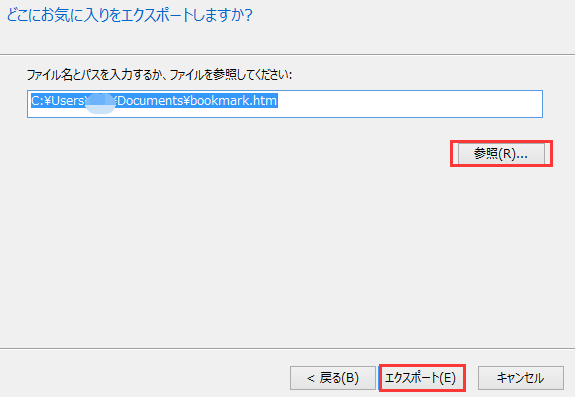
手順1.Chromeブラウザを起動し、タスクバーから3つのドットのアイコンをクリックします。
手順2.[ブックマーク]オプションに移動し、[ブックマークと設定をインポート]を選択します。
手順3.ドロップダウン矢印をクリックして、[HTMLファイルをブックマークに登録]を選択します。
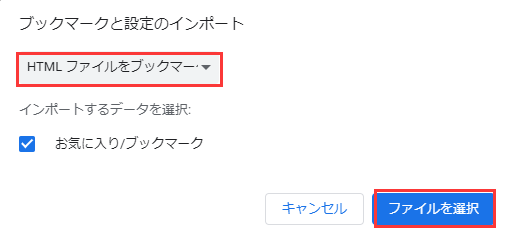
手順4.[お気に入り/ブックマーク]ボックスにチェックを入れて、[ファイルを選択]をクリックします。
手順5.ファイルを開き、インポートプロセスを開始します。
1.サインインせずにIEとChromeのブックマークを新しいPCに転送するサインインを必要としないブックマーク転送ツールであるEaseUS Todo PCTransを使用すると、Chromeブックマークを新しいコンピューターに転送でき ます。また、閲覧履歴と保存されたアカウントの移動にも利用されています。ファイル転送ソフトのおかげで、エクスポートとインポートを手動で行う必要はありません。
EaseUS Todo PCTransを無料ダウンロード:
ステップ1:古いパソコンの準備
まず、古いパソコンに EaseUS Todo PCTrans をインストールして起動します。「データ転送」→「古いPC」を選択してください。

次に、「直接転送」を選び、「次へ」をクリックします。

ステップ2:新しいパソコンの準備
新しいパソコンにも EaseUS Todo PCTrans をダウンロードして起動し、「新しいPC」を選択したら「次へ」をクリックします。

「直接転送」を選んで「次へ」をクリックし、「ネットワーク」を選択してもう一度「次へ」をクリックします。すると、自動的に古いパソコンがスキャンされます。
※両方のパソコンが同じネットワーク(LAN)に接続されている必要があります。

表示された古いパソコンを選択して「接続」をクリックしてください。接続が完了すると、古いパソコン内のデータがスキャン・分析されます。少し時間がかかることがあります。

ステップ3:転送するアプリの選択
新しいパソコン側で、転送したいアプリを選びます。選択が終わったら「転送」ボタンをクリックして、アプリの引っ越しを開始しましょう。

お気に入りをIEからChromeに転送する方法はいくつかあります。1つの方法は、IEをChromeに直接追加することです。もう1つの方法は、IEからHTMLファイルとしてエクスポートし、Chromeにインポートすることです。
どちらの方法を使用しても、プロセスは比較的簡単で、数分以上かかることはありません。ブラウザの切り替えを計画している場合は、お気に入りを転送することをお勧めします。