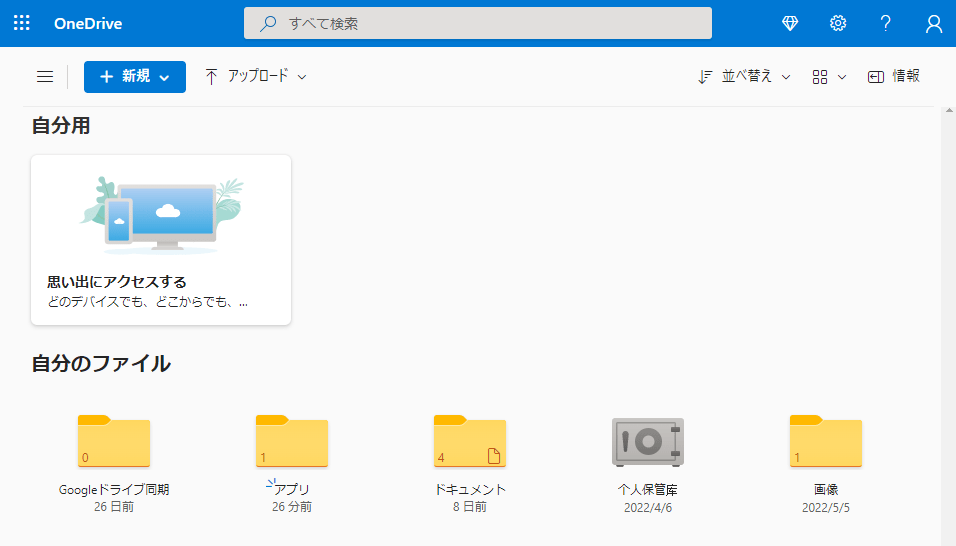-
![]() Windows向けデータ復旧
Windows向けデータ復旧
- Data Recovery Wizard Free購入ダウンロード
- Data Recovery Wizard Pro 購入ダウンロード
- Data Recovery Wizard WinPE購入ダウンロード
- Partition Recovery購入ダウンロード
- Email Recovery Wizard購入ダウンロード
- おまかせデータ復旧サービス
概要:
Googleドライブ フォルダをCドライブからDドライブに移動する方法をお探しでしょうか。この記事では、Googleドライブを別の場所に移動するための利用可能な方法をいくつか紹介しますから、一緒に見てみましょう。
Google Driveのフォルダは基本的にCドライブにダウンロードされます。そして、Cドライブの容量が足りなくなった場合、ユーザーはそのフォルダを他のドライブへと移動する必要があります。さらに、Google Cloud Driveはユーザーに15GBの無料ストレージスペースしか提供していません。そのため、クラウドドライブのアカウントが容量不足に陥ったときは、別のGoogle Driveアカウントへファイルを移す作業が必要になります。今回のようにGoogle Cloud Driveを移動させる必要がある状況に直面しているのであれば、ここが正解の場所です。
この記事では、Google Driveを別の場所に移動するための3つの方法を説明しています:第三者の転送ツールであるEaseUS Todo PCTransを用いた自動的な方法と、2つの手動的な方法です。以下に、これら3つの方法の概要を比較してみましょう:
| 比較 | 🥈ファイルの場所を変更する | 🥉再インストール | |
|---|---|---|---|
| ⏱️時間 | 1-2 分 | 2-3分 | 3分以上 |
| 💻難易度 | 簡単 | 普通 | 普通 |
| 🧑💻適用対象 | 初心者を含むすべての人 | PCに詳しい人 | ベテラン |
| 💴選ぶ理由 |
✔️時間を節約する。 ✔️データの損失や誤操作は起こらない。 ✔️あらゆる種類のファイルを転送でき、アカウント設定も転送できる。 ✔️ネットワークを介さないファイル転送をサポート。 |
✔️他のツールをダウンロードする必要はない。 ✔️直接的な方法。 |
✔️他のツールをダウンロードする必要はない。 |
この3つの方法のうち、最初の方法が他の方法と比べて最も簡単で早いです。
ファイルを別の場所に移動するには、EaseUS Todo PCTrans が優れたオプションです。データを移行するために、慎重かつ効果的な実行が必要です。そうしないと、データの損失や破壊が引き起こされる可能性があります。そのため、EaseUS Todo PCTransは、スムーズなデータ転送を可能にする理想的なファイル転送ソリューションとなります。
Googleドライブのファイルを移動する最も簡単で迅速な方法です。データを失うことなくファイルを転送できるEaseUS Todo PCTransの利用を強くお勧めします。
フレンドリーなユーザーインターフェースを提供します。専門的な知識がなくても、EaseUS Todo PCTransを簡単に使うことができます。Google Driveのフォルダをあるドライブから別のドライブに移動するには、手順に従ってください:
ステップ1: EaseUS Todo PCTrans を起動し、「ローカル移行」を選択して「スタート」をクリックします。

ステップ2: 各ディスクにあるアプリが自動で検出されます。移動したいアプリにチェックを入れ、移行先のドライブを選択して「転送」ボタンをクリックします。

ステップ3: 選択したアプリが、指定したディスクに移動されます。処理が完了するまでしばらくお待ちください。

EaseUS Todo PCTransは以下の機能を提供します:
無料でダウンロードすると、そのすべての利点を享受することができます。
操作ガイドが次のとおりです:
ステップ1.PCにGoogleドライブをダウンロードし、設定に移動します。
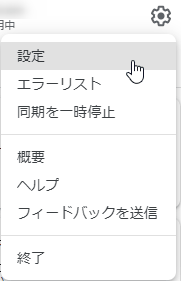
ステップ2. アカウントをバックアップして同期し、接続を解除します。
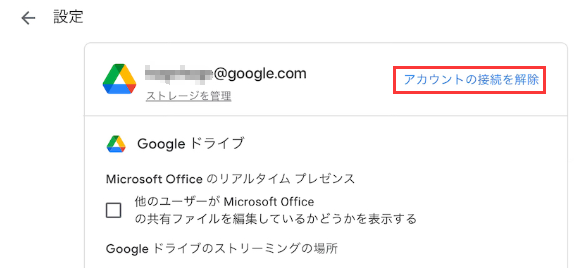
ステップ3.アカウントを再度バックアップして同期します。変更をクリックし、フォルダの別の保存先を選択して、マイドライブフォルダのデフォルト保存先を使用しないこともできます。
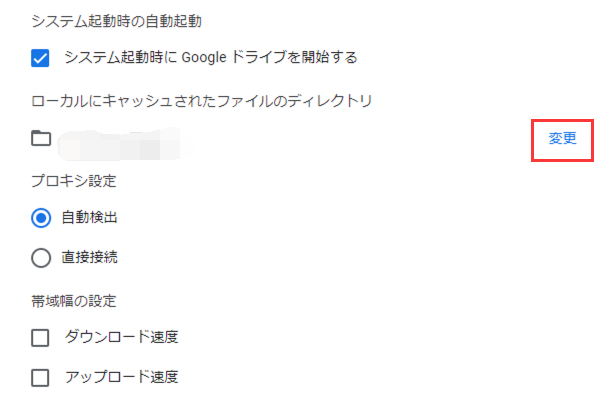
ステップ4.ドライブを選択して保存先を変更します。
自動的にPCからデータをバックアップして同期するために、Googleドライブなどのサービスのバックアップと同期バージョンをコンピューターにインストールする必要があります。
Googleドライブ フォルダを移動するには:
ステップ1.ブラウザからGoogleドライブをダウンロードします。
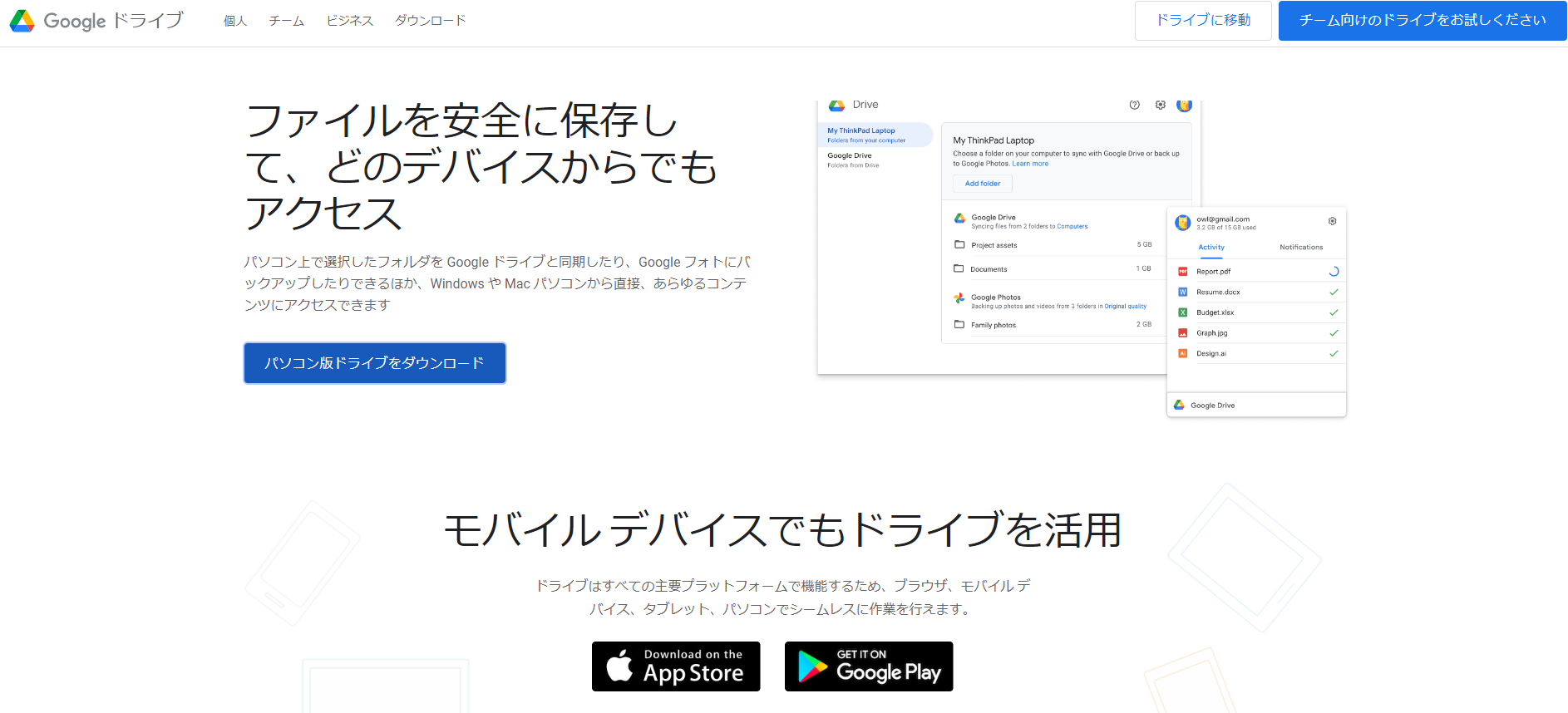
ステップ2.ダウンロード中に、ファイルをフォルダに転送するためのウィンドウがポップアップ表示されます(アカウントが既にログインしている場合)。
ステップ3.ログインをクリックして続行します。

ステップ4.パソコン版Googleドライブを起動し、設定をクリックします。
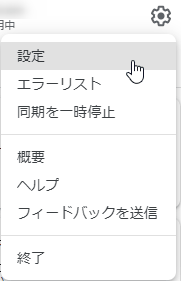
ステップ5.下にスクロールして変更をクリックます。
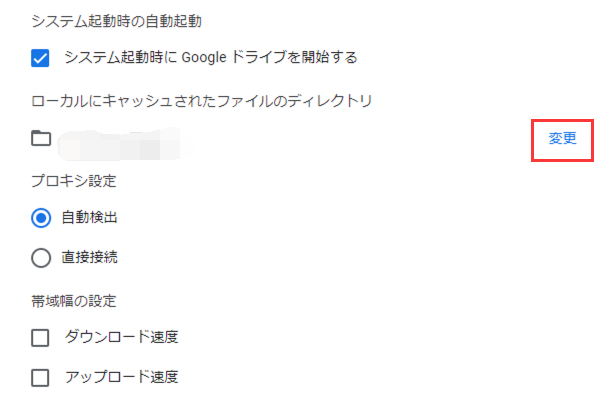
ステップ6. ここで、ドライブの移動先のフォルダを選択します。
次に、Googleドライブのファイルをアカウント間で転送する方法を2つ説明します。
以下に、その手順の一部を紹介します。
ステップ1. Googleドライブを開き、ファイルを見つけます。次に、ファイルを右クリックして共有を選択します。
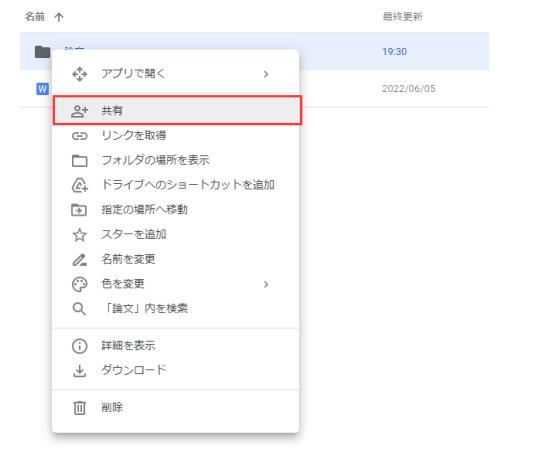
ステップ2.ファイルを共有する相手を追加します。
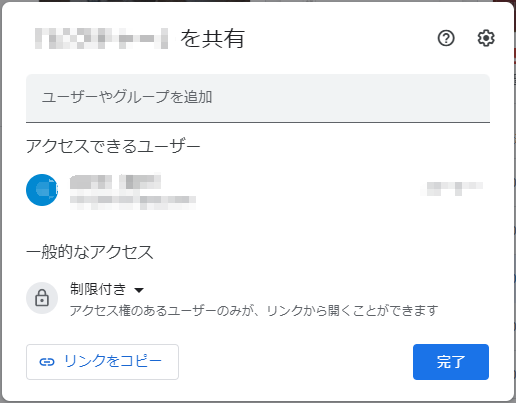
ステップ3.送信をクリックします。ファイルが共有されたことを伝える電子メール通知が送信されます。
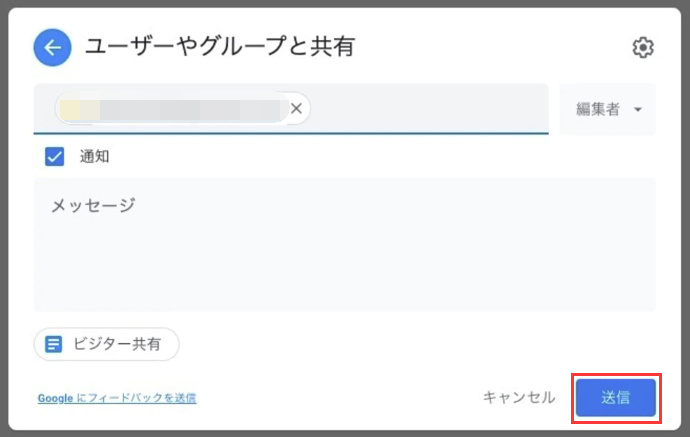
もう1つの共有オプション:リンクをコピーして相手に送信することで、ドキュメントを共有します。
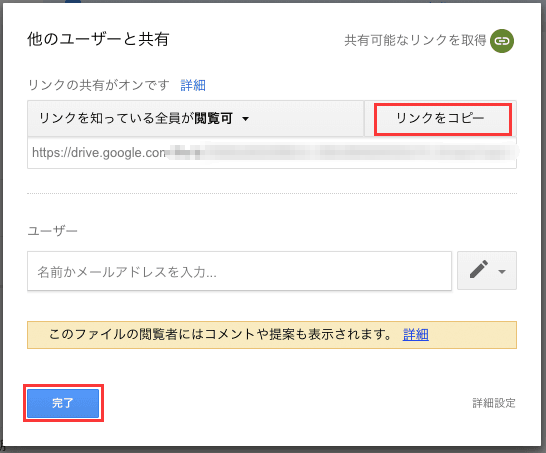
ファイルのダウンロード:
ステップ1. アカウントにログインし、移動したいドキュメントまたはフォルダを見つけます。
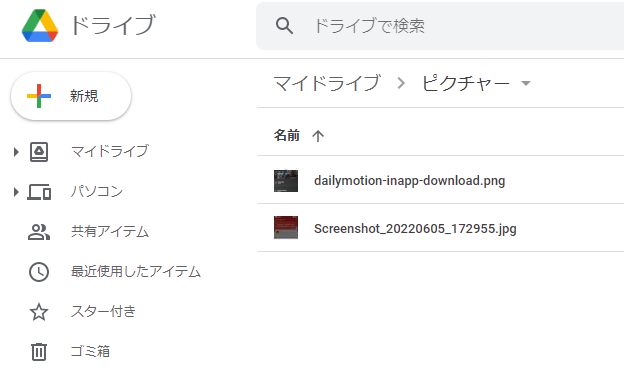
ステップ2.すべてのファイルをまとめて、「エクスポート」という新規フォルダに移動します。
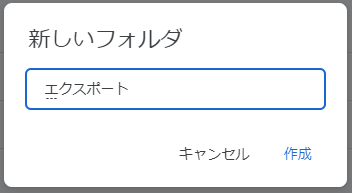
ステップ3. この「エクスポート」フォルダを右クリックしてダウンロードを選択します。すべてのファイルがzipファイルに圧縮され、ダウンロードされます。
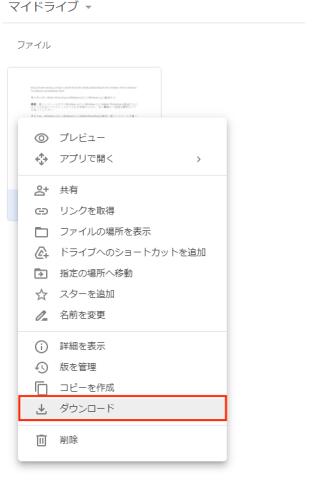
ステップ4.ダウンロードが完了したら、圧縮フォルダを解凍してすべてのファイルを抽出します。
ファイルのアップロード:
ステップ1.もう1つのGoogleアカウントにログインして、Googleドライブを開きます。
ステップ2.+新規ボタンをクリックして、先ダウンロードしたファイルとフォルダをアップロードします。
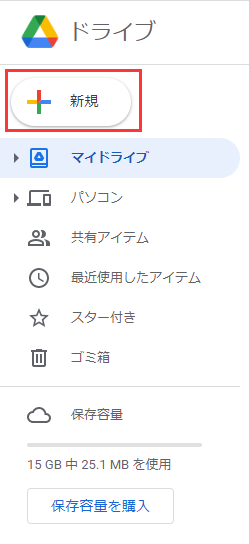
クラウド転送経由でPC間のデータ移行を行いたい場合に、無線Lanを通してデータを高速に転送できる、PCからPCへの最高のファイル転送プログラムであるEaseUS Todo PCTransはお役に立ちます。その使い方は次のとおりです。
ステップ1:古いパソコンの準備
まず、古いパソコンに EaseUS Todo PCTrans をインストールして起動します。「データ転送」→「古いPC」を選択してください。

次に、「直接転送」を選び、「次へ」をクリックします。

ステップ2:新しいパソコンの準備
新しいパソコンにも EaseUS Todo PCTrans をダウンロードして起動し、「新しいPC」を選択したら「次へ」をクリックします。

「直接転送」を選んで「次へ」をクリックし、「ネットワーク」を選択してもう一度「次へ」をクリックします。すると、自動的に古いパソコンがスキャンされます。
※両方のパソコンが同じネットワーク(LAN)に接続されている必要があります。

表示された古いパソコンを選択して「接続」をクリックしてください。接続が完了すると、古いパソコン内のデータがスキャン・分析されます。少し時間がかかることがあります。

ステップ3:転送するファイルの選択
新しいパソコン側で、転送したいアプリ、ファイル、アカウント設定などを選びます。選択が終わったら「転送」ボタンをクリックして、データの引っ越しを開始しましょう。

GoogleドライブからOneDriveにファイルを転送する方法
Googleドライブからローカルドライブにファイルをダウンロードし、OneDriveにアップロードします。Googleデータエクスポートと共有機能を使用して、GoogleドライブからOneDriveにファイルを転送します。
この記事では、Googleドライブ フォルダをCドライブからDドライブに移動する方法を説明しました。さらに、上記のいずれかの方法を適用して、Googleドライブ内のファイルを共有することができます。
その他、EaseUS Todo PCTransをダウンロードすることをお勧めします。手動操作する必要はなく、ファイルを新しいPCに自動的に移動できるデータ移行ツールです。今すぐ試してみましょう。
1.Googleドライブのファイルを別のクラウドに移動する方法は?
Googleドライブから別のクラウドにファイルを転送する方法はたくさんあります。これらのクラウドドライブは、GoogleやMicrosoftなどの業界をリードするIT企業によって提供されているため、安全性などを心配する必要はありません。方法が4つあります。1つ目はGoogleドライブからローカルハードドライブにファイルをダウンロードし、OneDriveにアップロードすることです。2つ目はGoogleデータ エクスポートを使用して、GoogleドライブをOneDriveに同期することです。3つ目は共有機能を使用して、GoogleドライブからOneDriveにファイルを移行することです。最後のオプションはGoogleドライブとOneDriveデスクトップアプリを使用してファイルを移動することです。
2.なぜ、Googleドライブでファイルを移動できないのか。
Googleドライブでファイルを転送できないのは権限がないためかもしれません。つまり、所有者がファイルの移動を許可していないということです。この問題を解決するには、ファイルの所有者にアクセス許可を要求すればいいです。または、Googleドライブ共有アイテムのファイルやフォルダを移動するための専門的なソリューションを利用することもできます。
3.Googleドライブから別のアカウントに複数のファイルを移動するにはどうする?
まず、転送するファイルを同じフォルダに移動します。それから、ファイルが順番に示されている場合は、最初のファイルをクリックしてから、Shiftキーを押しながら最後のファイルをクリックします。これで、最初のファイルから最後のファイルまですべてのファイルが選択されます。次に、右クリックして指定の場所へ移動をクリックします。