-
![]() Windows向けデータ復旧
Windows向けデータ復旧
- Data Recovery Wizard Free購入ダウンロード
- Data Recovery Wizard Pro 購入ダウンロード
- Data Recovery Wizard WinPE購入ダウンロード
- Partition Recovery購入ダウンロード
- Email Recovery Wizard購入ダウンロード
- おまかせデータ復旧サービス
特集記事
概要:
PCからPCにファイルを転送する方法をお探しですか。この記事では、Windows 10/11で、あるPCから別のPCにファイルを転送するためのあらゆるソリューションを収集して、それぞれの使い方を説明します。Windows PCで古いPCから新しいPCにファイルを転送する方法を一緒に見てみましょう。
データは、私たちにとって大切なデジタル資産です。新PCを交換したり、同僚や友達とファイルを共有したりしたい場合、Windows 10/11でPCからPCにファイルを転送するかもしれません。理由が何であれ、Windows 10/11で旧PCから新PCにファイルを転送するのはそんなに難しいことではありません。
ほとんどの場合、転送速度とデータセキュリティはファイルを転送する際、最も重要な要素です。これらの要素により、異なるPC間でのファイル転送に役立つ方法を6つ取り上げます。
どちらの方法がより便利かつ安全かを確認してください:
サードパーティ製のファイル転送ソフト > クラウドストレージ > WiFi > USBケーブル > 外部ストレージ > イーサネットケーブル
後者の3つの方法と比べたら、前者の3つの方法ではハードウェアを購入する必要がありません。
注意:ホームグループはWindows 10/11に対応しないため、その代替手段を使用することをお勧めします。
電子メールやテキストメッセージに頼らずに写真や文書を近くの誰かと共有するのに役立つ、「近距離共有」という機能がWindows 10/11にあります。Bluetooth経由で近くにある2つのデバイスを接続することで、それらの間でファイルをすばやく簡単に共有します。同僚や友人と写真やドキュメントを共有するのに最適です。何よりも、セットアップと使い方が簡単です。さらに、この方法を利用すると、ノートパソコン同士間でデータを転送することもできます。ここでは、Windows 11/10で近距離共有を使用する方法について簡単に説明します。
手順1.PCで「近距離共有」を見つけます。
Windows 10の場合:スタートボタンを右クリックし、[設定]を選択し、[共有エクスペリエンス]に移動し、[近距離共有]タブを確認します。
Windows 11の場合:[設定] > [システム] > [近距離共有]の順に移動します。
手順2.Windows 10で近距離共有を有効にします。
注意:Windows 11 PCの場合、そうする必要がありませんから、次の手順に直接進んでもいいです。
手順3.ドロップダウンメニューから共有相手を選択します。
「自分のデバイスのみ」-お使いのPCは、同じMicrosoftアカウントを持つデバイスからデータを共有および受信できます。
「近くにいるすべてのユーザー」-お使いのPCは、近くにあるすべてのデバイスとファイルを共有および受信できます。
Windows 10の場合:
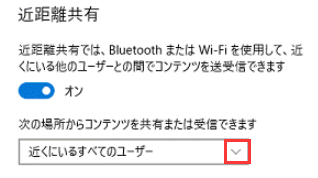
Windows 11の場合:
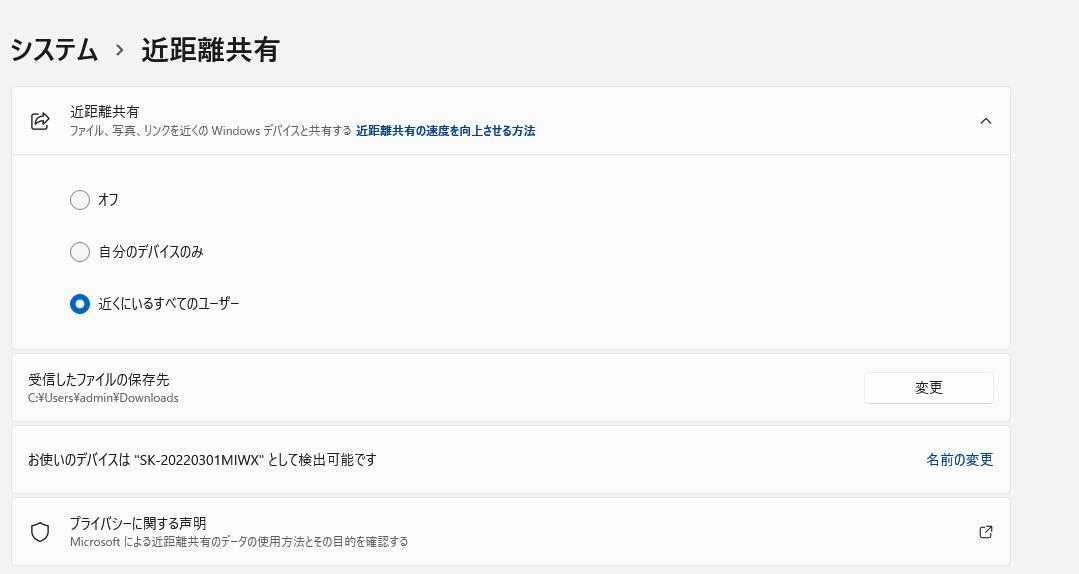
手順4.受信したファイルの保存先を確認します。パスを変更するには、[変更]ボタンをクリックして、ターゲットの保存先に設定すればいいです。
手順5.Windowsエクスプローラーを開き、ファイルを共有します。
Windows 10の場合:送信したいファイルを右クリックし、ドロップダウンメニューから[共有]ボタンをクリックします。
Windows 11の場合:ファイルをクリックし、上部のツールバーから[共有]ボタンを選択します。

手順6.[近距離共有]ウィンドウで、ファイルを転送したいデバイスを選択します。
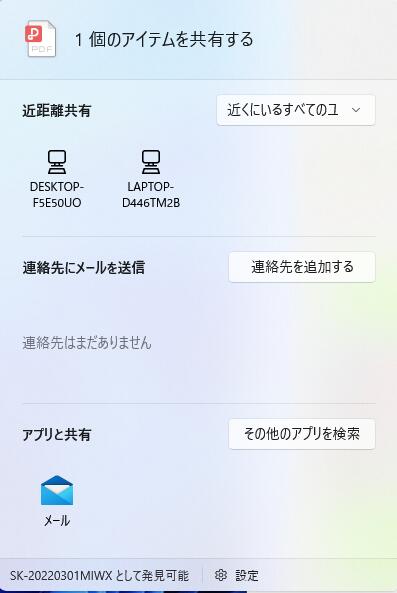
手順7.ターゲットPCで、メッセージが届きます。[保存して開く]または[保存]ボタンをクリックします。
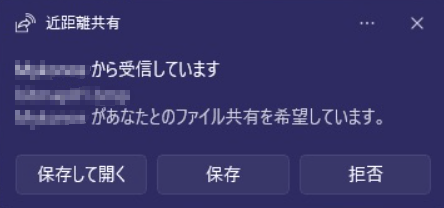
近距離共有は、手間もかけずに近くにあるデバイスとファイルをすばやく簡単に共有できる便利な機能です。近距離共有が機能しない場合は、こちらのリンクをクリックしてエラーを修正することをお勧めします。
イーサネットケーブルは、PC間でファイルやフォルダーを転送する最も一般的な方法の1つです。迅速かつ安価で、大量のデータを迅速に転送するために広く利用されています。また、イーサネットケーブルは非常に耐久性が高く、多くの磨耗に耐えることもできます。
注意:イーサネットケーブルは、毎回1つのフォルダしか共有できません。
段階1.カテゴリー5ケーブル(Amazonから購入するとか)を用意し、両方のPCをLANケーブルに接続します。
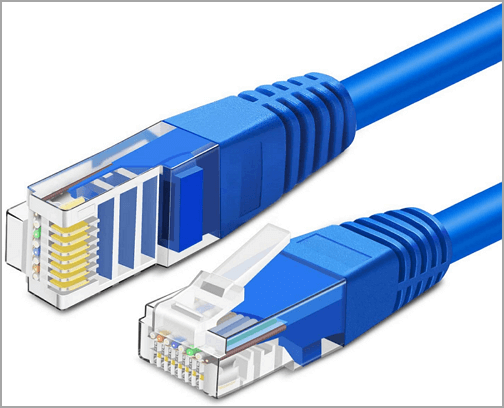
段階2.両方のPCで共有設定を変更します。
ステップ1.コントロールパネルを開き、共有設定を変更してから、[変更の保存]をクリックして保存します。
[ネットワークとインターネット] > [ネットワークと共有センター] > [共有の詳細設定の変更]の順に移動します。
「ゲストまたはパブリック」セクションの設定を変更するには:
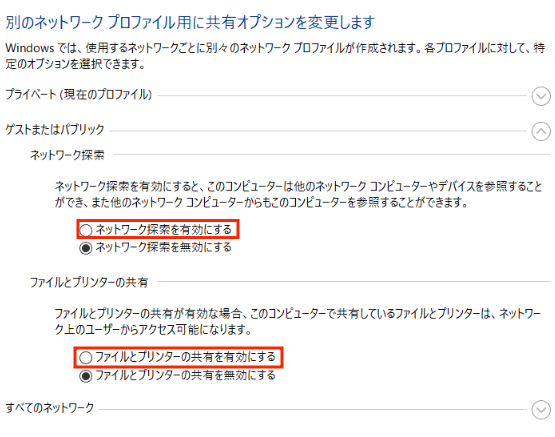
「すべてのネットワーク」セクションを変更するには:

ステップ2.古いコンピューターで、転送したいフォルダーを右クリックします。[共有]を選択し、[特定のユーザー...]を選択します。
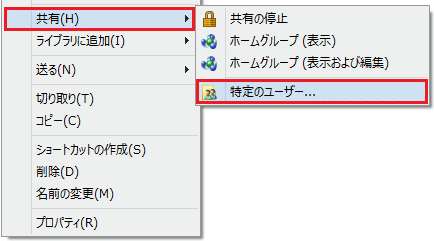
ステップ3.[ファイルの共有]ウィンドウで、ドロップダウンアイコンをクリックして、[Everyone]を選択します。[追加] > [共有]をクリックします。
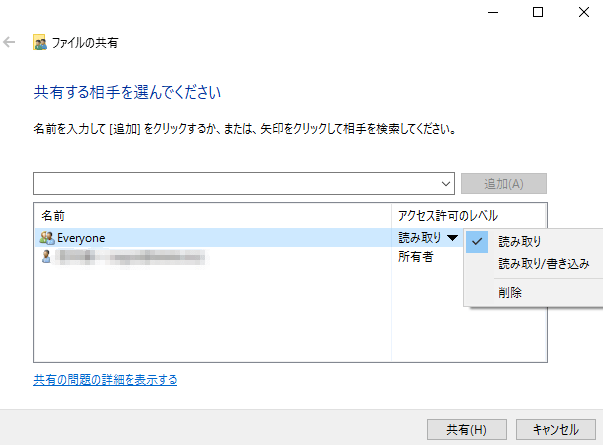
ステップ4.「ユーザーのフォルダは共有されています」と表示されたら、[終了]をクリックします。
段階3.別のPCで転送フォルダーにアクセスします。
ステップ1.下部のツールバーからWindowsエクスプローラーを開くか、[Windows] + [E]キーを同時に押します。
ステップ2.左パネルの[ネットワーク]タブをクリックします。
ステップ3.共有PCをダブルクリックし、ソースPCのパスワードを入力します。
関連記事:PC間でEasy Transfer Cableを使用してファイルを転送する方法
ファイル転送といえば、無料で高速なPC引越しソフトであるEaseUS Todo PCTransは最も推奨されるものでしょう。EaseUS Todo PCTransは、同じネットワーク上のPC間でファイルを転送できる無料アプリケーションです。PCとラップトップの間でデータを移動するのにも使われています。
次の記事にご興味があるかもしれません:
PC間でにプログラムを移行する方法
Microsoft Officeを別のコンピューターに転送する方法
ステップ1:古いパソコンの準備
まず、古いパソコンに EaseUS Todo PCTrans をインストールして起動します。「データ転送」→「古いPC」を選択してください。

次に、「直接転送」を選び、「次へ」をクリックします。

ステップ2:新しいパソコンの準備
新しいパソコンにも EaseUS Todo PCTrans をダウンロードして起動し、「新しいPC」を選択したら「次へ」をクリックします。

「直接転送」を選んで「次へ」をクリックし、「ネットワーク」を選択してもう一度「次へ」をクリックします。すると、自動的に古いパソコンがスキャンされます。
※両方のパソコンが同じネットワーク(LAN)に接続されている必要があります。

表示された古いパソコンを選択して「接続」をクリックしてください。接続が完了すると、古いパソコン内のデータがスキャン・分析されます。少し時間がかかることがあります。

ステップ3:転送するファイルの選択
新しいパソコン側で、転送したいアプリ、ファイル、アカウント設定などを選びます。選択が終わったら「転送」ボタンをクリックして、データの引っ越しを開始しましょう。

USBケーブルを使用することで、あるコンピューターから別のコンピューターにファイルを転送することも可能です。WiFiよりも高速に動作するオプションです。
ステップ1.USBケーブルを準備します。通常、USBケーブルには、両方のPCにデータ転送ソフトウェアをインストールするためのディスクが付属しているはずです(そうでない場合は、公式サイトにアクセスして「ドライバー」を両方のPCにダウンロードしてください)。
ステップ2.[Win] + [E]キーを押してWindowsエクスプローラーを開きます。左側のCD/DVD-ROMドライブに移動します。それをクリックしてセットアップファイルを実行します。
ステップ3.両方のPCをUSBケーブルで接続します。認識されるまで少々お待ちください。
ステップ4.両方のPCで先インストールしたファイル転送ソフトウェアを実行します。
ステップ5.ローカルファイルとリモートファイルを示す2つのウィンドウが表示されます。転送したいファイルをターゲットPCにドラッグ&ドロップします。転送が完了したら、2つのデバイスからUSBケーブルを取り外します。
外部ストレージというものはPC間でファイルを転送するのにも役立ちます。
ヒント:大容量ファイルを転送しようとしている場合は、ストレージスペースと転送時間を節約するために、ファイルを事前に圧縮しておいたほうがいいです。
ステップ1.外部デバイス(外付けHDDまたはUSBドライブ)をソースPCに接続します。
ステップ2.デスクトップからこのデバイスを開くか、Windowsエクスプローラーに移動して、[デバイスとドライブ]の下でそれを見つけます。
認識されないとか、検出されないとか、エラーが発生したらどうすればいいですか。こちらPCが外付けHDDを認識しない時の対処法をクリックしてそれを修復します。或いは、ハードウェアエラーのない方法3で転送プロセスを行います。
関連記事:Seagate外付けHDDが表示されない問題の解決法
ステップ3.ローカルから外部ストレージにファイルをコピーして貼り付けます。次に、それを安全に取り外します。
ステップ4.新しいコンピューターに外部ストレージを接続して、ファイルを新PCにコピーして貼り付けます。
最後の方法は、トップランクのクラウドストレージを利用することです。ファイルのアップロードとダウンロードは同じクラウドアカウントで行うことをお勧めします。だが、クラウドストレージの容量が不足しているため、ファイル転送が中断される場合もがあります。

Send AnywhereやWeTransferなど、多くの素晴らしいサービスを提供しているクラウドプロバイダーもますます増えています。ここでは、Googleドライブ、OneDrive、およびDropboxのみに焦点を当てています。最高のファイル転送サービスにご興味がある方は、こちらの記事最高のファイル転送サービス:OneDrive、Googleドライブ、Send Anywhere、WeTransferをご参照ください。
Googleドライブの場合:
古いPCで、Googleドライブアカウントにログインします。[新規]をクリックして、ファイルまたはフォルダーをアップロードします。新しいPCに移動し、アカウントにログインして、データファイルをダウンロードします。
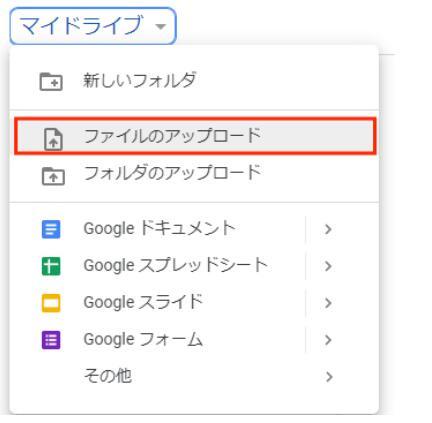
OneDriveとDropboxの場合:
ターゲットPCで、OneDriveまたはDropboxアプリをインストールし、同じアカウントにログインします。転送されたデータへアクセスしてその保存先を変更します。

PCからiPhone/Androidに、またはその逆にファイルを転送する場合、EaseUS MobiMoverとiCloudというiPhone転送ソフトウェアが利用可能なツールです。
操作ガイドについては:
iPhoneからPCへのファイル転送
PCからiPhoneへのファイル転送
iOSユーザーの場合、サードパーティ製プログラムとクラウドユーティリティを使用して転送を実現することができます。だが、Androidユーザーの場合はどうなりますか。AndroidからPCへ、またはPCからAndroidへファイルを転送するにはどうすればいいですか。Googleが提案したように、GoogleアカウントとUSBケーブルを使用することで、PCとAndroidデバイス間で写真やその他のデータを移動できます。
Windows 10/11 PC間でファイルを転送するにはどうすればいいですか。あるPCから別のPCにファイルを転送するには、利用可能な方法がいくつかあります。どの方法を適用しても、異なるPCの間でファイルを簡単に転送できます。では、今すぐ試してみましょう!
主な内容: