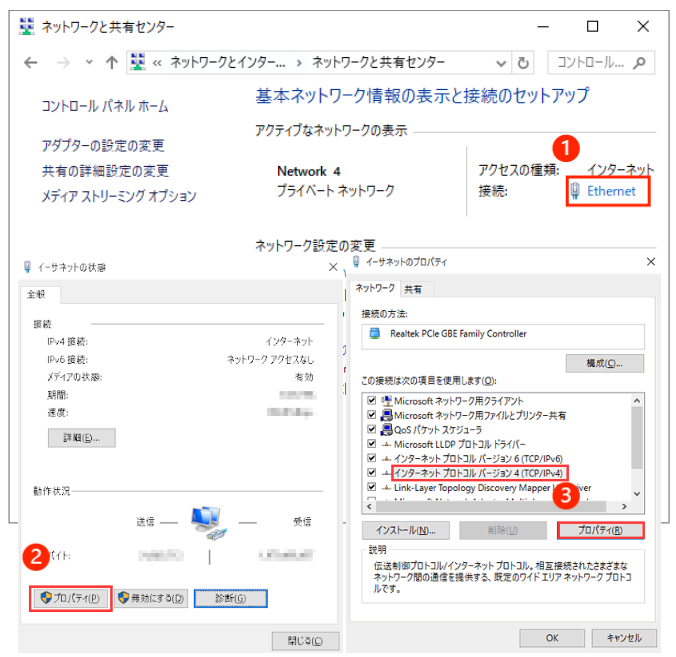-
![]() Windows向けデータ復旧
Windows向けデータ復旧
- Data Recovery Wizard Free購入ダウンロード
- Data Recovery Wizard Pro 購入ダウンロード
- Data Recovery Wizard WinPE購入ダウンロード
- Partition Recovery購入ダウンロード
- Email Recovery Wizard購入ダウンロード
- おまかせデータ復旧サービス
特集記事
概要:
PC から PC への最高の無料ファイル転送ソフトウェアをまだお探しですか? EaseUS ファイル転送ツール - Todo PCTrans を使用すると、わずか数クリックでアプリケーション、ファイル、および設定を新しい PC に安全かつ高速に移動できます。本記事はEaseUS Todo PCTrans及び他のファイル転送ツールを紹介します。読み続けましょう。
適用範囲: 無料でWindows 11/10/8/7/Vista および XP コンピュータでファイルを転送する
PC用のファイル転送ソフトウェアを選択する理由:
この記事では、PC用の複数の最適なファイル転送ソフトを紹介します。それらはEaseUS Todo PCTrans(おすすめ)、Cloud drive、Windows Easy Transfer、USBケーブル、フラッシュドライブです。一緒に見ていきましょう。
あるコンピューターから別のコンピューターにファイルを転送するための無料のツールを探しているなら、 EaseUS Todo PCTrans Freeをぜひ試してみてください。このソフトは、信頼性が高く使いやすいです。
詳細機能:
これで、以下の2つのチュートリアル ガイドを参照して、ファイルを新しい PCに簡単に転送できます。
EaseUS Todo PCTrans を使用すると、ネットワーク接続経由とバックアップ ファイル経由という2つのモードで、あらゆる種類のファイルを新しい PCに転送できます。
自分のニーズによって、下記の転送モードを選択しましょう。
適用対象: 同じ LAN にある2 台の PC 間のファイル、アプリケーションの即時転送。
操作手順:
ステップ1:古いパソコンの準備
まず、古いパソコンに EaseUS Todo PCTrans をインストールして起動します。「データ転送」→「古いPC」を選択してください。

次に、「直接転送」を選び、「次へ」をクリックします。

ステップ2:新しいパソコンの準備
新しいパソコンにも EaseUS Todo PCTrans をダウンロードして起動し、「新しいPC」を選択したら「次へ」をクリックします。

「直接転送」を選んで「次へ」をクリックし、「ネットワーク」を選択してもう一度「次へ」をクリックします。すると、自動的に古いパソコンがスキャンされます。
※両方のパソコンが同じネットワーク(LAN)に接続されている必要があります。

表示された古いパソコンを選択して「接続」をクリックしてください。接続が完了すると、古いパソコン内のデータがスキャン・分析されます。少し時間がかかることがあります。

ステップ3:転送するアプリの選択
新しいパソコン側で、転送したいアプリを選びます。選択が終わったら「転送」ボタンをクリックして、アプリの引っ越しを開始しましょう。

適用対象: オフライン、リモート ファイル、PC 間のアプリケーション転送、PC からラップトップ/ラップトップから PC など。
プラス: この機能は、重要なデータやプログラムのバックアップにもサポートします。
操作手順:
古いPCでの操作:
ステップ1:EaseUS Todo PCTrans を起動し、メイン画面で「古いPC」を選択して「次へ」をクリックします。

ステップ2:「バックアップ経由で転送」を選択し、「次へ」をクリックします。

ステップ3:バックアップファイルの名前と保存先を確認します。(新しいPCからアクセスできる場所、例えば外付けハードディスクや共有フォルダなどに保存してください)

ステップ4:バックアップしたいアプリ、ファイル、アカウントにチェックを入れ、「バックアップ」をクリックして処理を実行します。

新しいPCでの操作:
ステップ1:新しいPCで EaseUS Todo PCTrans を起動し、メイン画面で「新しいPC」を選択して「次へ」をクリックします。「バックアップ経由で転送」を選択し、「次へ」をクリックします。
ステップ2:保存しておいたバックアップファイルの保存先を参照します。バックアップファイルを復元します。

ステップ3:復元したいアプリ、ファイル、アカウントを選択し、「復元」をクリックします。

PC 用のファイル転送アプリを使用する以外に、PC から PC にファイルを転送する他のオプションがもあります。一緒に見ていきましょう。
これはクラウドプラットフォームに基づく方法で、ストレージ容量が制限られています。転送するファイルが少ない場合は、それが最適です。Microsoft Office 365のサブスクリプションを付けた場合に、1 TBのストレージを利用できます。また、Googleドライブは15GBから始まったのです。
Google ドライブを例にして、操作手順を紹介いたします。
ステップ1.古いPCでGoogleドライブ アカウントにログインします 。
ステップ2.左上に移動し、[新規]をクリックして、[ファイルのアップロード] または [フォルダのアップロード] を選択します。
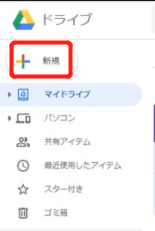
ステップ3.共有したいファイルまたはフォルダーを選択します。
ステップ4.新しい PC に移動し、ファイルまたはフォルダーをダウンロードします。
PCからPCへのファイル転送にWindows Easy Transferを使いたいですか?残念ながら、このプログラムはWindows 7/8/8.1/XP/Vistaでのみ利用可能です。これを使って、Windows デバイス間でファイルと設定を転送できます。
次の場所からファイルを移動できます。
・Windows 7 から Windows 8
・Windows XP から Windows 7
・Windows Vista から Windows 7
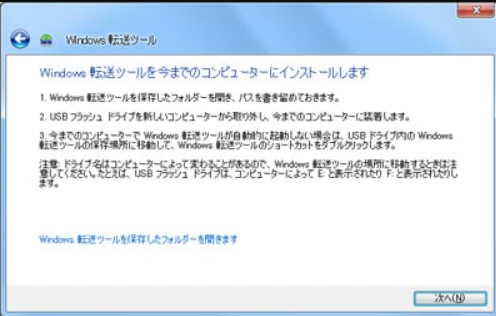
PC間でEasy Transfer を使用してファイルを転送する方法
Easy Transfer Cableとは何か、それを使用してファイルの場所を変更する方法を確認したい方の場合、こちらの記事をお読みください。さらに、あるコンピューターから別のコンピューターにファイルを簡単に転送する代替手段も紹介します。
USB ケーブルは、データの移動に使用されます。そして、その転送速度も早いです。2 台の PC を USB ケーブルで接続することにより、1 台の PC から別の PC にファイルを転送したり、小さなネットワークを構築して 2 台目の PC とインターネット接続を共有したりすることもできます。
詳細については、この記事を参照してください。
USB メモリー一枚を用意します。ドライブが容量不足になった場合、不要なデータの一部を削除して、又はすべてのファイルをフォーマットします。次に、ファイル エクスプローラーを使ってコピー アンド ペーストを行います。
PCからPC にファイルを転送するには、どのソフトウェアを使用するのか?
EaseUSの自動転送機能は、PCからPCにファイルを転送する最速の方法を提供します。
・インターネット経由の転送 - PC to PCモードは、中間ドライブ、ケーブルなしでファイルを移動することをサポートします。両方は同じネットワーク上にあります。
・インターネットなしで転送 - バックアップ & 復元モードは、選択したファイルをバックアップするもう 1 つの信頼できるオプションです。これにより、一般的なコピー アンド ペーストよりも時間とドライブ容量を節約できます。
主な内容: