-
![]() Windows向けデータ復旧
Windows向けデータ復旧
- Data Recovery Wizard Free購入ダウンロード
- Data Recovery Wizard Pro 購入ダウンロード
- Data Recovery Wizard WinPE購入ダウンロード
- Partition Recovery購入ダウンロード
- Email Recovery Wizard購入ダウンロード
- おまかせデータ復旧サービス
概要:
本記事は、LANファイル共有ソフト「EaseUS Todo PCTrans」、「Windows Nearby Sharing」、クラウドサービス「Windows OneDrive」を使って、PCからPCへワイヤレスでファイルを共有する代表的な方法を紹介します。
ネットワークに接続されたモバイル機器の間で、Bluetoothを使うとデータの共有やファイルの転送が簡単にできます。 もし同じLANネットワーク上のパソコンが2台あり、両方のパソコンのファイルをワイヤレスで共有するにはどうしたらよいでしょうか?
この記事では、同じネットワーク上のコンピューター間でファイルを転送する3 つのソリューションを紹介します。ファイル共有ソフトウェア - EaseUS Todo PCTrans は、他の 2 つの方法よりも簡単です。詳細は以下をご覧ください。
共有プログラムはよく「近距離共有」や「クラウドサービス」と関連付けられています。これから、その三つのファイル転送ソリューションを一つずつ紹介します。
ここで紹介する3つのソリューションはいづれも同じネットワークにあるPCからPCへファイルを素早く転送することができます。その長所と短所を確認してみましょう。
・EaseUS Todo PCTrans は、包括的なPC データ転送ソリューションを提供することで、これについての問題をすべて解決できる。しかも、他の有料サービスに比べてやすい。
・Windows 11/10 Nearby Sharing は、ソフトウェアをインストールしなくても PC 間でファイルを共有できるが、バージョンの制限が厳しいため、使用率は高くない。
・OneDrive は、ファイルをアップロードするための空き容量を5 GBのみ提供する。追加のストレージについては、毎月または毎年支払う必要がある。Office 365 サブスクリプションが高い。
EaseUS Todo PCTrans Free では、「PC to PC」モードを使用して、同じネットワーク上の PC から PC にファイルを転送できます。2 台の Windows ラップトップまたは PC をネットワークで接続し、ある PC から別の PC にファイルを高速かつ容量制限なしで移動できます。このプログラムは、Windows Vista XP/7/8/10/11 と完全に互換性があります。
操作手順:
ステップ1:古いパソコンの準備
まず、古いパソコンに EaseUS Todo PCTrans をインストールして起動します。「データ転送」→「古いPC」を選択してください。

次に、「直接転送」を選び、「次へ」をクリックします。

ステップ2:新しいパソコンの準備
新しいパソコンにも EaseUS Todo PCTrans をダウンロードして起動し、「新しいPC」を選択したら「次へ」をクリックします。

「直接転送」を選んで「次へ」をクリックし、「ネットワーク」を選択してもう一度「次へ」をクリックします。すると、自動的に古いパソコンがスキャンされます。
※両方のパソコンが同じネットワーク(LAN)に接続されている必要があります。

表示された古いパソコンを選択して「接続」をクリックしてください。接続が完了すると、古いパソコン内のデータがスキャン・分析されます。少し時間がかかることがあります。

ステップ3:転送するファイルの選択
新しいパソコン側で、転送したいアプリ、ファイル、アカウント設定などを選びます。選択が終わったら「転送」ボタンをクリックして、データの引っ越しを開始しましょう。

共通のネットワークグループを複雑に設定しなければならないHomeGroupに比べ、Windows 11/10のNearby SharingはPC間のファイル共有を簡単にできるようにしました。2台のパソコンをネットワークに接続し、Bluetoothをオンにしていれば、「近距離共有」を使って、写真やWebページなどのファイルの転送ができます。
ただこの機能は便利な反面、クラッシュしやすいのも事実です。不特定多数の理由によってNearby Sharingが機能しない(/pc-transfer-software/windows-10-nearby-sharing-can't-not-be-used-solution.html)という問題が多くのユーザーから報告しています。もしこの問題に遭遇したら、上記の安全かつ高速なPCデータ移行ツールを使って解決してください。
操作手順:
ステップ1. [設定] > [システム] > [共有エクスペリエンス] に移動し、[デバイス間の共有] を有効にします。次に、共有先のPCで同じ操作を行います。
ステップ2. [デバイス間の共有] で [近くにいるすべてのユーザー] を選択します。その後、PC は近くにあるすべてのデバイスとの間でデータを共有したり、コンテンツを受信したりできます。別のPCで同じ操作を行います。
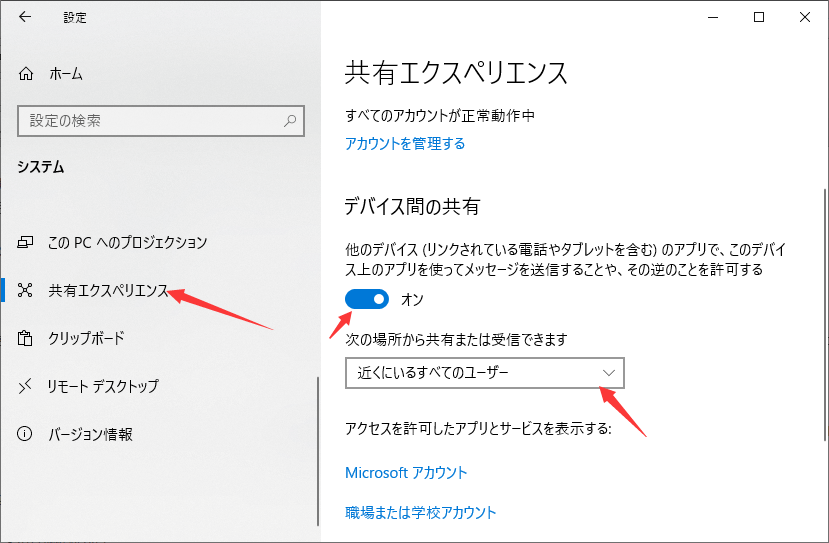
ステップ3. 共有元のパソコンでファイルエクスプローラーを開き、共有したいファイルを右クリックして、「共有」を選択して、開かれた共有のウィンドウで共有先を選択します。それから、転送先のパソコンで「保存」をクリックすることで、ファイルを受け取ります。
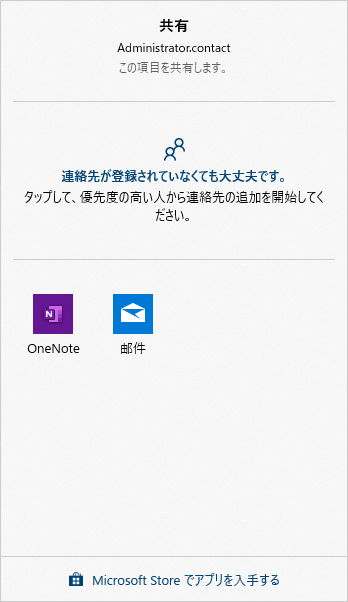
この記事の冒頭で説明したように、クラウド経由もPC間でファイルを転送するいいソリューションとなります。OneDriveのようなサービスをサポートするWindowsアプリであれば、ファイルを共有することが可能です。OneDrive は 5 GB のストレージ容量を無料で提供し、50 GB、1 TB、および 5 TB のストレージ オプションを個別に、または Office 365 サブスクリプションで利用できます (個人用は年間 69.99ドル、家庭用は年間 99.99ドル)。
操作手順:
ステップ1. 転送したいファイルを見つけて右クリックし、ツールバーの [共有] タブを選択します。ポップアップ共有ウィンドウで、「OneDrive」を選択します。
ステップ2. アプリが開いたら、[追加] ボタンをクリックしてファイルを追加し、OneDrive クラウド アカウントにアップロードします。
ステップ3. 同期が完了したら、別の PC で OneDrive アプリを開き、ファイルを右クリックして [ダウンロード] を選択します。次に、同じネットワーク上の PC から PC へのファイル転送を完了します。
このページでは、PC間でファイルを転送する3つの方法を紹介しました。Windows 7/8/11/10で、同一ネットワーク上のファイルを共有するための転送ツールが備えられています。そして、もう一つの実現可能な方法は、OneDriveやGoogle Driveなどのクラウドサービスを利用することです。ワンクリックでデータ、アプリケーション、アカウント設定などを転送できます!
Q1: 異なるネットワーク上のPC 間でファイルを共有するにはどうすればよいですか?
ある PC から別のネットワーク上の別の PC にファイルを共有するのは難しいことではありません。たとえば、小さなサイズのファイルを転送する場合は、USB ドライブを使用できます。また、大量または無制限のデータコピーには、EaseUS Todo PCTransはおすすめです。
Q2: USB ケーブルを介してPC 間でファイルを転送する方法は?
USBケーブルを利用してPC引っ越しの方法を紹介します。
ステップ1. 両方のパソコンを起動し、USBケーブルで接続します。
ステップ2. インストールウィザードを実行する → "USB Hyperlink Adapter "を選択する → 次のステップ。
ステップ3. [デバイスマネージャ]→[システムドライバを展開]→USBケーブルが[Hi-Speed USB Bridge Cable]と表示されていることを確認する。
ステップ4. USBケーブルに同梱されているインストールディスクをCD/DVD-ROMドライブに挿入してください。
ステップ5. 両方のパソコンの両面ウィンドウを参照→目的の場所にデータをドラッグアンドドロップします。
Q3: IPアドレスを使用して PC 間でファイルを共有する方法は?
EaseUS Todo PCTrans は、ネットワーク接続を介してPC データを転送することができます。IP アドレスを使用して、2 台のWindows コンピュータを接続し、ニーズに応じてファイルを移動できます。
Q4:PCからPC にファイルを転送する最速の方法は何ですか?
技術的に言えば、PCからPCへの転送は、社内のLAN(ローカルエリアネットワーク)を転送媒体として利用するのが最も早い方法です。両方のコンピューターがネットワークに接続されている場合、一方のコンピューターのハード ドライブをもう一方のコンピューターのハード ドライブとしてマップし、Windows エクスプローラーを使って、コンピューター間でファイルをドラッグ アンド ドロップします。