-
![]() Windows向けデータ復旧
Windows向けデータ復旧
- Data Recovery Wizard Free購入ダウンロード
- Data Recovery Wizard Pro 購入ダウンロード
- Data Recovery Wizard WinPE購入ダウンロード
- Partition Recovery購入ダウンロード
- Email Recovery Wizard購入ダウンロード
- おまかせデータ復旧サービス
概要:
この記事では、優秀なWindows 10データ移行ソフト―EaseUS Todo PCTransを使ってユーザーフォルダを他のPCに移行する方法を皆さんにご紹介します。このソフトを使って、Windows 7からWindows 10、若しくはHDDからSSDまでユーザーフォルダやアプリケーションを簡単に移行することが可能です。
Windows 10でユーザーフォルダとは、様々な個人データを保存するフォルダーです。このユーザーフォルダーに保存されている個人データの種類は、非常に豊富で、アドレス帳、ダウンロード、ドキュメント、ビデオ、リンク、保存したゲーム、お気に入り、デスクトップ、ピクチャ、ミュージック及び検索フォルダもこのフォルダーに入っています。具体的には下記:
| アドレス帳 | Windowsメールのアドレス帳が 保存されているフォルダ |
| ダウンロード | インターネットなどからダウンロードした ファイルを保存するフォルダ |
| ドキュメント | マイドキュメントと同じフォルダ |
| ビデオ | マイビデオと同じフォルダ |
| リンク | エクスプローラーのお気に入りの ショートカットを保存するフォルダ |
| 保存したゲーム | ゲームを終了時、「保存しますか?」で 保存したものが入るフォルダ |
| お気に入り | インターネットエクスプローラーの お気に入りが保存されているフォルダ |
| デスクトップ | 自分が使っているマシンのデスクトップの データが保存されているフォルダ |
| ピクチャ | マイピクチャと同じフォルダ |
| ミュージック | マイミュージックと同じフォルダ |
| 検索 | 検索を使って検索した条件などが 保存されるフォルダ |
下図のように、時として、自分がインストールしたプログラムのプライバシー関係セーブデータもユーザーフォルダの中に生成されます。
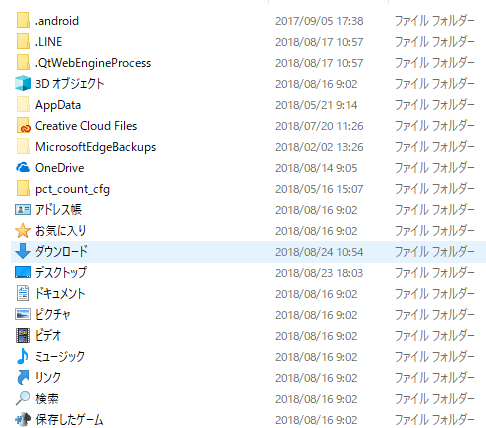
それゆえ、ユーザーフォルダは、パソコンで最も重要なフォルダでしょう。パソコンを買い替えなど、ユーザーフォルダを新しいパソコンに移行することも非常に大事な作業になります。
「C:\ユーザー」中に保存しているデータは、全て細かくて大事なデータなので、そのままコピーすればデータ損失が発生する可能性があります。もっと安全かつカンタンな方法がありますか。ユーザーを他のPCに移行するにはどうすればいいですか。次は、ユーザーフォルダを他のPCに完全移行する方法をご紹介しますので、是非ご参照ください!
ユーザーフォルダを他のPCに移行する方法は、ネットで調べてみるとたくさん見つけることができますが、専門的な方法も多く、初心者には操作が難しい方法も多いです。ここで、Windows 10が適用なデータ移行ソフトを皆さんにご紹介します。このソフトを使ってインターネット経由、若しくはイメージファイル経由でユーザーフォルダを他のPCに移行することが可能です。もれろん、操作は非常に簡単です。
古いPCでの操作:
ステップ1:EaseUS Todo PCTrans を起動し、メイン画面で「古いPC」を選択して「次へ」をクリックします。

ステップ2:「バックアップ経由で転送」を選択し、「次へ」をクリックします。

ステップ3:バックアップファイルの名前と保存先を確認します。(新しいPCからアクセスできる場所、例えば外付けハードディスクや共有フォルダなどに保存してください)

ステップ4:バックアップしたいアプリ、ファイル、アカウントにチェックを入れ、「バックアップ」をクリックして処理を実行します。

新しいPCでの操作:
ステップ1:新しいPCで EaseUS Todo PCTrans を起動し、メイン画面で「新しいPC」を選択して「次へ」をクリックします。「バックアップ経由で転送」を選択し、「次へ」をクリックします。
ステップ2:保存しておいたバックアップファイルの保存先を参照します。バックアップファイルを復元します。

ステップ3:復元したいアプリ、ファイル、アカウントを選択し、「復元」をクリックします。

それから、そのイメージファイルがあるUSBをPC2に挿入して、PC2でソフトを起動して上記のステップ2で「イメージファイルから転送」をクリックすれば、ユーザーフォルダをそのままPC2に移行することが可能です。