-
![]() Windows向けデータ復旧
Windows向けデータ復旧
- Data Recovery Wizard Free購入ダウンロード
- Data Recovery Wizard Pro 購入ダウンロード
- Data Recovery Wizard WinPE購入ダウンロード
- Partition Recovery購入ダウンロード
- Email Recovery Wizard購入ダウンロード
- おまかせデータ復旧サービス
概要:
ディスク容量を節約するためにドライブを圧縮すべきですか?ハードディスクを圧縮するメリットとデメリットは?この記事では、これらの疑問について詳しく説明します。
「Cドライブのディスク容量が足りません。空き容量を増やすために、中のファイルを圧縮しても大丈夫でしょうか?そうすることでどのような影響がありますか?」
上記の質問に対して、EaseUS は詳細な調査を行い、この記事で詳しくお答えしています。もしあなたもそのような疑問をお持ちでしたら、ぜひ読み進めてください。
ディスク容量を節約するためにドライブを圧縮する必要がありますか?一般的に、オペレーティング・ドライブ、特にシステム・ドライブを圧縮することはお勧めしません。しかし、ドライブを圧縮することで多くのメリットが得られたと報告するユーザーもいます。その話に入る前に、ひとつはっきりさせておかなければならないことがあります。
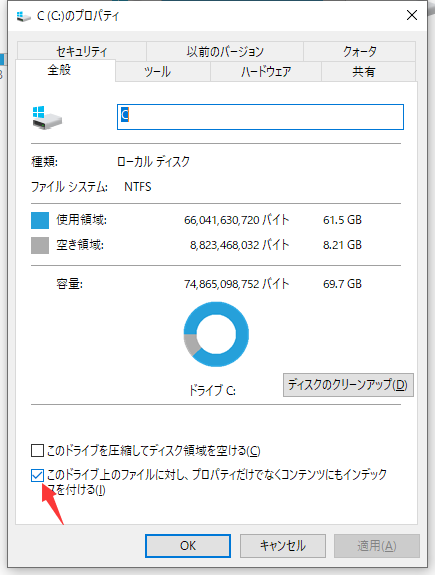
圧縮ドライブは長所と短所を一覧:
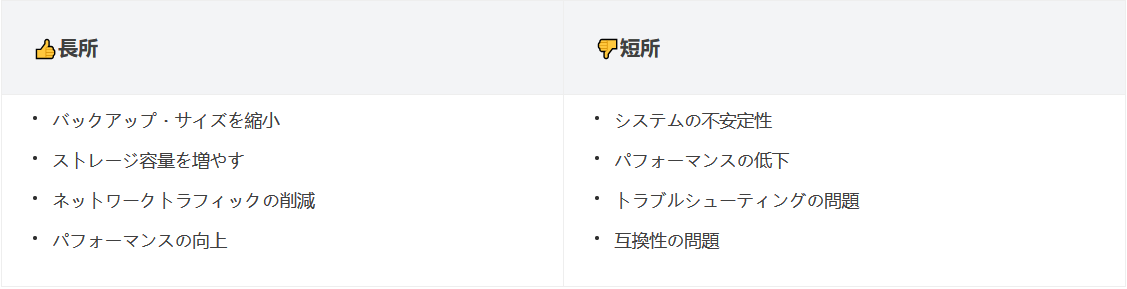
OSドライブを圧縮することで、ストレージ容量を大幅に節約でき、パフォーマンスも向上する可能性がありますが、OSドライブを圧縮しながらストレージ容量を節約する方法は他にもあるため、リスクを伴うことは割に合わないことがお分かりいただけるでしょう。したがって、圧縮は最後の手段であるべきです。
Windows ServerでCドライブの容量不足を解消する
この記事では、Windows Server Cドライブの空き容量を増やし、コンピューターのパフォーマンスを最適化する5つの簡単な方法を紹介します。
実際、容量を節約してパフォーマンスを向上させる方法はたくさんあります。例えば、不要なプログラムをアンインストールしたり、一時ファイルや大容量ファイルを消去したり、容量を消費するアプリケーションを別のドライブに移動したり、オペレーティングシステムのドライブそのものではなく、ファイルやディレクトリだけを圧縮したりすることができます。次のパートでは、ハードディスクを圧縮せずに空き容量を増やす方法を詳しく説明します。
ディスクスペースを節約する場合、多機能なツール、EaseUS Todo PCTrans を挙げなければなりません。このツールは強力な互換性があり、Windows 11/10/8.1/8/7/XP/Vistaと互換性があります。さらに、そのインターフェイスは初心者ユーザーにとって非常に親切です。ドライブ上の大きなアプリケーションをアンインストールしたり、別のドライブに移行したりするのに役立ちます。
詳しくは以下のリストをご覧いただきたい:
このツールをPCにダウンロードし、チュートリアルに従ってディスク容量を増やします:
アプリやゲームは、PCのディスクスペースを多く占有する場合があります。EaseUS Todo PCTransはワンクリックで複数のアプリを移行できます。また、移行後に再インストールする必要もありません。以下はその方法です:
ステップ1: EaseUS Todo PCTrans を起動し、「ローカル移行」を選択して「スタート」をクリックします。

ステップ2: 各ディスクにあるアプリが自動で検出されます。移動したいアプリにチェックを入れ、移行先のドライブを選択して「転送」ボタンをクリックします。

ステップ3: 選択したアプリが、指定したディスクに移動されます。処理が完了するまでしばらくお待ちください。

ファイル、フォルダ、ユーザーフォルダ、その他のゲームデータも多くのディスクスペースを占有しています。より多くのディスクスペースを確保するには、CドライブからDドライブなど、別のドライブに移動する必要があります。
EaseUS Todo PCTrans をダウンロードし、こちらの手順に従ってください:
ステップ1.EaseUS Todo PCTransを実行します。「その他のツール」>「システムクリーンアップ」の順に進みます。「スキャン」をクリックします。
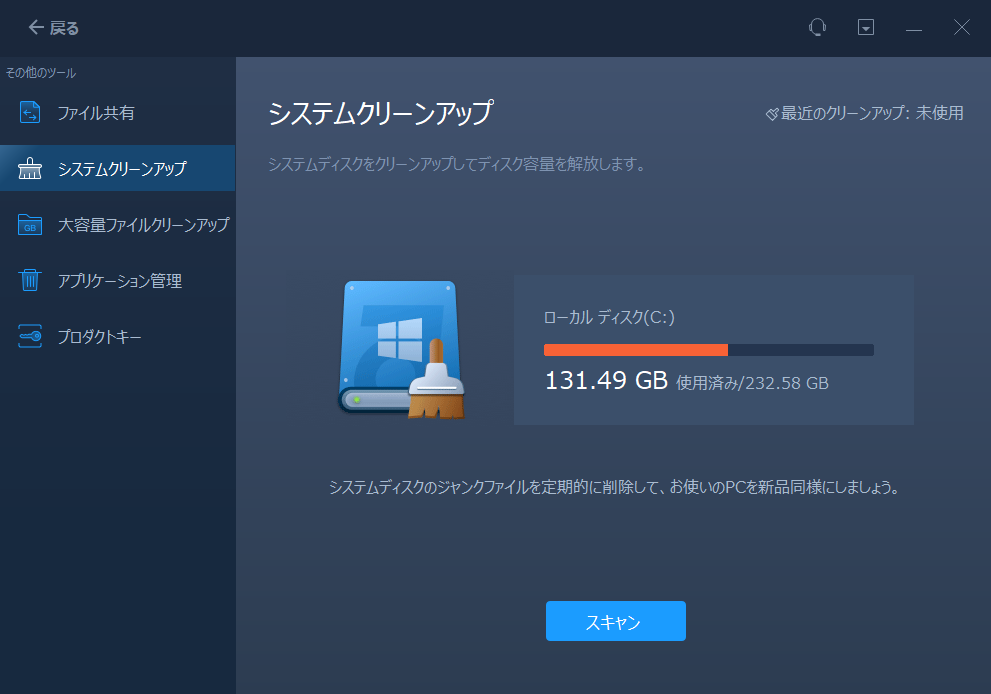
ステップ2.スキャンのプロセスが完了したら、ジャンクファイルが全て表示されます。削除したいファイルにチェックを入れます。
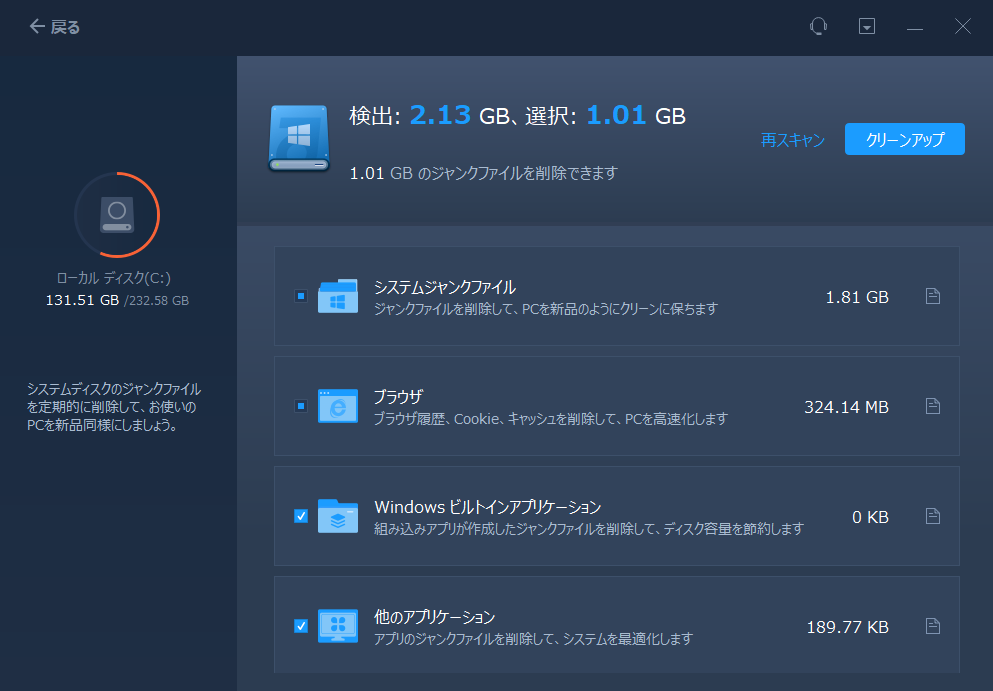
ステップ3.「クリーンアップ」ボタンをクリックすると、ジャンクファイルは削除されます。
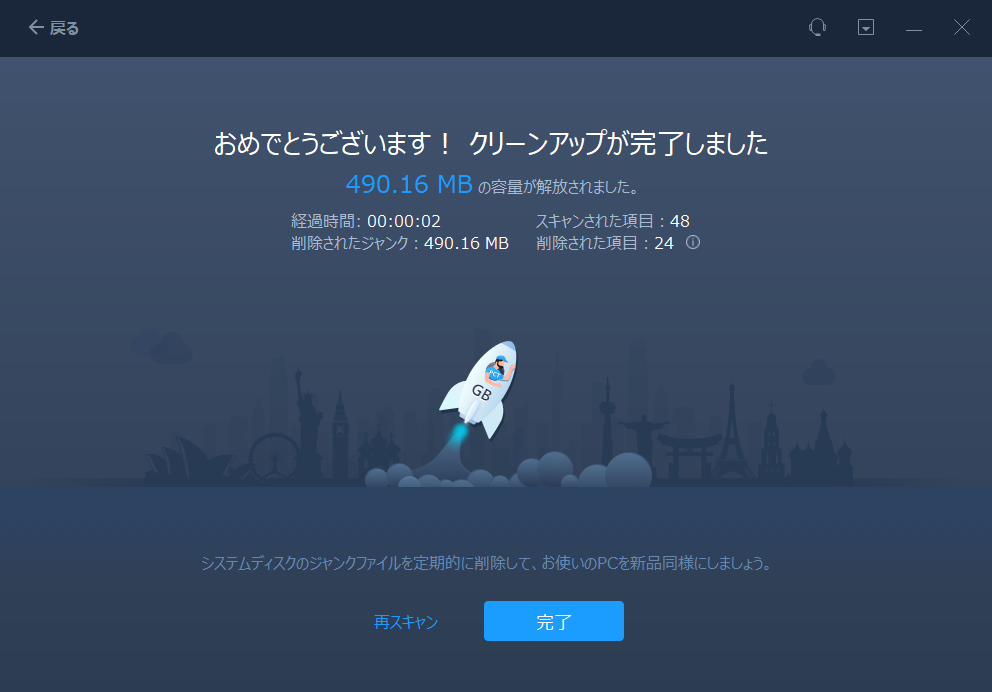
システムディスクには通常、アプリやオペレーティングシステムが含まれており、多くの一時ファイルやジャンクファイルが生成されます。そのため、EaseUS Todo PCTransの「システムディスクのクリーンアップ」機能は、ワンクリックでシステムディスク上のジャンクファイルを探し出し、クリーンアップすることができます。
こちらの手順に従ってください:
ステップ1: EaseUS Todo PCTrans を起動し、「ローカル移行」を選択して「スタート」をクリックします。

ステップ2: 各ディスクにあるアプリが自動で検出されます。移動したいアプリにチェックを入れ、移行先のドライブを選択して「転送」ボタンをクリックします。

ステップ3: 選択したアプリが、指定したディスクに移動されます。処理が完了するまでしばらくお待ちください。

大容量のファイルをクリーニングすれば、ディスク容量も大幅に節約できます。大容量のビデオや写真などのファイルは、ディスク容量の半分を占めることもあります。EaseUS Todo PCTransは、ファイルの移動や削除、既定のフォルダ(ダウンロード、ビデオ、写真など)を別の場所に移動することができます。より多くのディスクスペースを節約するために、手順に従ってお試しください:(请确认下面的产品内词)
ステップ1.PCでEaseUS Todo PCTransを起動します。「大容量ファイルクリーンアップ」をクリックし、「開始」ボタンを選択します。(このツールはより多くのディスクスペースを節約するために、大容量ファイルの移動または削除をサポートします。また、デフォルトフォルダを別のドライブに移行することもできます)。
ステップ2.次に、スキャンしたいハードドライブを選択します。
ステップ3.スキャンが完了すると、20M以上のファイルがリストされます。必要に応じて不要なファイルを選択します。
💡注意: 通常の使用に影響するファイルを誤って選択し、削除しないでください。スキャン完了後に削除項目をリストアップします。
ステップ4.「削除」オプションをクリックし、削除操作を再度確認します。
関連文章:
Windows ServerでCドライブの容量不足を解消する5つの方法
Windows 7以上の場合、マイクロソフトはNTFSファイルシステムでドライブ圧縮をネイティブに有効にしています。したがって、WindowsでC:/ドライブを圧縮するのが最も簡単です。NTFSを使用するようにドライブをフォーマットし、C:ドライブのプロパティを開き、「コンテンツを圧縮してディスク容量を節約」ボックスにチェックを入れ、透過的なファイル圧縮を許可するだけです。お使いのオペレーティング・システムはOSドライブの圧縮をネイティブでサポートしていますが、これは最後の手段として使用するものであり、ディスク容量を節約するための最初の選択肢ではないことを覚えておいてください。まずは上記の方法でディスク容量を確保してください。
1. Cドライブを圧縮してディスク容量を節約できますか?
はい、できます。ドライブの圧縮を有効にすれば、さらにハードディスクの容量を節約できますが、それにはコストがかかります。圧縮して処理能力(CPU)を使用すると、ファイルにアクセスするたびに、使用する前にファイルを読み込んで解凍する必要があります。さらに、保存または編集するすべてのファイルを圧縮しなければならないため、読み込みに時間がかかることもあります。
2. SSDを圧縮してディスク容量を節約できますか?
はい、できます。しかし、圧縮はSSDの機能ではないため、SSDドライブを圧縮することはお勧めしません。また、オペレーティング・システムが圧縮と解凍を制御するため、CPUに余分な負荷がかかり、コンピュータの動作が遅くなる可能性があります。
3. ディスクスペースを節約するためにドライブを圧縮するとどうなりますか?
ディスクを圧縮すると、古くて遅いディスクを搭載したコンピュータには良い効果があります。しかし、ファイルにアクセスするたびにファイルの読み取りと解凍が行われるため、コンピュータのハードディスクの応答速度が低下します。
