-
![]() Windows向けデータ復旧
Windows向けデータ復旧
- Data Recovery Wizard Free購入ダウンロード
- Data Recovery Wizard Pro 購入ダウンロード
- Data Recovery Wizard WinPE購入ダウンロード
- Partition Recovery購入ダウンロード
- Email Recovery Wizard購入ダウンロード
- おまかせデータ復旧サービス
概要:
Windows Server Cドライブがいっぱいになると、深刻な問題が引き起こされるかもしれません。この記事では、Windows Server Cドライブの空き容量を増やし、コンピューターのパフォーマンスを最適化する5つの簡単な方法を紹介します。
サーバーコンピューターの起動が遅くなったり、ファイルの転送が停止したり、プログラムの起動がためらわれたりするときは冷静に対処してください。主な原因は、WindowsサーバーのCドライブがいっぱいになっていることです。以下の方法を取って、この問題をすぐに解決しましょう。
Cドライブの空き領域を増やすための解決策がいくつかあります。一つの方法では、既存のパーティションを変更することでCドライブのストレージスペースを拡張する方法についても説明します。
以下は、Windows ServerのCドライブがいっぱいになる問題を解消するための方法のリストです:
3. システムクリーンアップと大容量ファイルクリーンアップを実行

Windows Server Cドライブに、インストールされているアプリケーションが多すぎる場合、プログラムをCドライブからWindows Server上の別のドライブに移行すればいいです。
だが、アプリケーションの移行は、単にある場所から別の場所にアプリケーションをコピーして貼り付けることではありません。ソフトウェア - EaseUS Todo PCTrans Technician をダウンロードして、インストール済みのアプリを移行することをお勧めします。
プロのデータ移行ツールとして、EaseUS Todo PCTrans Technicianは、Windows Server Cドライブからアプリケーションを簡単に移行できます。アプリケーションを再インストールしたりする必要はありません。
インストール済みのプログラムをCドライブから別のドライブに移行するには:
ステップ1: EaseUS Todo PCTrans を起動し、「ローカル移行」を選択して「スタート」をクリックします。

ステップ2: 各ディスクにあるアプリが自動で検出されます。移動したいアプリにチェックを入れ、移行先のドライブを選択して「転送」ボタンをクリックします。

ステップ3: 選択したアプリが、指定したディスクに移動されます。処理が完了するまでしばらくお待ちください。

Windows ServerのCドライブには、アプリケーションログやキャッシュファイルなどの不要なファイルがたくさんあり、多くのスペースを占めています。
ディスククリーンアップを実行するには:
ステップ1. Windows Serverでエクスプローラーに移動し、Cドライブを右クリックし、[プロパティ]を選択します。
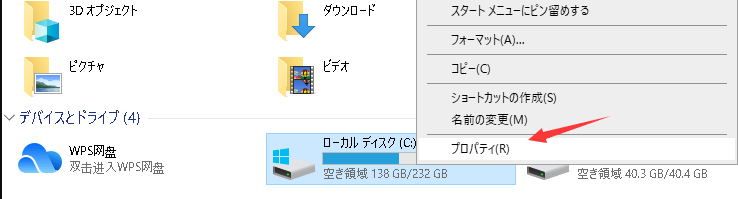
ステップ2. [ディスクのクリーンアップ]を選択します。
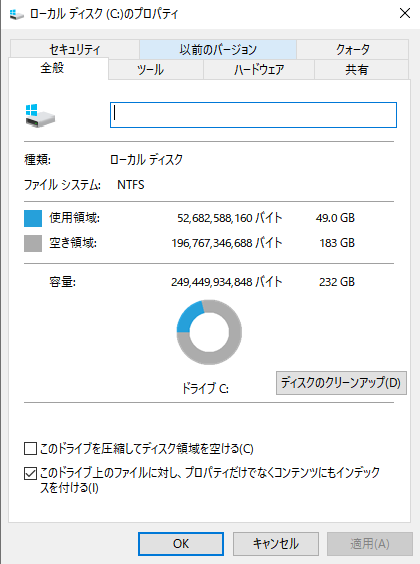
ステップ3. ディスククリーンアップは、Cドライブにどれくらいの空き容量を作成できるかを計算します。
ステップ4. 不要なファイルを選択し、チェックを入れます。完了したら、[OK]ボタンを押します。
上記で紹介された EaseUS Todo PCTrans Technician は、アプリケーションの移行だけでなく、もっと多くの機能を備えています。例えば、システムのクリーンアップを実行したり、Windows Server Cドライブ上の大容量ファイルをクリーンアップしたりすることができます。これにより、Cドライブのスペースがすばやく解放され、Windows Server コンピューターのパフォーマンスが向上します。
ソフトウェアをダウンロードしてインストールしたら、次の手順に従って、システムクリーンアップを実行します。
ステップ1.EaseUS Todo PCTransを実行します。「その他のツール」>「システムクリーンアップ」の順に進みます。「スキャン」をクリックします。
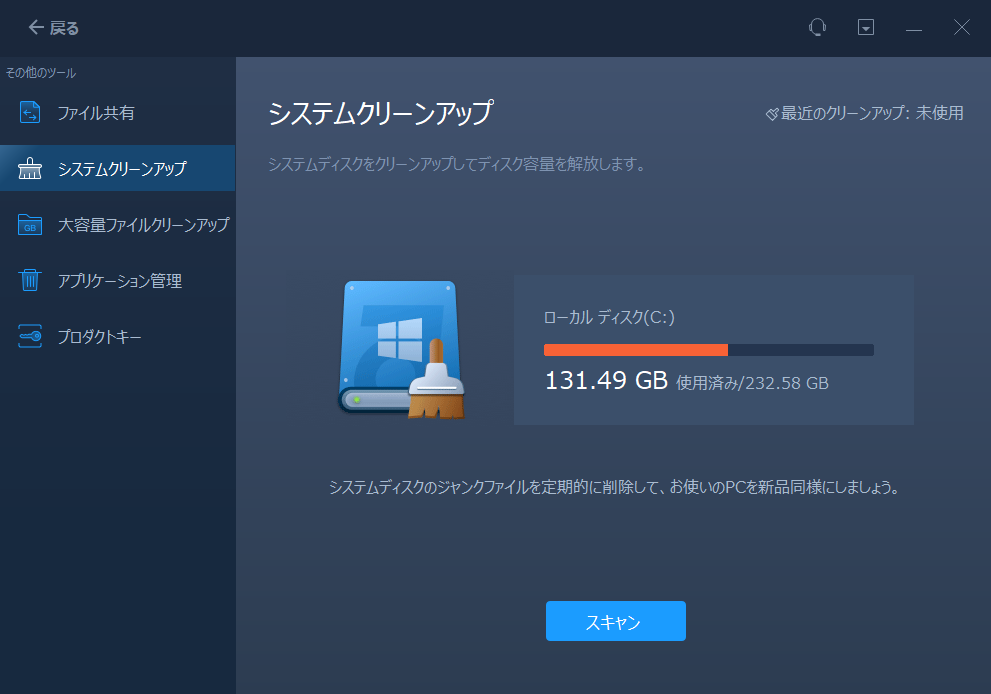
ステップ2.スキャンのプロセスが完了したら、ジャンクファイルが全て表示されます。削除したいファイルにチェックを入れます。
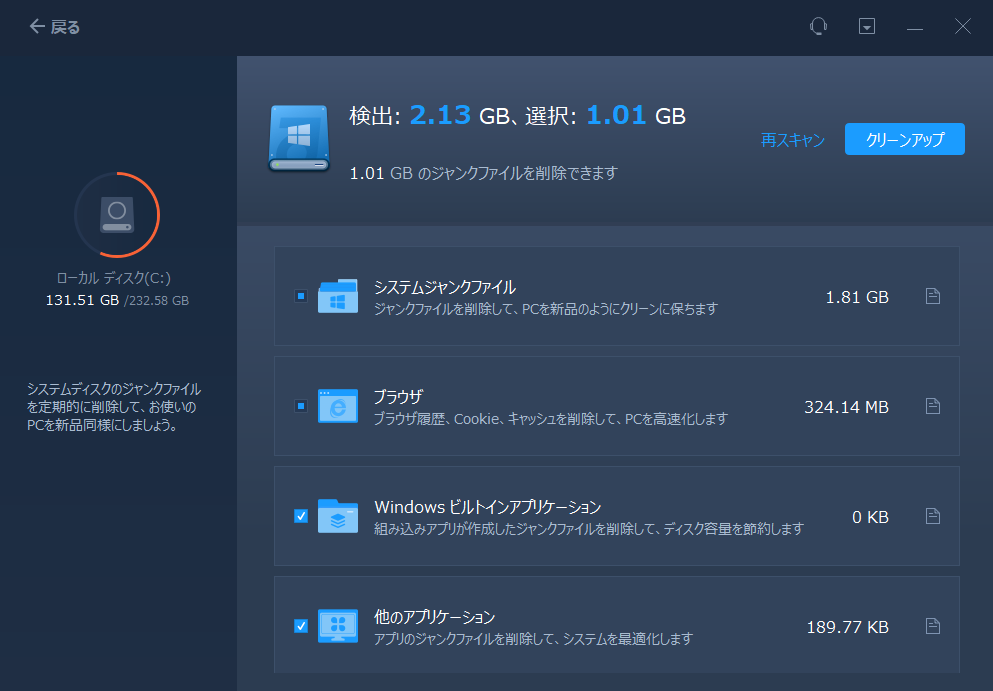
ステップ3.「クリーンアップ」ボタンをクリックすると、ジャンクファイルは削除されます。
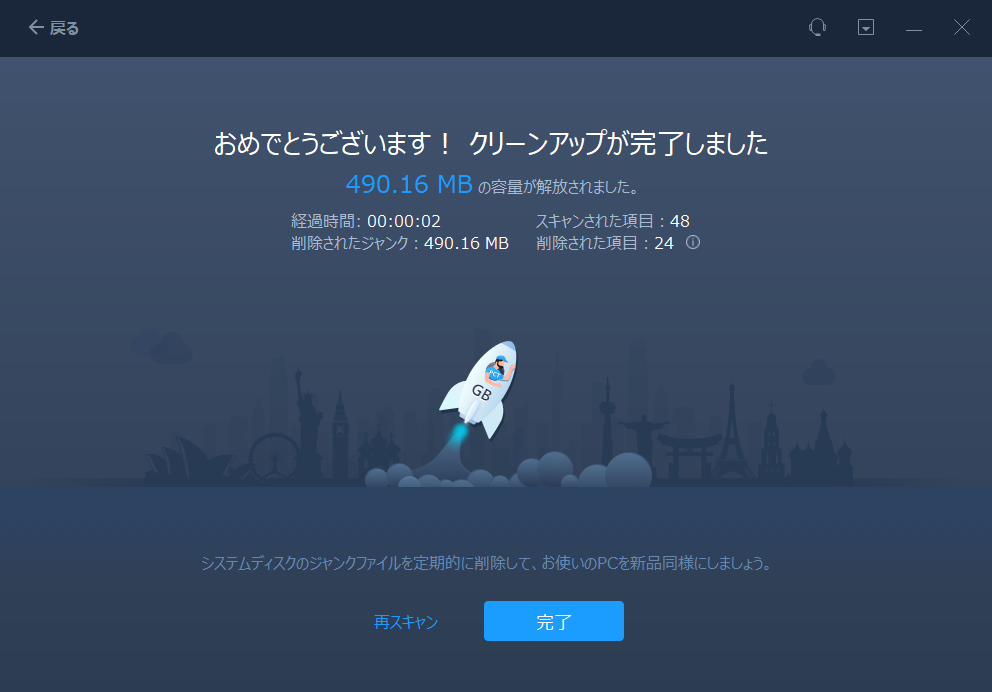
Cドライブにスペースを追加することで、Windows Server Cドライブの容量不足を解消できます。だが、システムパーティションを変更する時、かなりのリスクも伴います。気を付けないと、データが失われるかもしれません。
したがって、Cドライブのスペースを増やすには、信頼性の高いパーティション管理ソフトウェアが必要です。ここでお薦めしたいのは EaseUS Partition Master Server です。
Windows ServerでCドライブのスペースを追加するには:
オプション1.未割り当て領域でCドライブを拡張します。
ステップ1.「1クリックで調整」をクリックしてCドライブを拡張します。
Cドライブの容量が不足したら、Cドライブの上にマウスを置くと、EaseUSパーティションマスターにディスク容量不足のアラートが表示されます。「ワンクリック調整」をクリックして拡張します。

ステップ2.「OK」をクリックして、Cドライブを自動的に拡張します。
「OK」をクリックすると、EaseUSパーティションマスターはCドライブにスペースを自動的に割り当てて、スペース不足の問題を解決します。

追加オプション:「手動で調整」をクリックして、Cドライブを手動で拡張することもできます。
手動調整に切り替えるときは、Cドライブを選択し、ドットを右にドラッグしてCドライブにスペースを追加します。「OK」をクリックして確定します。
ステップ3.Cドライブのディスク容量不足を解決することを確認します
上隅にある[~個のタスクを実行]ボタンをクリックし、「適用」をクリックして保留中のすべての操作を開始します。

オプション2.未割り当て領域なしでCドライブを拡張します。
ステップ1. EaseUS Partition Masterを実行して、ソフトのメイン画面で容量を調整したいパーティションを右クリックして、「サイズ調整/移動」を選択します。
ご案内:EaseUS Partition Masterは「スマートリサイズ技術」を採用しています。この技術によりますと、ディスクにある未割当容量を自動的に検出され、パーティションの末の黒点をトラックして、直接に選定のパーティションに容量を調整できるので、隣接領域で未割当容量を作る必要がありません。

ステップ2. パーティションの末にある黒い点を右にトラックしてパーティションの容量を拡大し、左にトラックして容量を縮小して「OK」ボタンをクリックします。

ステップ3. ソフトのメイン画面で上部で保留中の操作をクリックして、「適用」をクリックして、変更を適用します。

Windows Server Cドライブのスペースを自分で管理できない場合は、ストレージセンスー機能がお役に立ちます。Windows Serverでストレージセンスをオンにすると、Cドライブ上の不要なファイルが自動的に削除されます。
Windows Serverでストレージセンサーを有効にするには:
手順1. Windows設定を開きます。
手順2. [システム]>[記憶域]セクションに移動します。
手順3. ストレージセンサーをオンにします。
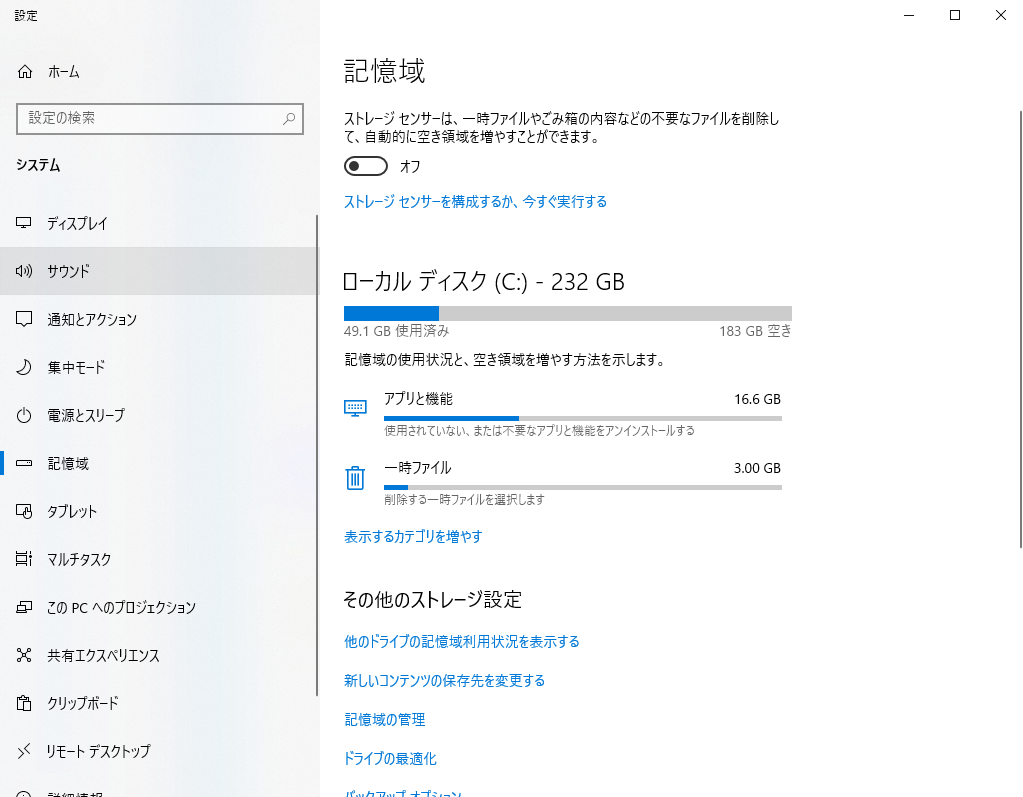
手順4. ストレージセンサーを構成します。
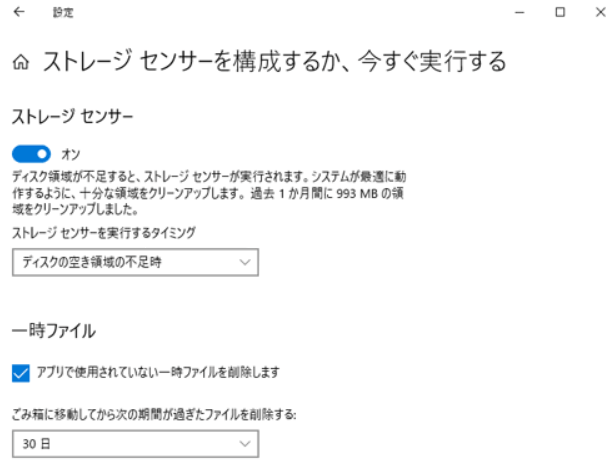
Windows ServerのCドライブには、十分な空き領域があることが強調されています。しかし、Cドライブがいっぱいになった場合、何が起こるのでしょうか?
実際のところ、Windows ServerのCドライブがいっぱいになった場合の影響は、使用状況によります。しかし、いくつかの症状が現れ、問題を引き起こす可能性があります。そのため、Cドライブには十分な空き領域を確保することが重要です。
以下は、CドライブがいっぱいのWindows Serverはどんな感じですか?これらを自分のマシンと比較して、Cドライブがいっぱいかどうかを確認できます:
1. Windows Serverが遅くなるまたは停止する
Cドライブは、Windows Serverオペレーティングシステムが存在する場所です。システムアプリケーションは、Cドライブを使用してキャッシュデータと一時ファイルを保存します。Cドライブがいっぱいになると、Windows Serverのオペレーティングシステム全体が遅くなります。
パフォーマンスが低下するだけでなく、重大なシステムの遅延も発生することがあります。最終的には、システムが一部で停止することもあります。そのため、Windows Serverのスムーズなパフォーマンスのためには、Cドライブに一部の空き領域を確保しておく必要があります。
2. コンピュータの起動が遅い
コンピュータを起動すると、カーネルファイルがロードされ、次にオペレーティングシステムがロードされます。つまり、コンピュータがスムーズに動作するためには、最初にオペレーティングシステムがロードされるとも言えます。
Windows ServerのオペレーティングシステムはCドライブに保存されています。したがって、Cドライブがいっぱいだと、コンピュータは関連ファイルを探すのに時間がかかります。時間がかかればかかるほど、コンピュータの起動は遅くなります。これが、Cドライブに空き領域を確保しておくべき別の理由です。
3. プログラムがハングしたり停止したりする
コンピュータ上で実行される任意のアプリケーションは、キャッシュと一時ファイルを保存するためのスペースが必要です。また、後で実行するために、一部の操作をドライブに保存することもあります。
Cドライブにインストールされたすべてのプログラムは、キャッシュと一時ファイルを保存するためにCドライブを使用します。Cドライブがいっぱいだと、プログラムは一時ファイルを読み込み、保存するのにはるかに時間がかかります。
そのため、Windows Serverのオペレーティングシステムで、アプリケーションプログラムが遅くなったり、停止したりする状況に直面します。Cドライブに空き領域があれば、プログラムが遅くなったり停止したりするのを簡単に防ぐことができます。
Windows Serverオペレーティングシステムは、標準的なWindowsオペレーティングシステムよりも多くの機能を提供します。これにより、コンピュータからサーバーを管理したり作成したりすることができます。Cドライブがいっぱいになると、Windows Serverに問題が発生する可能性があります。
Windows ServerのCドライブ全体が原因で、プログラムが遅くなる、コンピュータの起動が遅い、システムが遅延するといった一般的な問題が発生します。これらの問題は、多くのサーバーがあなたのコンピュータに依存している場合、深刻な結果を引き起こす可能性があります。
ディスククリーンアップを行う、アプリケーションを移行する、システムクリーンアップを行う、ストレージセンスをオンにするなどして、Windows ServerのCドライブに空き領域を作ることができます。Cドライブのストレージを拡張したい場合は、既存のパーティションを変更してスペースを追加できます。
ストレージスペースを追加するための最も推奨される方法は、EaseUS Partition Master Server を使用することです。また、最高のソフトウェアは、アプリケーションの移行やシステムクリーンアップを行うために、EaseUS Todo PCTrans Technician を使用します。