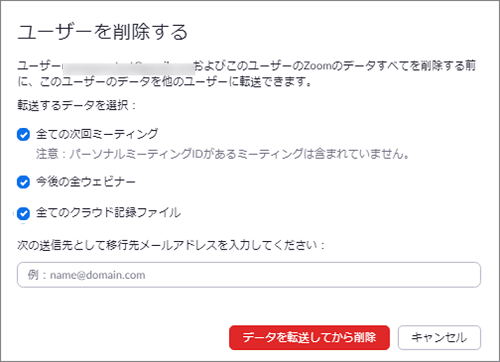-
![]() Windows向けデータ復旧
Windows向けデータ復旧
- Data Recovery Wizard Free購入ダウンロード
- Data Recovery Wizard Pro 購入ダウンロード
- Data Recovery Wizard WinPE購入ダウンロード
- Partition Recovery購入ダウンロード
- Email Recovery Wizard購入ダウンロード
- おまかせデータ復旧サービス
概要:
この記事では、Zoomアプリを移動するための2つの方法を紹介します。1つ目の方法では、EaseUS PCTransを使った簡単な方法、2つ目では手動でアプリを移動させる方法を詳しく解説するので、この記事を参考に実際にデータ移行を行ってみましょう。
Zoomミーティングは、コロナ渦でいっそう主流になったアプリで、会議や授業、セミナーなどに使われています。また、大人数でのビデオ通話に便利やアノテーションやチャットなどの機能もあります。
Zoomビデオ通話は、PCからもモバイル端末からも行うことができ(Windows, Mac, iOS, Android対応)、外出先からでもビデオ通話に参加可能です。また、H323 / SIPプロトコル会議機器へのアクセスもある上、1つのZOOM会議で、最大1,000人のHDオーディオおよびビデオインタラクティブ参加者をサポートできます。
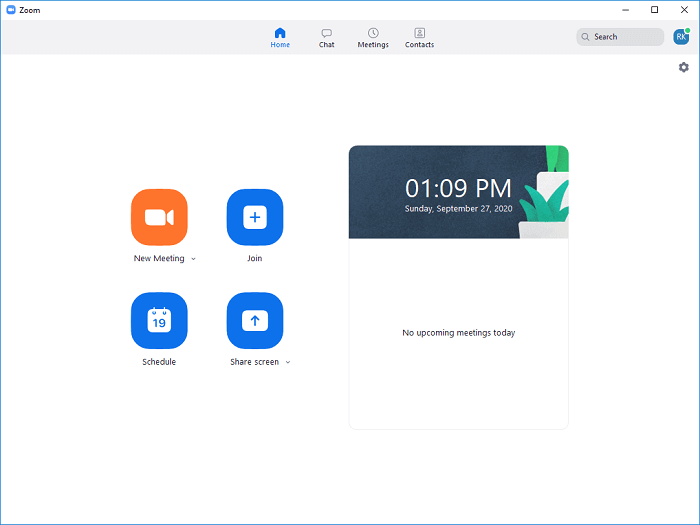
EaseUS Todo PCTransの主な機能は、新しいPCへのデータ移行です。ソフトの最新版では、移行可能なアイテムにZoomアプリが追加されました。このソフトを使って、新しい端末にアプリを再インストールすることなく、既存のZoomアプリを移行して使用することが可能です。
1)準備
1.EaseUS Todo PCTransを両方のパソコンにダウンロードする。
2.プロ版にアップグレードする。
アップグレードすると、300種以上のアプリの移行や無制限のファイル移行、その他多くの機能が使えるようになります。
3.Zoomアプリの設定>「レコーディングしています」>ローカル録音の場所を指定しておく。Zoomアプリを他の端末に移動させる前に、この場所を外部デバイスに指定しておく。
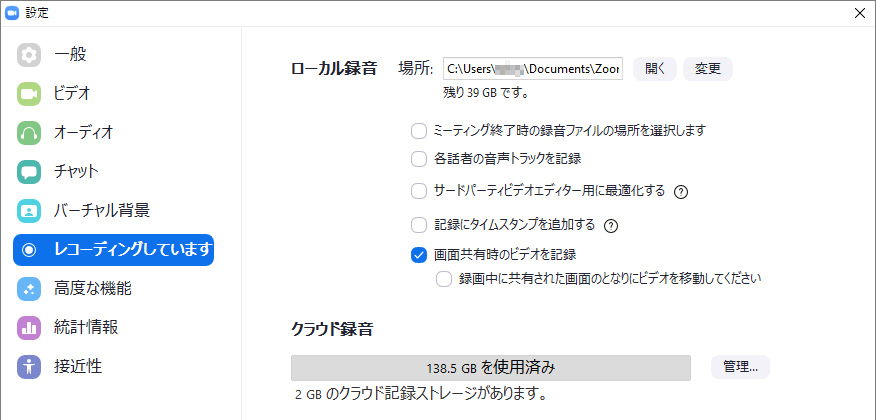
2)Zoomアプリを移行する
ステップ1:古いパソコンの準備
まず、古いパソコンに EaseUS Todo PCTrans をインストールして起動します。「データ転送」→「古いPC」を選択してください。

次に、「直接転送」を選び、「次へ」をクリックします。

ステップ2:新しいパソコンの準備
新しいパソコンにも EaseUS Todo PCTrans をダウンロードして起動し、「新しいPC」を選択したら「次へ」をクリックします。

「直接転送」を選んで「次へ」をクリックし、「ネットワーク」を選択してもう一度「次へ」をクリックします。すると、自動的に古いパソコンがスキャンされます。
※両方のパソコンが同じネットワーク(LAN)に接続されている必要があります。

表示された古いパソコンを選択して「接続」をクリックしてください。接続が完了すると、古いパソコン内のデータがスキャン・分析されます。少し時間がかかることがあります。

ステップ3:転送するアプリの選択
新しいパソコン側で、転送したいアプリを選びます。選択が終わったら「転送」ボタンをクリックして、アプリの引っ越しを開始しましょう。

同じLAN上で、「PCからPC」モードを使用すると、アプリを1つに転送できます。
オンライン会議アプリの転送以外にも、Microsoft Office、Adobe、Windows Live Mail、Dropboxアプリを転送したい場合があると思います。これらのアプリのインストール場所を変更する必要がある場合は、MicrosoftOfficeを新しいコンピューターに転送することをお勧めします。
1)他の端末にZoomアプリを移行する
1.Zoomにサインインする。
2.「ミーティング」>「レコーディング済み」を開く。
3.このフォルダに記録されたファイルがあるので、DropboxやGoogle Driveなどのクラウドにアップロードする。また、それらのファイルを他の端末にダウンロードすることもできる。
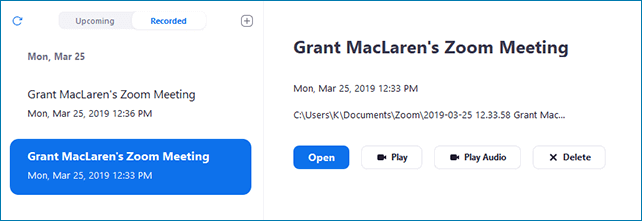
4.Zoomアプリを再インストールする。
2)複数ファイル(ミーティング、ウェビナー、クラウドレコーディング)の移行
Zoomアプリは、複数ファイルの同時共有に対応していません。しかし、ユーザーのを削除する操作を行うと、会議、ウェビナー、クラウドレコーディングを他のユーザーに転送するオプションを選択できます。
1.Zoomウェブポータルにサインインする。
2.「ユーザー管理」>「ユーザー」の順にクリックする。
3.削除したいユーザーを検索>右側にある( ... )アイコン>「削除」
4.表示される画面で、移行先のEメールアドレスを入力し、全ての次回ミーティング、今後のウェビナー、すべての記録ファイルにチェックを入れ、データ移行・ユーザー削除をする。