-
![]() Windows向けデータ復旧
Windows向けデータ復旧
- Data Recovery Wizard Free購入ダウンロード
- Data Recovery Wizard Pro 購入ダウンロード
- Data Recovery Wizard WinPE購入ダウンロード
- Partition Recovery購入ダウンロード
- Email Recovery Wizard購入ダウンロード
- おまかせデータ復旧サービス
概要:
この記事では、CドライブからDドライブにダウンロードを移行する3つの方法を紹介します。Windowsのプロパティや設定を使ってデフォルトのダウンロードアドレスを変更するか、EaseUS Todo PCTransを使ってダウンロードを移行することができます。
ダウンロードは、ゲーム、メディア、その他のファイルをダウンロードする ためのデフォルトの保存場所です。これらのファイルは通常Cドライブにあり、ダウンロードのターゲットフォルダはC:∕UsersUserName∕Downloads∕にあります。Cドライブを時々クリーニングしないと、これらのダウンロードファイルがCドライブをいっぱいにし、ディスク容量不足の問題を引き起こす可能性があります。
幸いなことに、ダウンロード・ファイルの内容を削除するだけでなく、ダウンロード・フォルダの内容を移動することで、Cドライブの空き容量を確保することができます。ダウンロードファイルをCドライブからDドライブに移動することで、ダウンロードファイルを保護し、Windowsを起動できない場合やデュアルブート時にダウンロードファイルにアクセスすることができます。この記事では、EaseUS がCドライブから別のドライブにダウンロードファイルを移動する3つの方法をご紹介します。
CドライブからDドライブにダウンロードを移動する3つの方法をご覧ください:
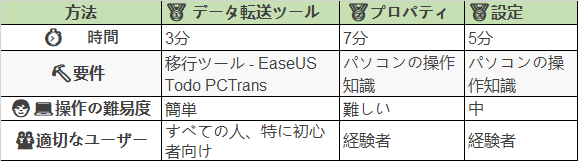
では、次のセクションで3つの方法それぞれの具体的な手順について詳しく説明します。
EaseUS Todo PCTrans Free はCドライブからDドライブへダウンロードしたファイルを移動するのに最適なPCデータ転送ツールです。使い方が簡単で、データとファイルの転送方法をいくつか提供しています:
EaseUS Todo PCTrans は自動転送で効率アップ!EaseUS Todo PCTransを無料でダウンロードし、ダウンロードファイルをCドライブからDドライブへ素早く簡単に移動しましょう!
ステップ1. EaseUS Todo PCTransを実行します。「その他のツール」>「大容量ファイルクリックアップ」の順に進みます。「スタート」をクリックして大容量ファイルのクリーンアップを開始します。

ステップ2.スキャンしたいディスクを選択して、「スキャン」をクリックすることで、ドライブに存在している20MB以上のファイルが全て検出されます。

ステップ3.大容量ファイルを選択し、別のディスクに移動するか、削除することができます。

強力なデータ転送ツールとして、EaseUS Todo PCTransは多くのほかの機能で備えています:
このような強力で多機能な移行ソフトウェアは、多くの問題を解決することができます。下記のボタンをクリックして、無料でダウンロードし、データを移行し、保護しましょう!
サードパーティのツールに頼りたくない場合は、Windowsに付属している機能を使ってダウンロードを移動することができます。ただし、その前に、移動したダウンロードファイルを保存するパーティションに新しいフォルダを作成する必要があります。
ステップ1.「このPC」を開き、ダウンロードしたファイルを入れたディスクを選択します。
ステップ2.ダウンロード用の新しいフォルダを作成します。
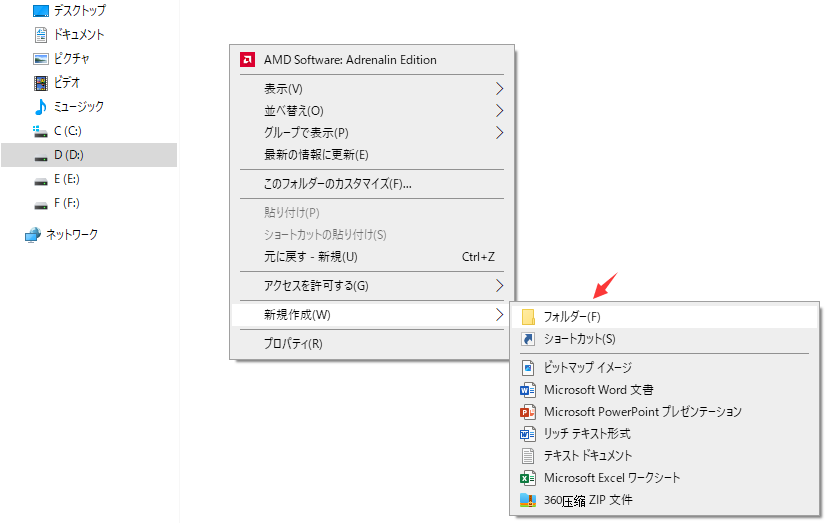
次に、以下の手順に従って、手動でダウンロードをCドライブからDドライブに移動します。
ファイル・エクスプローラーには、フォルダを移動するためのプロパティ機能があります。Windows11/10のプロパティを使用すると、ユーザーはこのフォルダをCドライブからDドライブまたは別の場所に移動することができます。以下は簡単な手順です:
ステップ1.Windowsアイコンを右クリックして選択し、ファイルエクスプローラを開きます。
ステップ2.このPCのウィンドウを開き、ダウンロードフォルダを右クリックし、「プロパティ」を選択します。
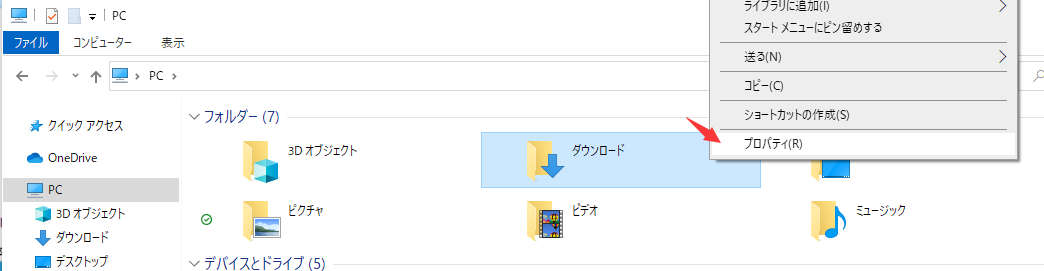
ステップ3.「場所」オプションで「移動」を選択し、「移動先の選択」ウィンドウを表示します。
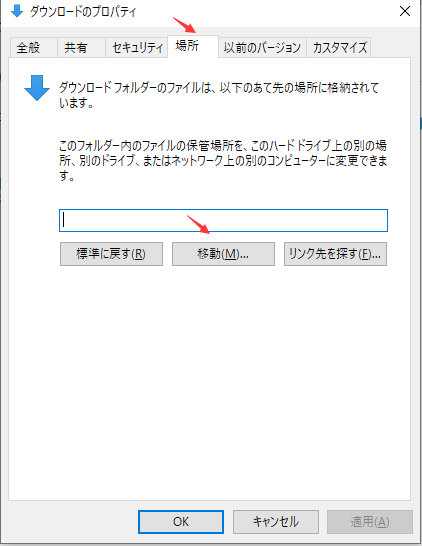
ステップ4.新たな保存先を選択し、「フォルダーの選択」を選択します。
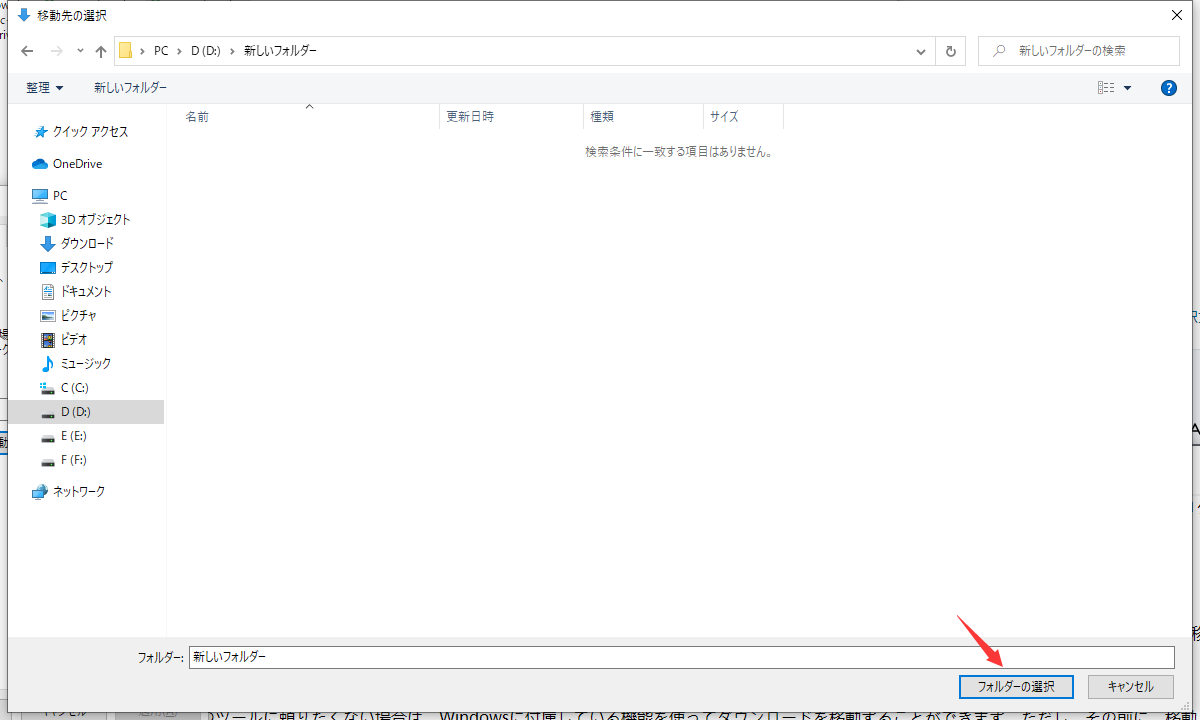
ステップ5.「適用」した後、ポップアップウィンドウで「はい」を選択します。その後、ダウンロードフォルダ全体をCドライブから別のドライブに移動できます。
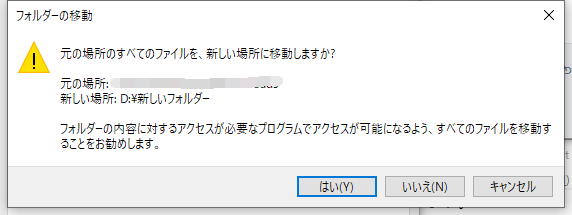
上記のガイドに従って、ダウンロードをCドライブからDドライブに移動することができます。すると、別のドライブにある新しいデフォルトのダウンロードフォルダになります。
関連文章:
ダウンロードを別のドライブに移動するだけでなく、Windows内から直接ダウンロードフォルダの場所を変更することもできます。これは、Cドライブからダウンロードを移動する別の方法で、自動的にDドライブに預けられます。ここでは、「設定」でダウンロードのデフォルトの場所を設定・変更する方法を説明します:
ステップ1.コンピュータの設定オプションを開き、「システム」オプションをクリックします。
ステップ2.「ストレージ」オプションをクリックし、「その他のストレージ設定」で「新しいコンテンツの保存先を変更する」を選択します。
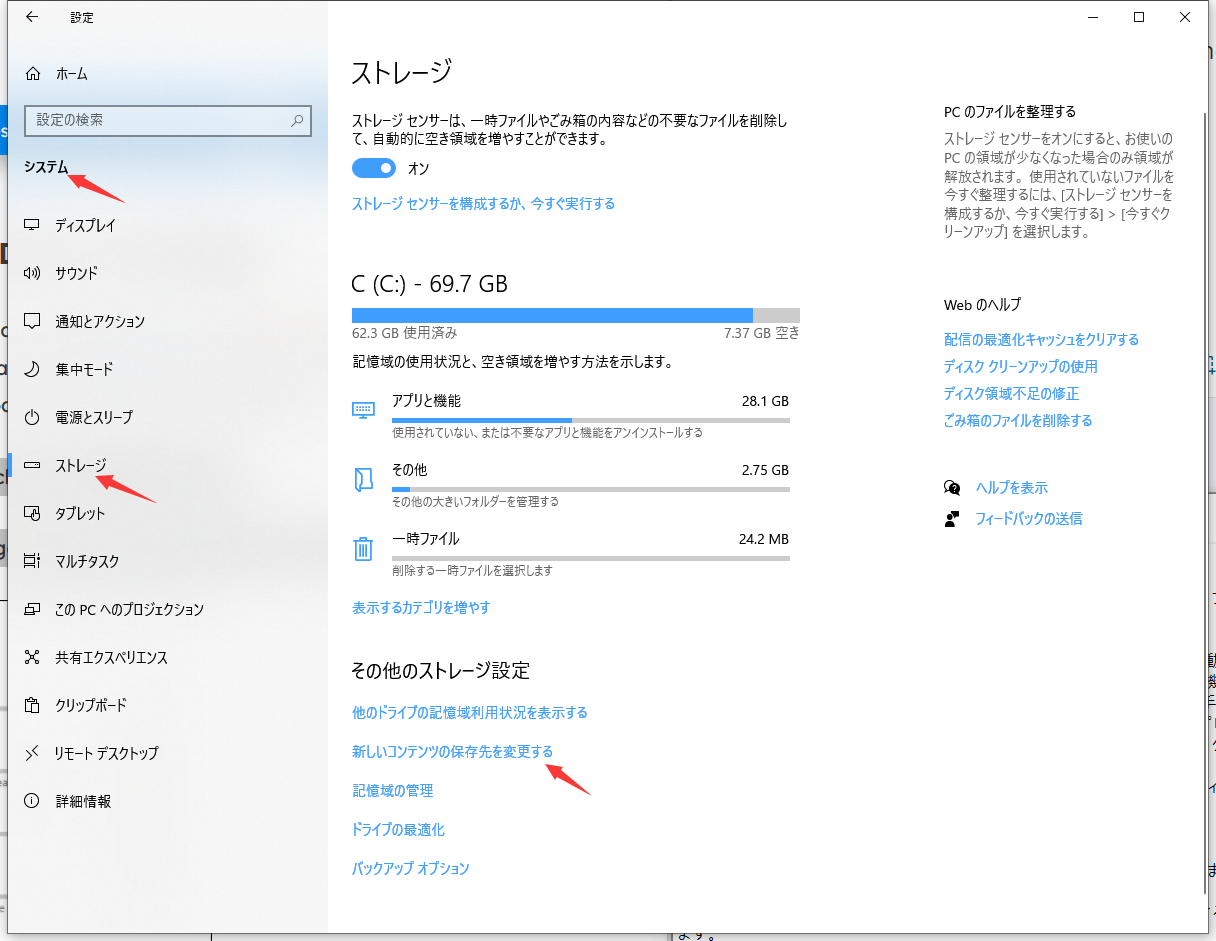
ステップ3.各種のファイル格式をカテゴリーごとにダウンロード先を設定します。
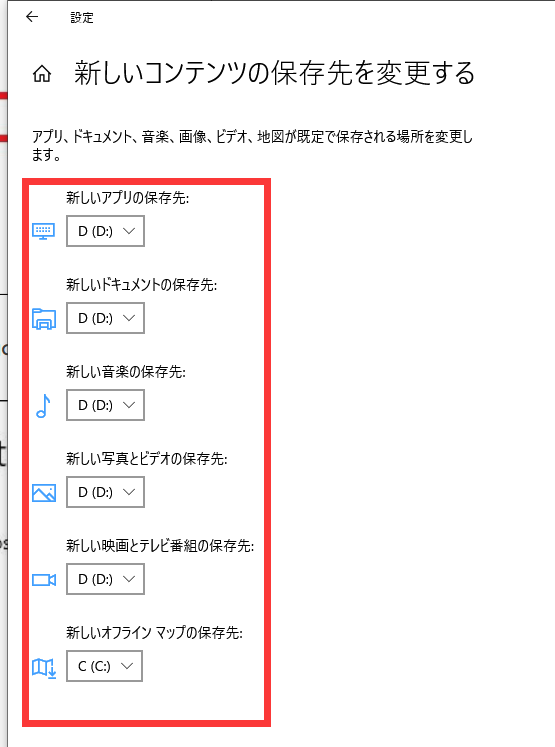
この記事では、CドライブからDドライブにダウンロードを移動する3つの方法を提供します。どのような理由でダウンロードを移動したいのか、ダウンロードのアドレスを変更したいのか、この記事で自分に合った方法を選んでください。
もちろん、私の最もお勧めの方法はEaseUS Todo PCTransを使うことです。複雑な手順や不明な制限がなく、すぐにファイルを移行したり、ダウンロードしたファイルを別のドライブに移動したりできます。
1.Dドライブにファイルを移動しても安全ですか?
もちろん、Dドライブへのファイル移動は安全です。ファイルアドレスの移動によってファイルやデータが失われることはありません。逆に、Cドライブが一杯の場合、CドライブからDドライブまたは他の非システムドライブにファイルを移動して、Cドライブの圧力を減らし、コンピュータのパフォーマンスを向上させることができます。
2.Macでダウンロードフォルダを別のドライブに移動する方法は?
Macのダウンロードフォルダのデフォルトのダウンロード場所を変更することで、ファイルを移動することができます:
ステップ1.Safariアプリケーションを開き、ドロップダウンメニューをクリックします。
ステップ2.「環境設定」を選択します。
ステップ3.「一般」タブをチェックし、ダウンロード先を変更します。
3.CドライブからDドライブにビデオを移動できますか?
もちろん、ファイル、フォルダ、ドキュメント、写真、ビデオなど、すべてのファイルをシステムドライブからDドライブまたは他の非システムドライブに移動できます。最も簡単な方法は、すべてのファイルとフォルダを選択し、コピーまたはカットオプションを選択することです。そして、ビデオやファイルをDドライブに貼り付けます。