-
![]() Windows向けデータ復旧
Windows向けデータ復旧
- Data Recovery Wizard Free購入ダウンロード
- Data Recovery Wizard Pro 購入ダウンロード
- Data Recovery Wizard WinPE購入ダウンロード
- Partition Recovery購入ダウンロード
- Email Recovery Wizard購入ダウンロード
- おまかせデータ復旧サービス
概要:
内蔵ハードドライブがいっぱいになりそうなとき、Windows 11でアプリを外部ストレージに移行するにはどうすればいいでしょうか?ここでは、データを失うことなくアプリを外部ストレージに移行する方法をステップバイステップで説明します。
Windows 8/10からWindows 11へのアップグレードを行う際、ディスクの容量不足に関する警告が表示されることがあります。また、空き容量を作るためにアプリケーションをアンインストールしても、同じアプリが何度もダウンロードされてしまう問題が起こることがあります。
しかし、心配はいりません。この記事ではその問題を解消し、Windows 11でアプリを外部ストレージに移動する最善の方法を提案します。
もちろん、Windows 11でもアプリを外部ストレージに移動させることは可能です。例えば、アプリを外付けハードドライブに移動させると、以下のような利点があります:
さらに、アプリを外部ストレージに移動させる作業自体はとても簡単です。ここからは、その手順について順を追って説明します。
アプリを外部ストレージに移動する方法は主に2つあります:
これらの中で、1つ目の方法は手動で行う2つ目の方法よりもスマートな選択です。以下では、これら2つの方法を用いてアプリを外部ストレージに移動する具体的な手順を見ていきましょう。
EaseUS Todo PCTrans は、データ、アプリケーション、アカウントを転送するための強力なツールです。新しいWindows 11にすべてを簡単に移行でき、大容量ファイルも簡単に転送でき、より高いセキュリティを提供します。データを失うことなく、あらゆるソースから取得したアプリを外部ストレージに移動できます。
シンプルなインターフェイスで、この転送ソフトを初めて使う人でも簡単に操作できます。
ステップ1: EaseUS Todo PCTrans を起動し、「ローカル移行」を選択して「スタート」をクリックします。

ステップ2: 各ディスクにあるアプリが自動で検出されます。移動したいアプリにチェックを入れ、移行先のドライブを選択して「転送」ボタンをクリックします。

ステップ3: 選択したアプリが、指定したディスクに移動されます。処理が完了するまでしばらくお待ちください。

EaseUS Todo PCTransは強力なファイル転送ソフトで、ファイルやプログラムを別のドライブやPCに移動する際に様々な便利さを提供します:
ファイルやアプリケーションを転送する必要がある場合は、EaseUS Todo PCTransがお手伝いします。
Windowsの設定から外付けドライブにアプリを移動することも可能です。ただし、この方法はMicrosoft Storeからインストールしたアプリケーションにのみ有効です。そうでない場合、「移動」オプションはグレーアウトします。その後、手順に従ってアプリケーションを移動してください:
ステップ1. 「設定」 アプリを開くには、「Window」+「I」 キーを同時に押します。
ステップ2. 左側の「アプリ」を選択し、「アプリと機能」オプションをクリックします。
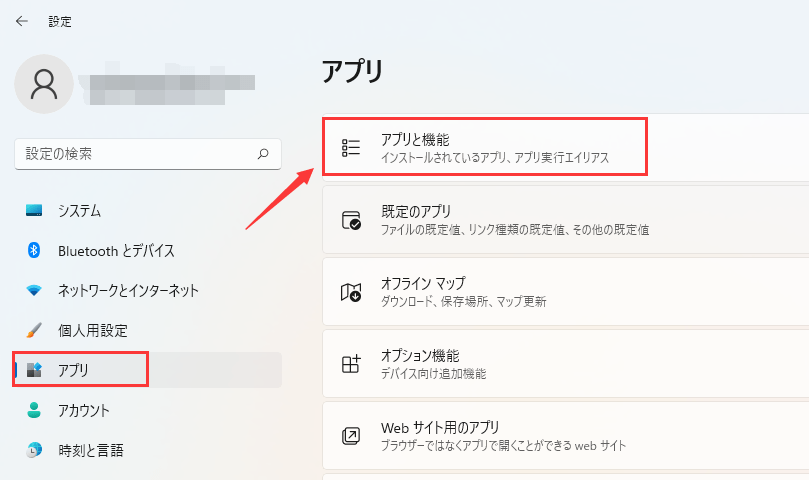
ステップ3. 対象のアプリを選択し、コンテキストメニューから「移動 」をクリックします。
ステップ4.アプリを保存する外部ストレージを選択し、「移動 」をクリックして確認します。
この文章を読めば、Windows 11でAppを外部ストレージに移動する方法がわかるはずだ。アプリを外部ストレージに移動することで、ディスクスペースを節約し、アプリを見つける説得力を高めることができます。
この記事では、アプリを移動する2つの方法について説明します。Windowsの設定を使って手動で行う方法と、EaseUS Todo PCTransを使って自動で行う方法です。EaseUS Todo PCTransはデータを失うことなくデータやプログラムを転送できます。また、アプリの転送効率を向上させることもできます。ダウンロードして試してみてください。このツールは、 Windowsのファイル転送の他の利点を即座に支援することができます。
この記事では、アプリを移動する2つの方法を説明し、EaseUS Todo PCTrans の方が適しています。このパートでは、アプリを外部ストレージに移動する方法についてよくある質問を紹介します。
1.Windows 11でアプリの場所を変更するには?
Windows 11でアプリの場所を変更するには、以下の手順に従ってください:
ステップ1.「スタート」から「設定」を選択し、「プライバシーとセキュリティ」をクリックします。
ステップ2. 「場所」をクリックします。デフォルトの場所」で「デフォルトに設定 」を選択します。
ステップ3.Windowsマップが起動します。デフォルトの場所を設定または変更するには、指示に従ってください。
2.CドライブからDドライブにアプリを移動するには?
EaseUS Todo PCTransはアプリをCドライブからDドライブに移動できます。手順に従ってください:
ステップ 1.EaseUS Todo PCTransを開き、「アプリの移行」から「スタート」をクリックします。
ステップ2. Cドライブをクリックし、プログラムを選択し、転送を クリックしてプロセスを開始します。
3.CドライブからDドライブにゲームを移動できますか?
もちろん、CドライブからDドライブにゲームを移動することもできます。アプリの「インストール済み」サイドバーでタイトルを探し、3点メニューを使って「ファイル」タブから選びます。「ドライブの変更」を選択して移動先を選択し、「移動」をクリックして完了します。