-
![]() Windows向けデータ復旧
Windows向けデータ復旧
- Data Recovery Wizard Free購入ダウンロード
- Data Recovery Wizard Pro 購入ダウンロード
- Data Recovery Wizard WinPE購入ダウンロード
- Partition Recovery購入ダウンロード
- Email Recovery Wizard購入ダウンロード
- おまかせデータ復旧サービス
概要:
簡単な五つのステップで、Office 2016を再インストールせずに新しいパソコンに移動・転送できます!EaseUS Todo PCTransをダウンロードして、その簡単なやり方を体験しましょう。
「新しいPCを交換したので、重要なデータをほとんど新しいPCに移動しました。しかし、Microsoft Office 2016、PhotoShopなどのアプリケーションやプログラムは、それらのプログラムのインストール ファイルを新しいコンピューターにコピーしても動作しませんが…Office 2016を新しいPCに転送してそれをうまく運行させるにはどうすればいいのでしょうか。」
インストールしたプログラムを再インストールせずに新しいPCに転送するには?、ここで2つの対処方法を紹介します。時間を節約し、効果的なソリューションを得るには、手動の手順に従うよりも、EaseUS Todo PCTransを強くお勧めします。
転送プロセスを開始する前に、Office 2016を別のコンピューターに転送できることを確認してください。
旧PCのOffice 2016のライセンスを無効化する
Office 2016のライセンスを他のPCに移行できるかどうかについて、マイクロソフトが発行するライセンス条項で確認することができます。(i) お客様が本ソフトウェアの最初のライセンスユーザーであり、(ii) 新しいユーザーが本ライセンス条項の条件に同意すれば、本ソフトウェアをそのユーザーが所有するデバイスに移管できます。
しかし、Office 2016はOEMライセンスであるため、新しいPCに移行することができません。そのため、旧PCのOfficeライセンスを無効化し、新しいPCにOffice 2016を移動し、新しいPCで有効なの25文字のプロダクト キーを入力します。
古いPCでOffice 2016ライセンスを無効にするには:
ステップ1.Microsoft Officeにログインし、マイ アカウントページに移動します。
ステップ2.Office 2016がこのページに表示されます。[Officeアプリの入手]をクリックします。
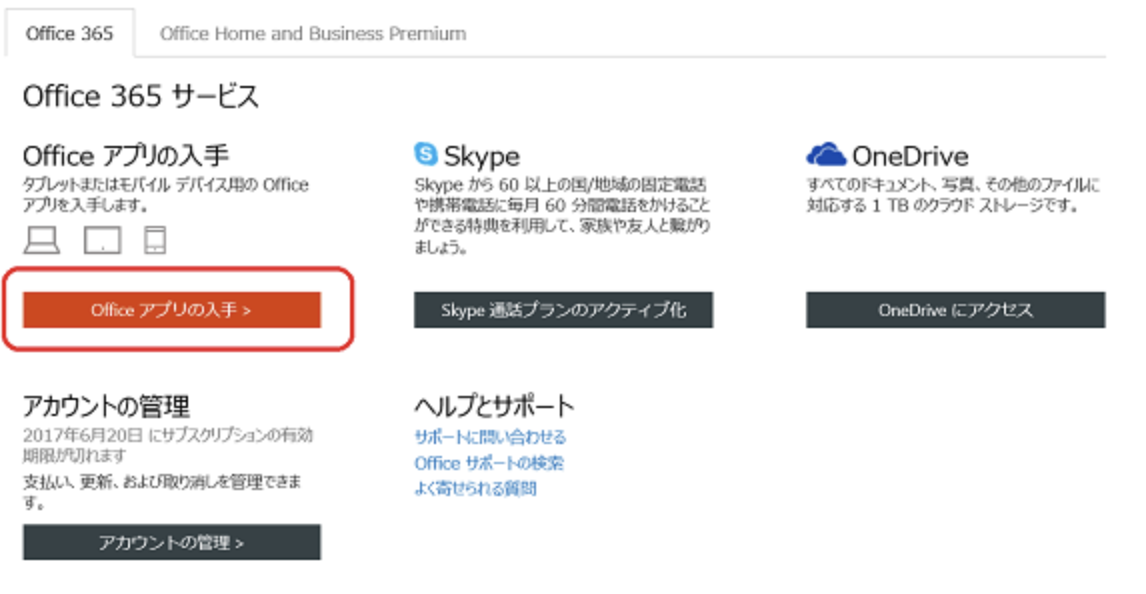
ステップ3.[非アクティブ化]を選択して、確認します。
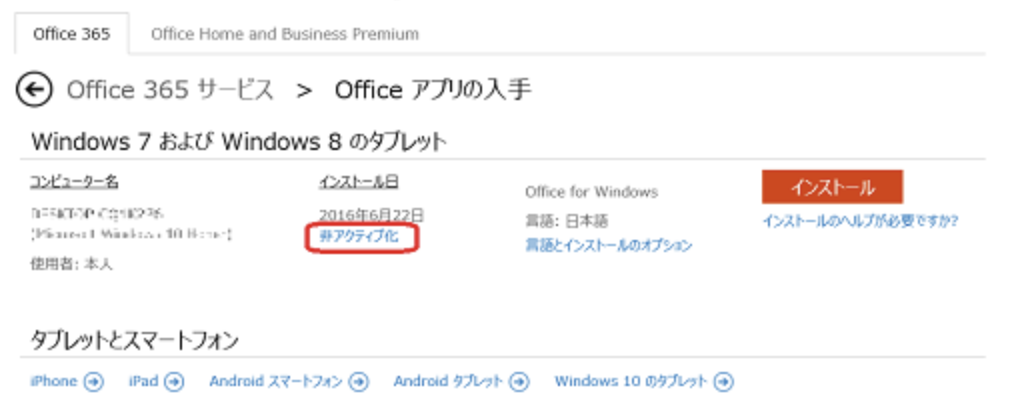
プロなPC転送ソフトウェアである EaseUS Todo PCTrans を使用すると、数クリックするだけでWindows11/10/8/7のPCから別のPCにアプリを直接転送できます。
次の手順に従って、アクティベーション キーを使って、Office 2016を新しいコンピューターに転送します。
ステップ1:古いパソコンの準備
まず、古いパソコンに EaseUS Todo PCTrans をインストールして起動します。「データ転送」→「古いPC」を選択してください。

次に、「直接転送」を選び、「次へ」をクリックします。

ステップ2:新しいパソコンの準備
新しいパソコンにも EaseUS Todo PCTrans をダウンロードして起動し、「新しいPC」を選択したら「次へ」をクリックします。

「直接転送」を選んで「次へ」をクリックし、「ネットワーク」を選択してもう一度「次へ」をクリックします。すると、自動的に古いパソコンがスキャンされます。
※両方のパソコンが同じネットワーク(LAN)に接続されている必要があります。

表示された古いパソコンを選択して「接続」をクリックしてください。接続が完了すると、古いパソコン内のデータがスキャン・分析されます。少し時間がかかることがあります。

ステップ3:Microsoft Officeを選択して転送する
新しいパソコン側で、Microsoft Officeを選んで、「転送」ボタンをクリックして、Microsoft Officeの引っ越しを開始しましょう。
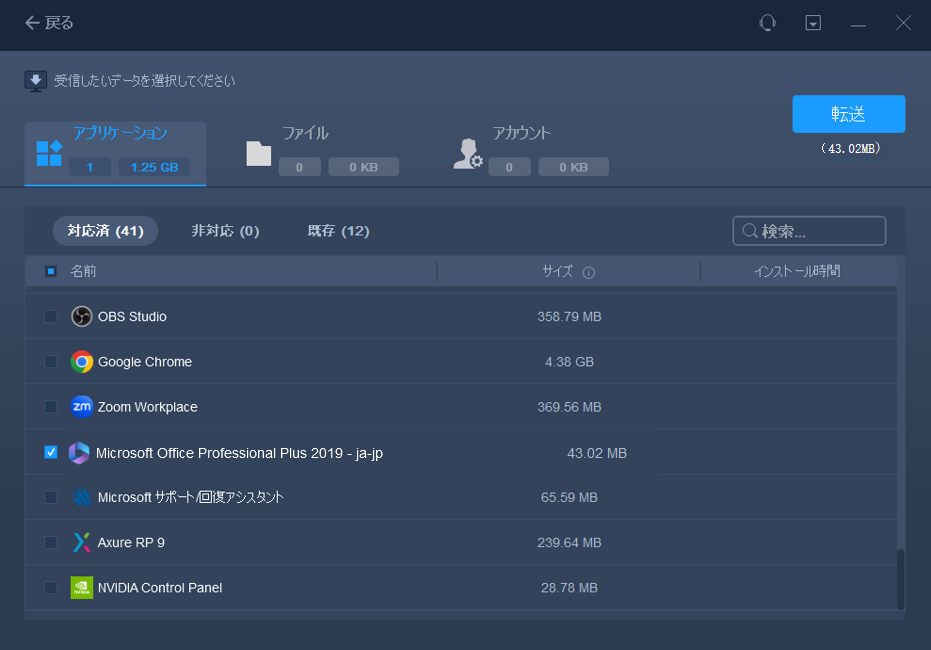
Office 2016にはOEMライセンスがあり、別のコンピューターに移管することはできません。そのため、既存のPCでOffice 2016ライセンスを非アクティブ化およびアンインストールしてから、新しいPCにインストールしてアクティブ化する必要があります。
ステップ1.古いコンピューターで、Office 2016をアンインストールします。
ステップ2.Office 2016を新しいコンピューターに再インストールします。
ステップ3.Office 2016をアクティブ化します。
Microsoft アカウントのWeb サイトにアクセスした後、Office アカウントにログインします。「プロダクトキーの表示」をクリックします。
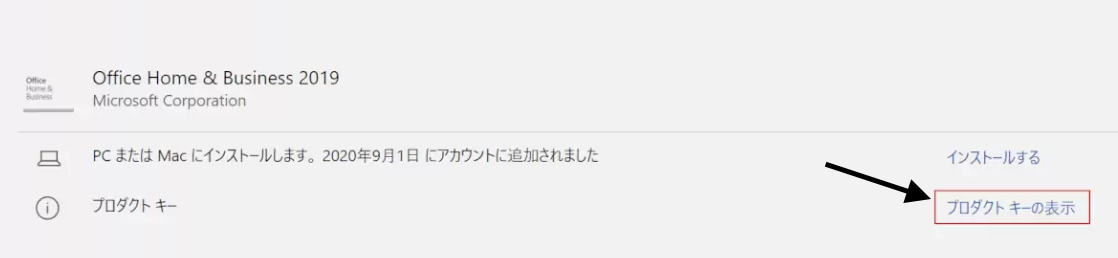
その後、Officeアプリケーションを使って、新しいPCでExcel、Wordなどのドキュメントを編集することができます。
どっちの方法を選択するのか分からない場合、下の比較表をチェックしましょう。
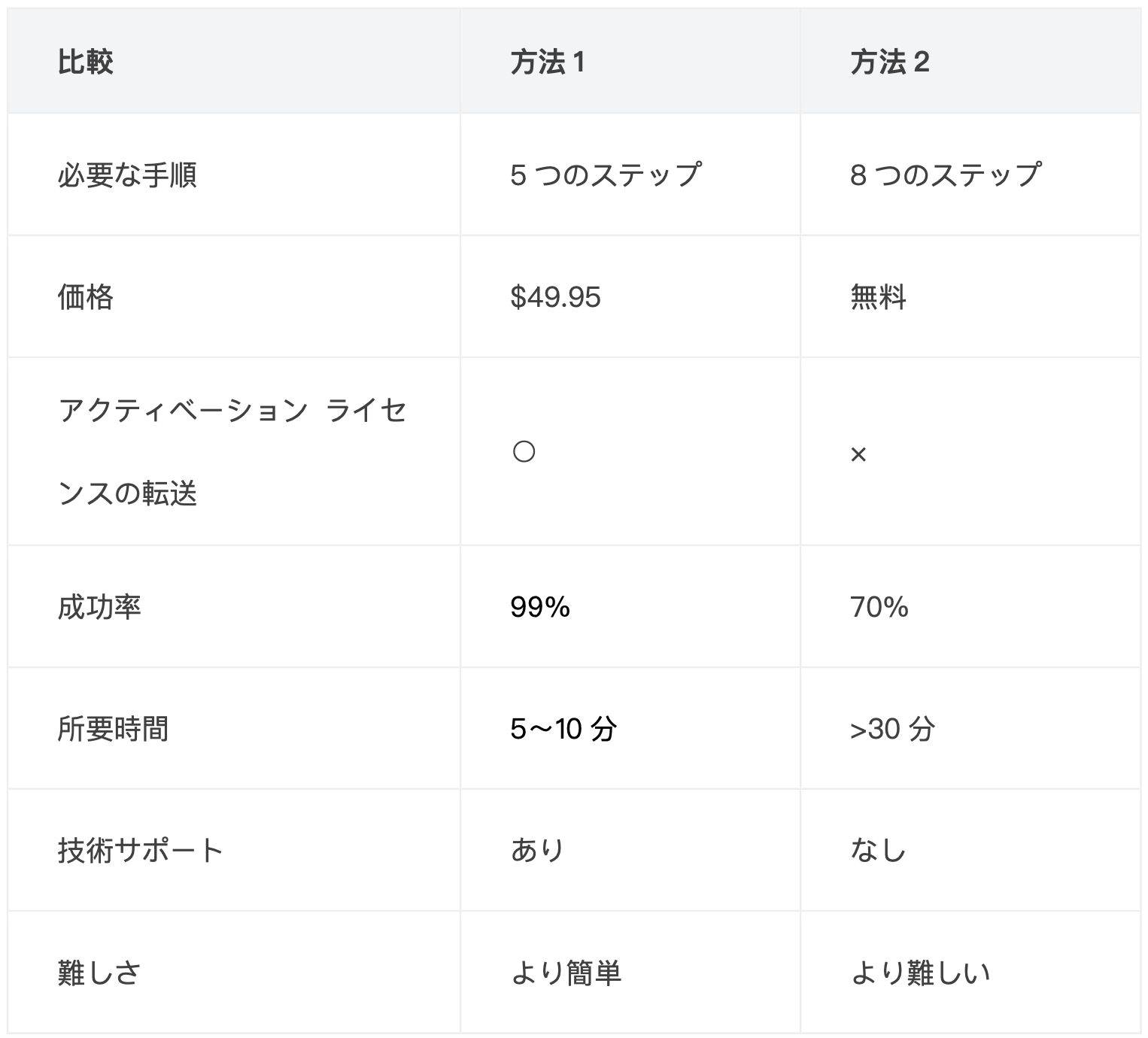
比較表から見れば、技術的なノウハウがほとんどない場合は、方法1を選択し、手動で移行するのが得意な場合は、方法2を選択するほうがいいです。
本文はOffice 2016を新しいコンピューターに転送する二つの方法を詳しく説明しました。自分に最も合うひとつを選択して作業を始めましょう。