-
![]() Windows向けデータ復旧
Windows向けデータ復旧
- Data Recovery Wizard Free購入ダウンロード
- Data Recovery Wizard Pro 購入ダウンロード
- Data Recovery Wizard WinPE購入ダウンロード
- Partition Recovery購入ダウンロード
- Email Recovery Wizard購入ダウンロード
- おまかせデータ復旧サービス
概要:
このページでは、Google Chromeのブックマークを新しいコンピュータに転送する二つの方法を紹介します。そして、Chromeから他のブラウザにブックマークを転送する方法についても説明します。もしあなたがChromeブックマークを新しいパソコンに移動またはコピーしようとしているなら、このページに従って、今すぐ作業を始めましょう。
Chromeのブックマークを新しいPCに移行するには、どうすればいいのでしょうか。ブラウザのブックマーク、履歴、そしてダウンロードしたファイルを別のPCに転送するニーズのあるユーザーがかなりいるでしょう。本記事は、2台のPCの間でChromeブックマークを転送する方法を二つご紹介します。
方法1の場合、無料ダウンロードを入手し、3つの簡単な手順でChromeブックマークをうまく転送できます。方法2は対象のブックマークを外付けハード ドライブにエクスポートする一般的な方法です。一緒に見ていきましょう。
両方のPCでエクスポートとインポートのプロセスを実行する必要はありません。EaseUS Todo PCTrans を使用すると、ブックマーク、履歴、さらには個人設定を含むChromeを元のPCから新しいPCに簡単に転送できます。
Chromeブックマークを新しいPCに直接転送するには、次のヒントに従って準備してください。
EaseUS Todo PCTransは、ブックマーク付きのChromeアプリケーションをターゲットPCのデフォルトの場所 (デフォルトでは C: ドライブ) に転送します。下のプロセスに従って、数回クリックするだけでChromeブックマークを新しいコンピュータに転送します。
ステップ1:古いパソコンの準備
まず、古いパソコンに EaseUS Todo PCTrans をインストールして起動します。「データ転送」→「古いPC」を選択してください。

次に、「直接転送」を選び、「次へ」をクリックします。

ステップ2:新しいパソコンの準備
新しいパソコンにも EaseUS Todo PCTrans をダウンロードして起動し、「新しいPC」を選択したら「次へ」をクリックします。

「直接転送」を選んで「次へ」をクリックし、「ネットワーク」を選択してもう一度「次へ」をクリックします。すると、自動的に古いパソコンがスキャンされます。
※両方のパソコンが同じネットワーク(LAN)に接続されている必要があります。

表示された古いパソコンを選択して「接続」をクリックしてください。接続が完了すると、古いパソコン内のデータがスキャン・分析されます。少し時間がかかることがあります。

ステップ3:転送するアプリの選択
新しいパソコン側で、転送したいアプリを選びます。選択が終わったら「転送」ボタンをクリックして、アプリの引っ越しを開始しましょう。

*注:転送をスムーズに行うには、両方のPCにこのプログラムをインストールする必要があることに注意してください。ファイルが2GBを超える場合は、スムーズな転送プロセスのためにこのソフトウェアを有効にする必要があります。その後、Chromeを再起動すると、新しいパソコンで元のブックマークを使って、Chromeを再び使用できるようになります。
関連記事:PC間でMozilla Firefoxを転送する方法
サードパーティ ソフトウェアによってChromeブックマークを新しいコンピュータに転送したくない場合は、以下のマニュアル ガイドラインに従って、chromeブックマークをエクスポート/インポートします。
次の2つのステップで、元のPCから新しいPCにChromeブックマークを移動できます。
ステップ1.Chromeブックマークのエクスポート
最新バーションのchromeユーザーの場合:
手順1.Chromeを起動して、右上隅にある3つのドットをクリックします。
手順2.[ブックマーク]を選択し、[ブックマーク マネージャ]をクリックします。
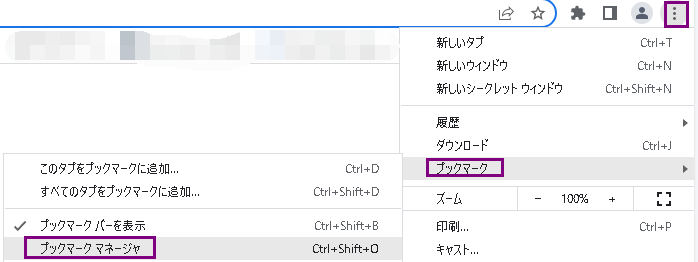
手順3.Chromeのアドレスバーの下、ブックマーク検索バーの横に3つのドットがあります。次に[ブックマークのエクスポート]をクリックします。これをクリックすると、Windows11/10コンピューターのファイル エクスプローラーまたはMacコンピューターのFinderが開きます。
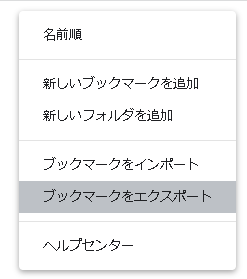
手順4.[名前を付けて保存]メニューが表示されたら、お気に入りの場所を参照してブックマークをエクスポートします。ファイル名を入力し、拡張子が「.html」であることを確認してください。「保存」をクリックします。
古いバーションのchrome ユーザーの場合:
手順1.USBまたは外付けハードドライブをPCに接続します。
手順2.WindowsPCでChromeを開き、右上隅にある3つのドットをクリックします。
手順3.[ブックマーク]をクリックし、[ブックマーク マネージャ]を選択します。
手順4.[管理]タブに移動し、[HTMLファイルにブックマークをエクスポート]をクリックします。
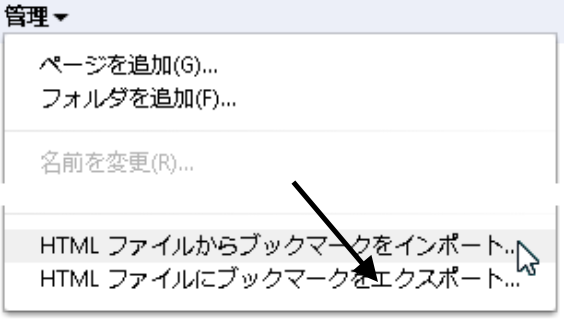
手順5.ファイルを保存する場所(外部USBまたはSDカード)を選択し、[保存]をクリックします。
ステップ2.Chromeブックマークをインポートする
最新バーションのchromeユーザーの場合:
手順1.USBを新しいコンピュータに接続し、Chromeを開きます
手順2.3つのドットをクリックし、 [ブックマーク] の上にマウスを置き 、ドロップダウンリストをナビゲートします。
手順3.[ブックマークと設定をインポート]を選択し、ブックマークリストを含む新しいタブが開いたら、ドロップダウンから [HTMLファイルをブックマークに登録]を選択します。
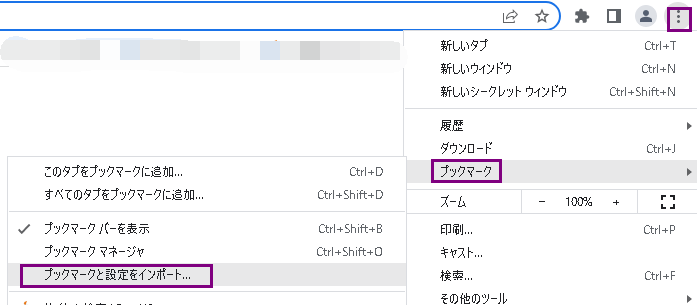
手順4.[ファイルを選択]をクリックして、コンピュータに保存されているファイルを見つけて選択します。
手順5.次に、[開く]をクリックして、ブックマークを Chrome にインポートします。
古いバーションのchrome ユーザーの場合:
手順1.USBまたはSDカードを新しいPCに接続します。
手順2.Chromeを開き、右上隅にある3つのドットをクリックし ます 。
手順3.[ブックマーク]をクリックし、[ブックマークマネージャ] を選択します。
手順4.[管理]タブに移動し、[HTMLファイルからブックマークをインポート]をクリックします。
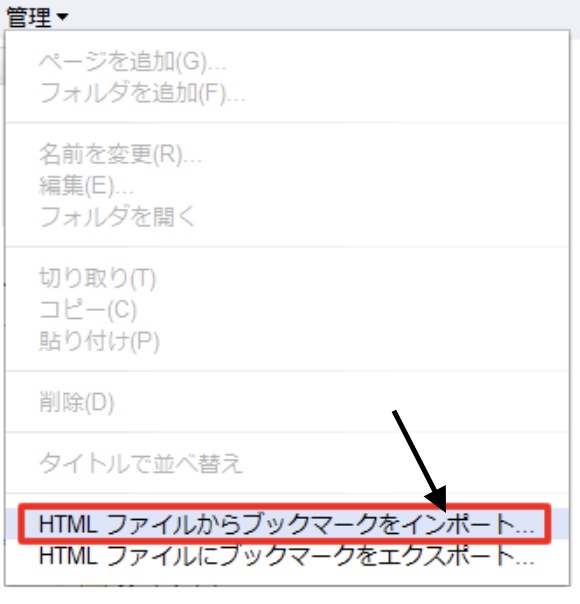
手順5.HTMLドキュメントを選択し、[開く]をクリックします。
その後、Chromeを再起動すると、新しいPCでChromeブックマークを再び使用できるようになります。
その他の方法: ブックマークをGoogleアカウントと同期する
GoogleアカウントでChromeをしている場合は、この方法をお試しください。ブラウザの設定はすべてGoogleアカウントに保存されているので、新しいパソコンにChromeをインストールして、そのアカウントを登録すると、ブックマーク、ファイル履歴および他の設定などがすべて表示できます。
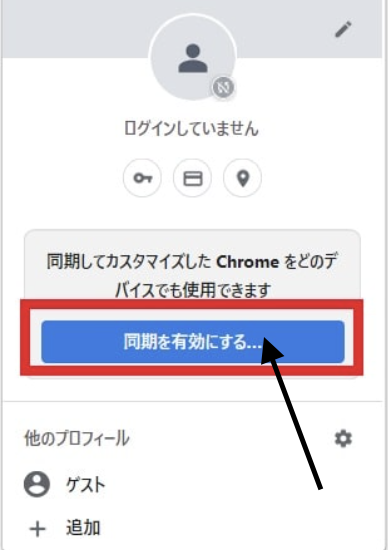
前に説明したすべての方法は、ChromeからChromeへのブックマークの転送です。別のブラウザーに切り替えて、保存したブックマークをインポートする場合は、次の方法を試してみましょう。
ステップ1.Firefoxを開き、左上の[開く]メニューをクリックします。
ステップ2.[ライブラリ] > [ブックマーク] > [すべてのブックマークを表示]をクリックします。
ステップ3.[ライブラリ]ウィンドウで、[インポートとバックアップ] > [別のブラウザからデータをインポート]を選択します。
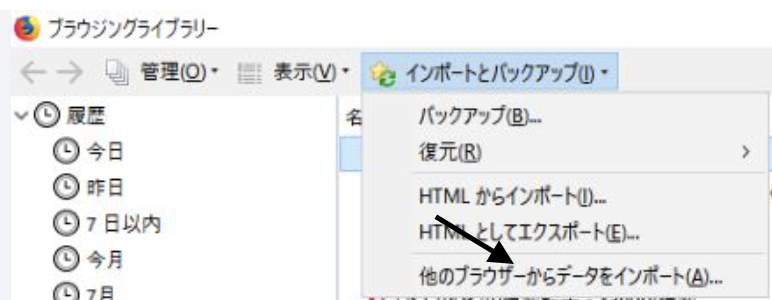
ステップ4.ターゲット ブラウザとしてChromeを選択し、[次へ]をクリックします。
ステップ5.インポートしたいブックマークまたは他の情報をクリックします。[次へ]を選択します。
ステップ6.[完了]をクリックして、ブックマークが Firefoxに表示されることを確認します。
ステップ1.ChromeブックマークをHTMLファイルとしてエクスポートします。(この手順は前の部分で確認できる)
ステップ2.Safariを開きます。Safariを開きます。次に、[ファイル]をクリックし、[読み込む]を選択します。
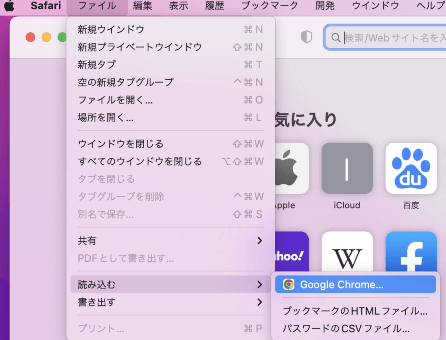
ステップ3.Google Chromeを選択します。
ステップ4. インポートしたいアイテム、つまりブックマークをクリックし、[インポート] ボタンをクリックします。
ステップ5.表示されるポップアップで、管理者パスワードを入力し、[許可] をクリックします。Chrome からブックマークをインポートするプロセスが開始されます。
ステップ1.Microsoft Edgeを開き、右上隅の3つのドットをクリックします。[お気に入り]を選択します。
ステップ2.[お気に入り]ウィンドウで、[お気に入りをインポートする]を選択します。
ステップ3.Chromeを選択し、[インポート]をクリックしてインポートプロセスを終了します。
ステップ1.Opera検索バーにOpera://settings/importDataを入力します。
ステップ2.ポップアップ ウィンドウで、[Chrome]を選択し、[インポート]をクリックします。
*注:Chromeブックマークを HTMLファイルとしてエクスポートした場合は、[インポート]オプションを[ブックマークのHTMLファイル]として選択できます。